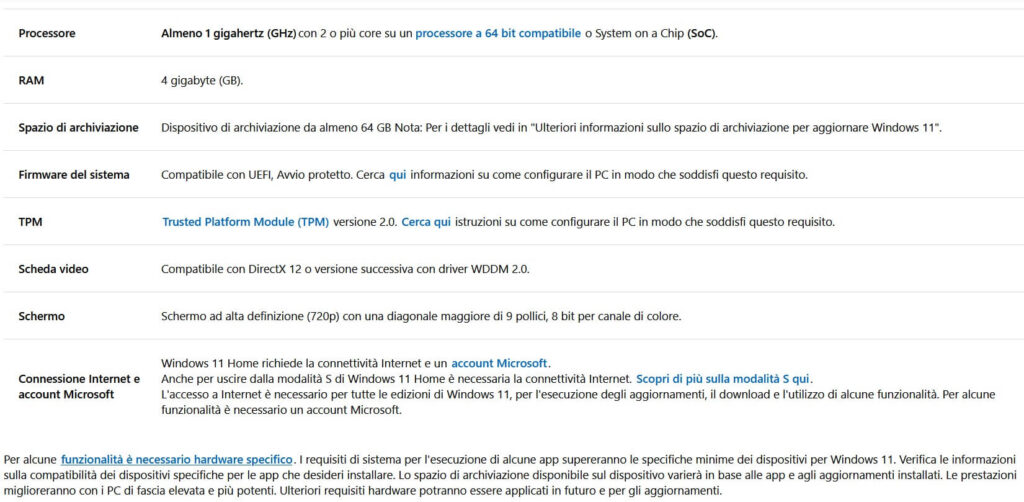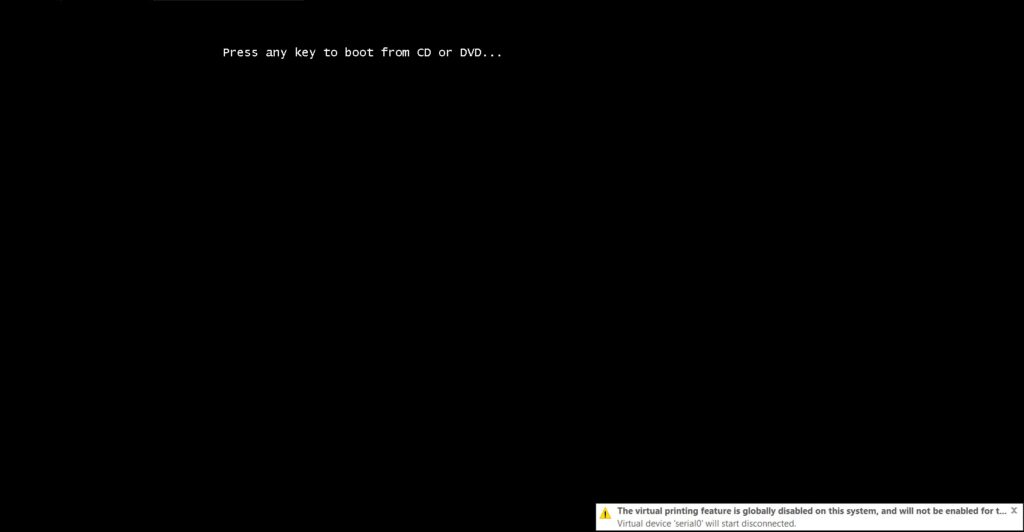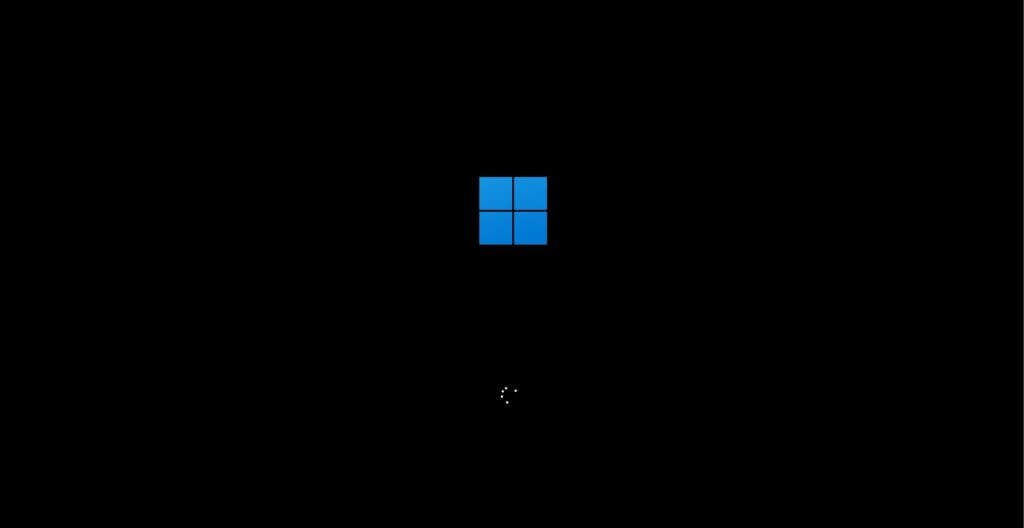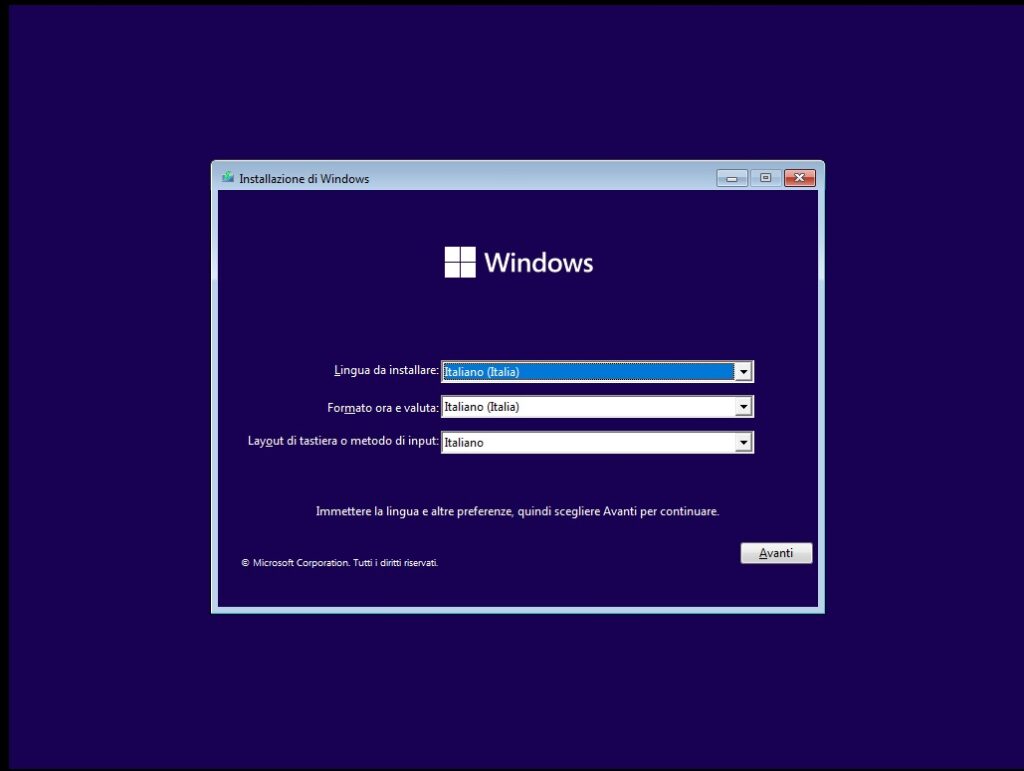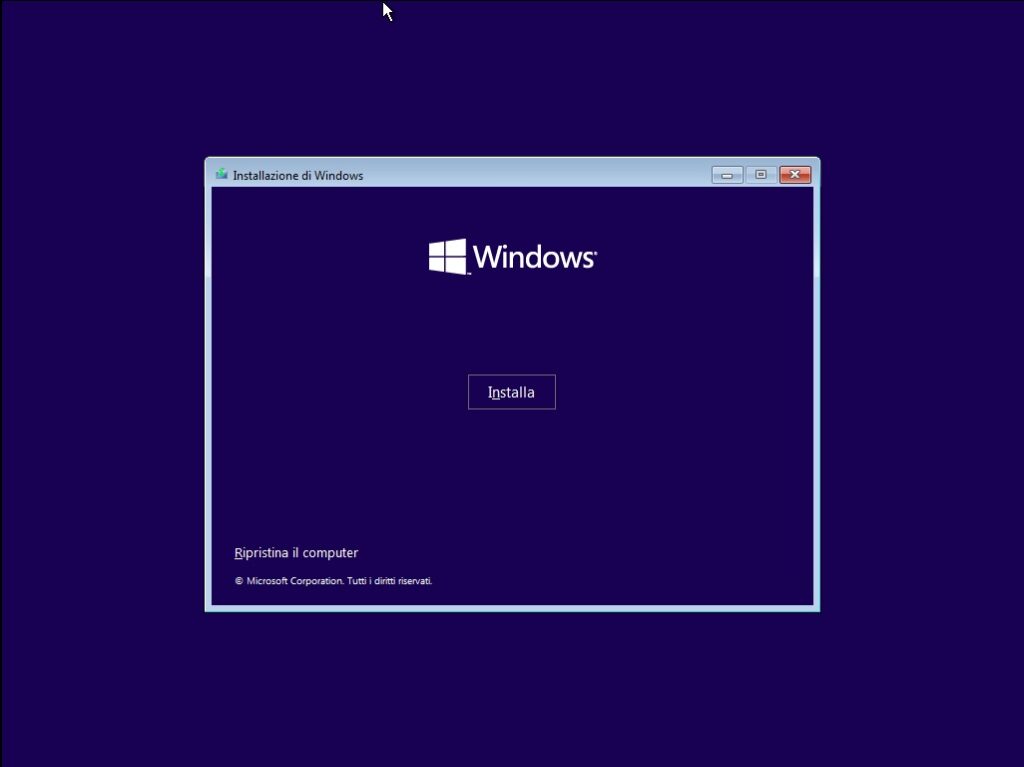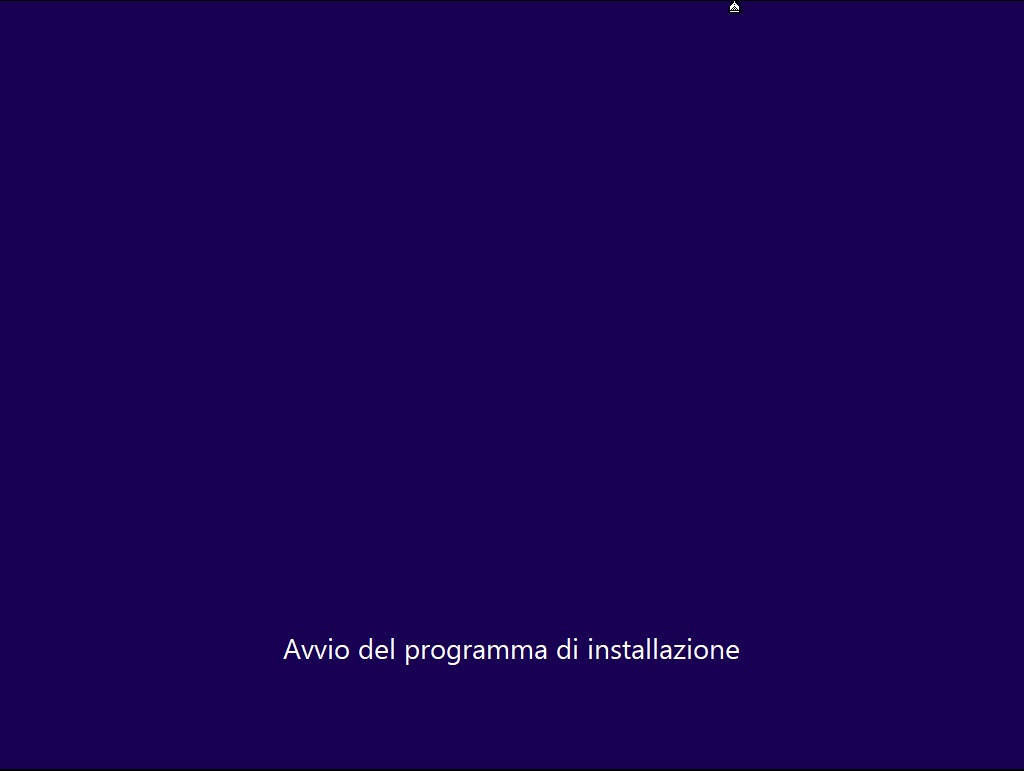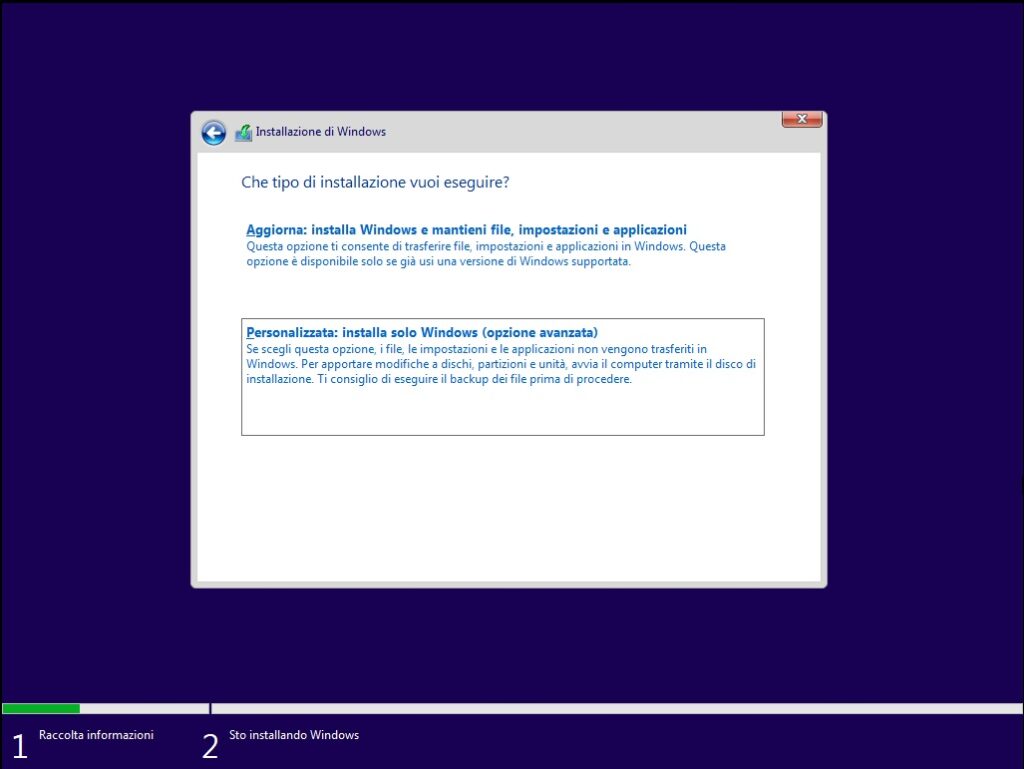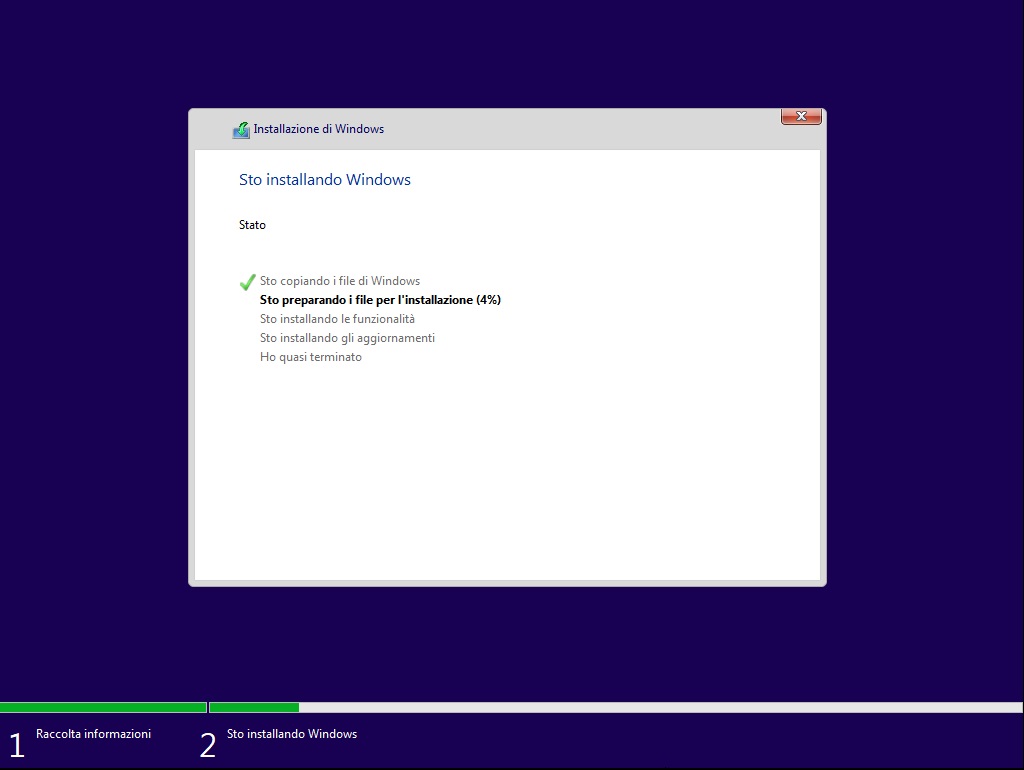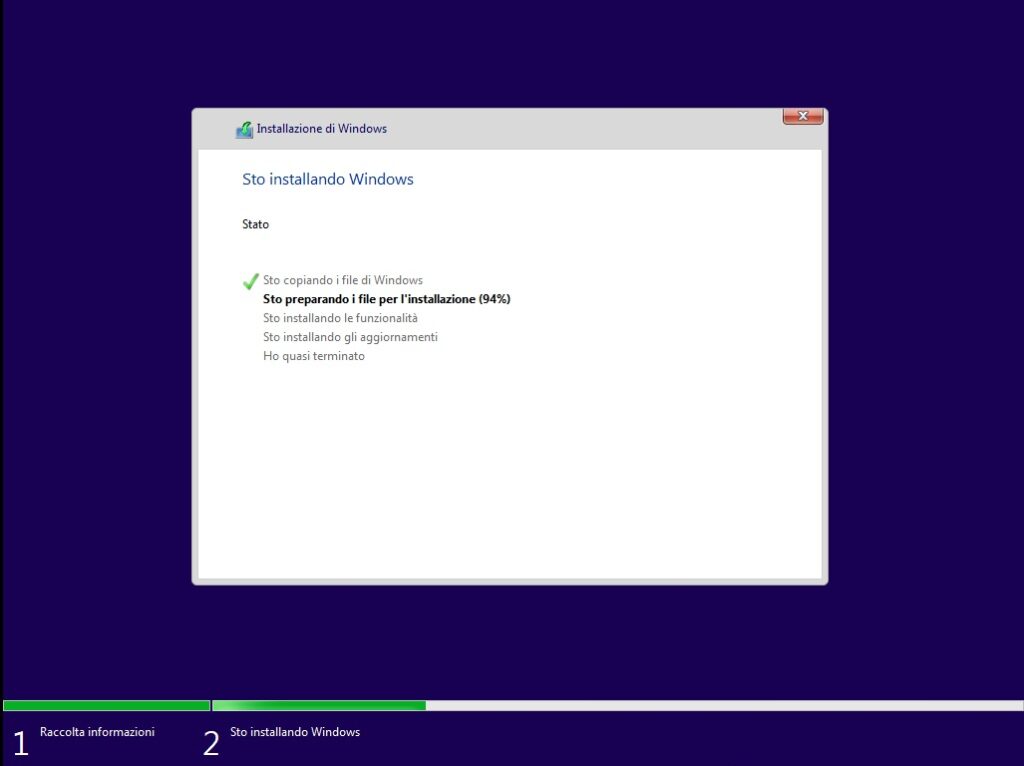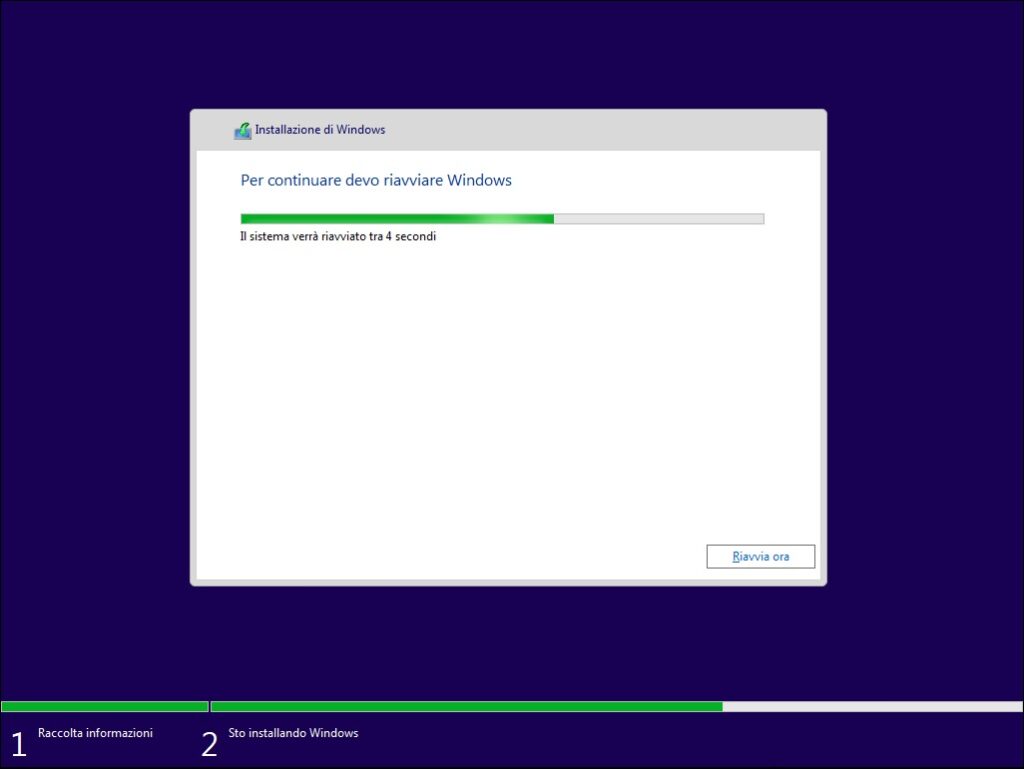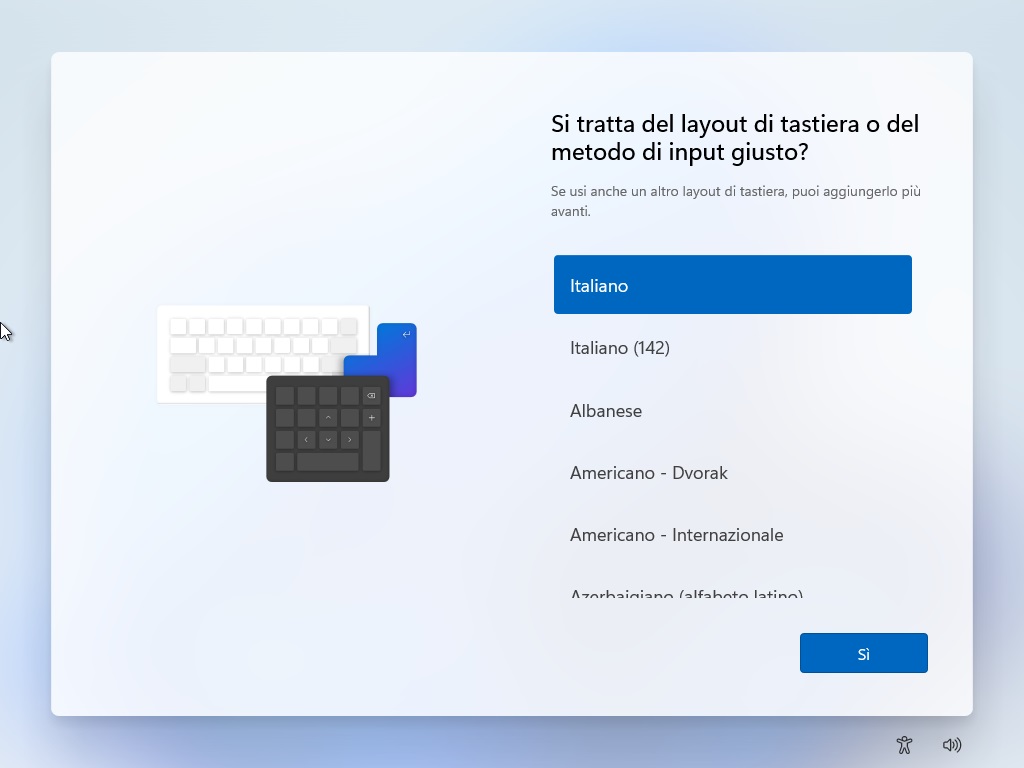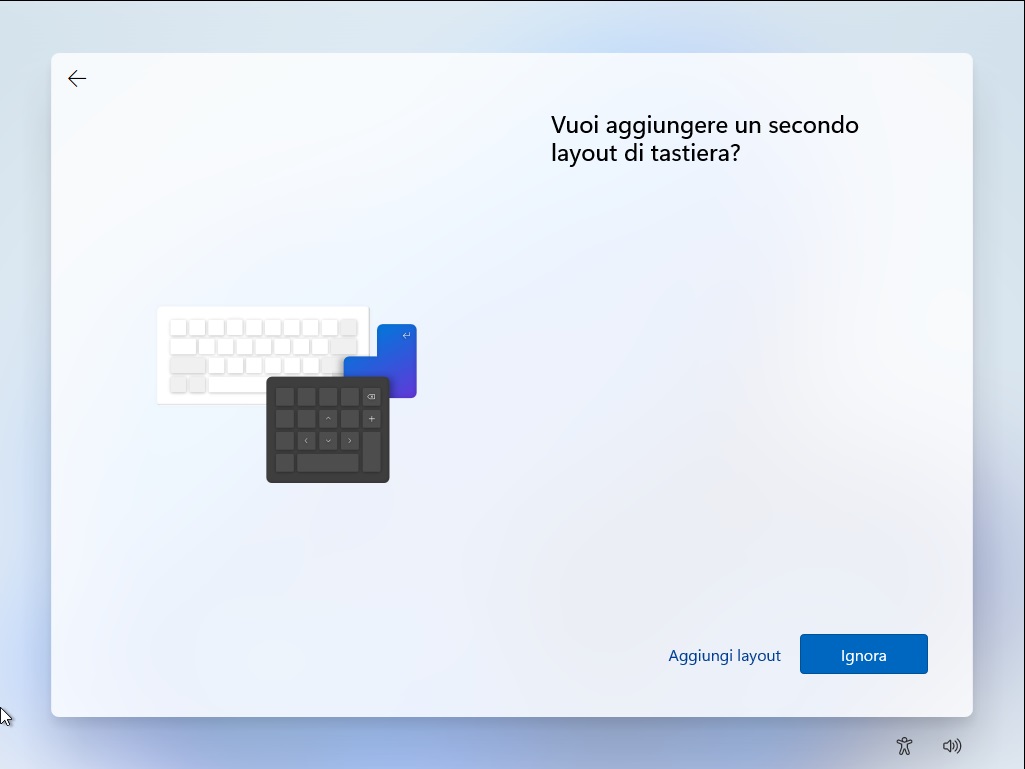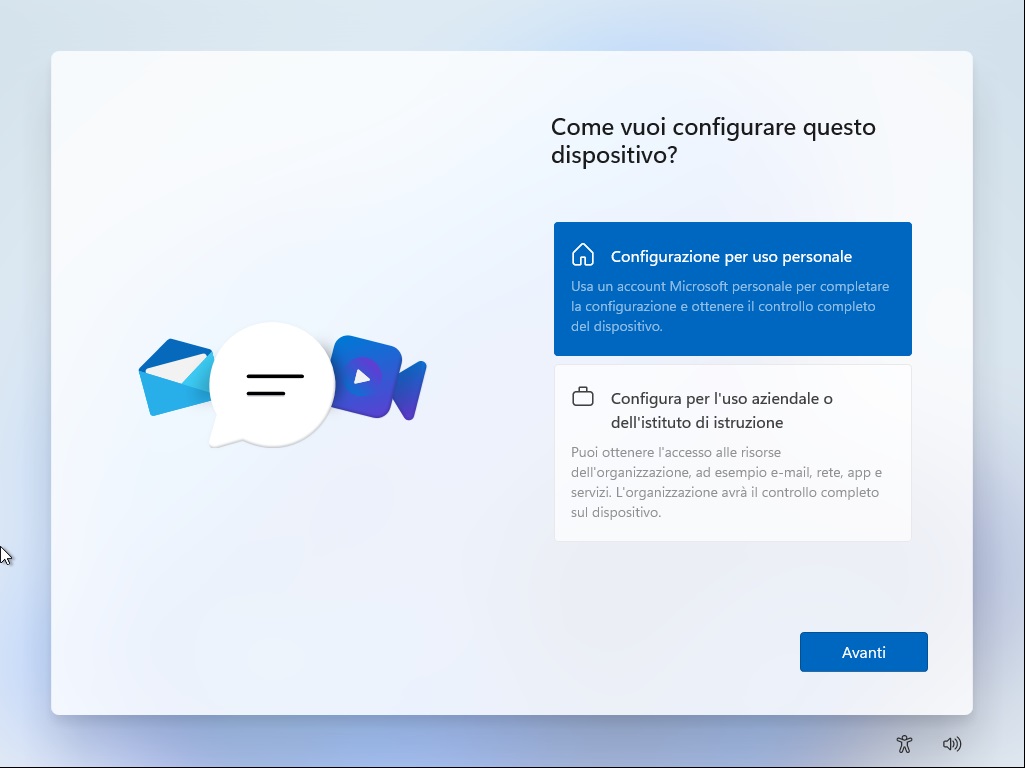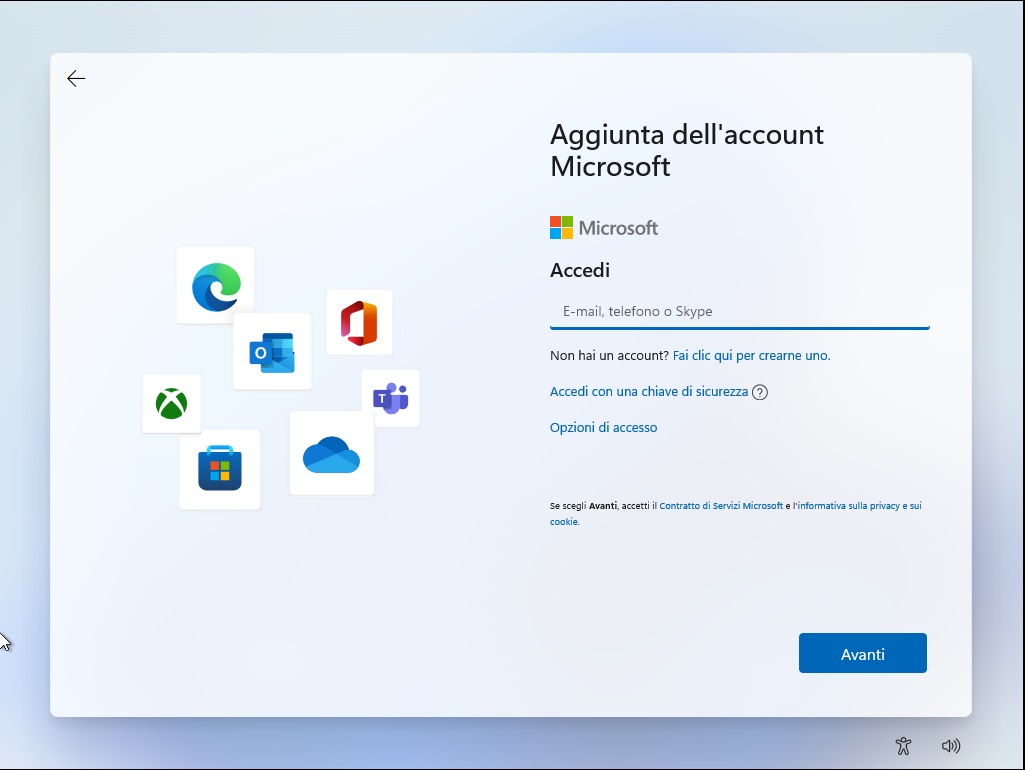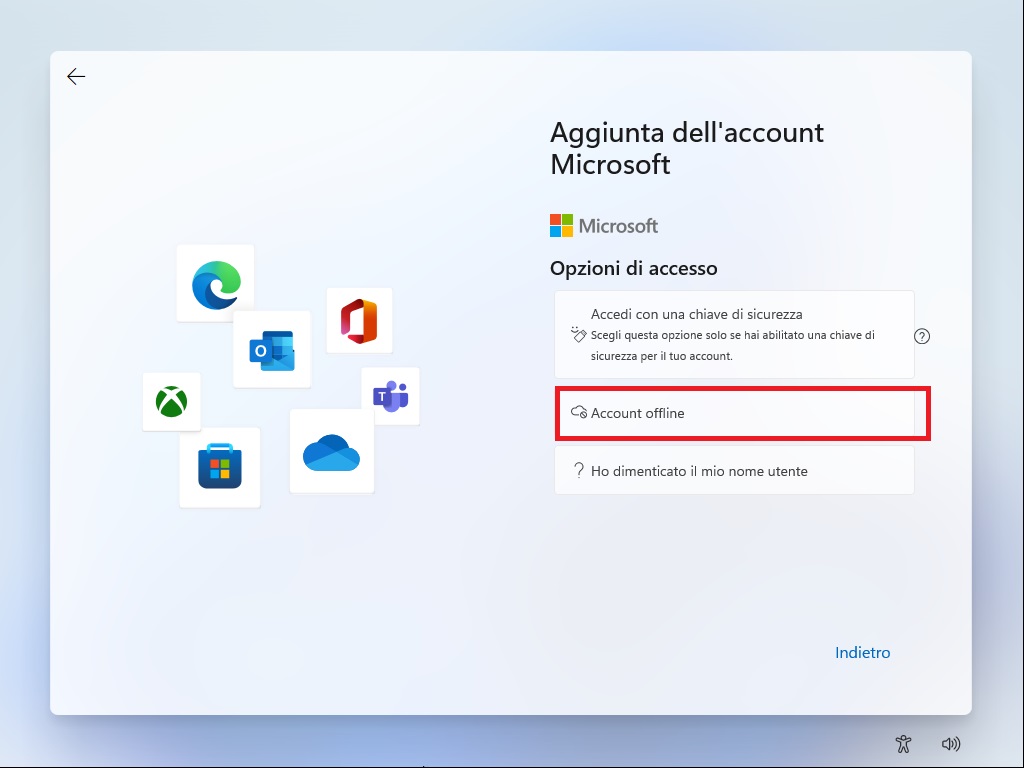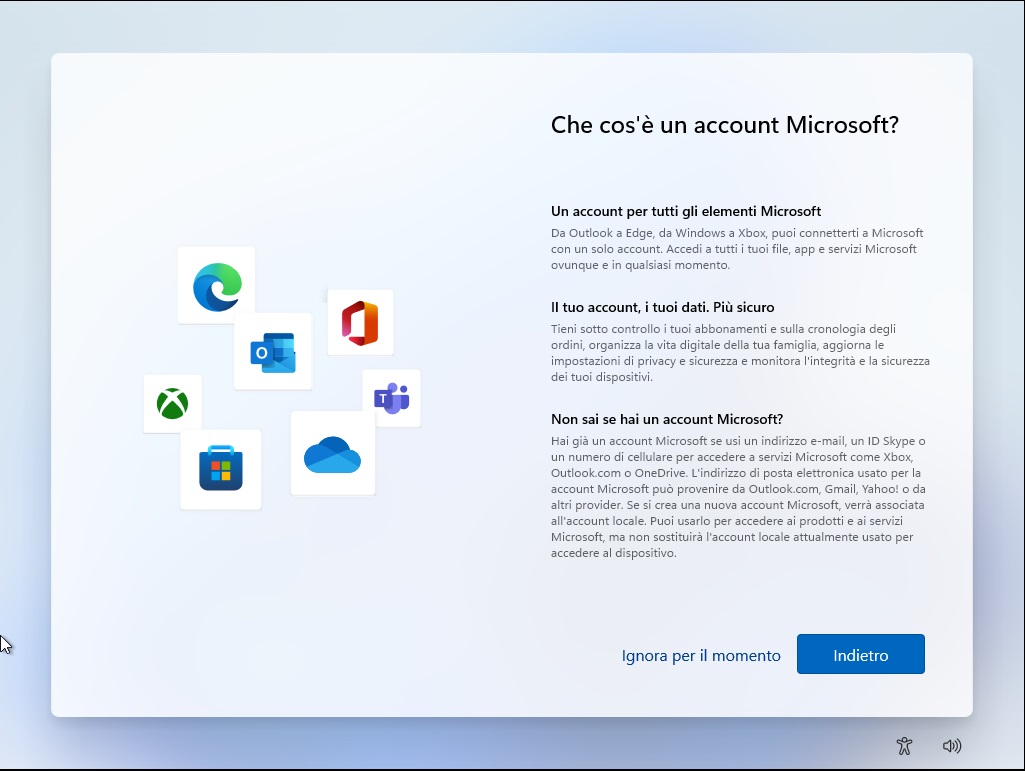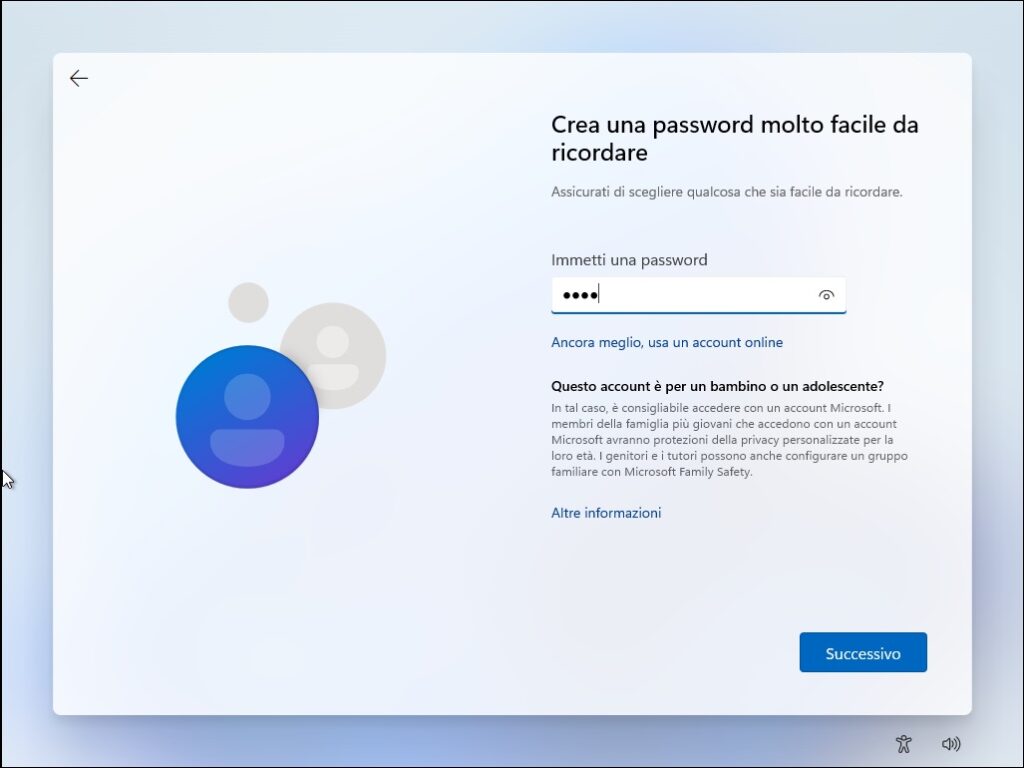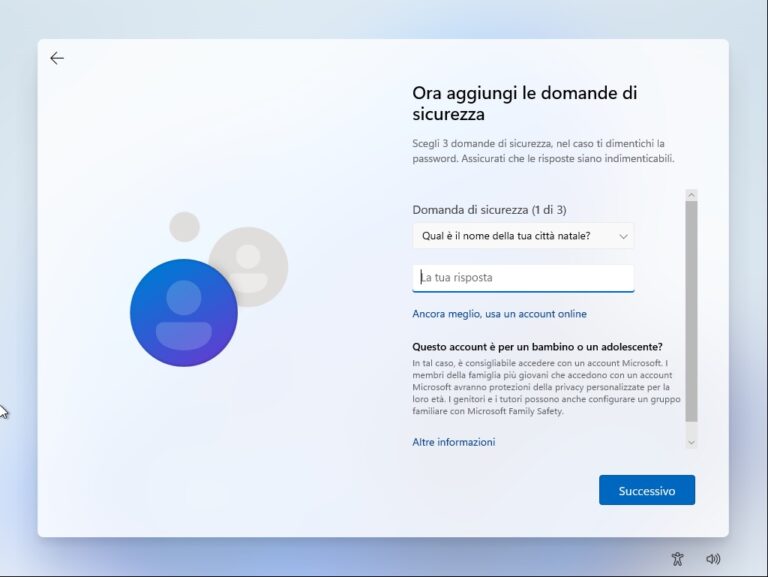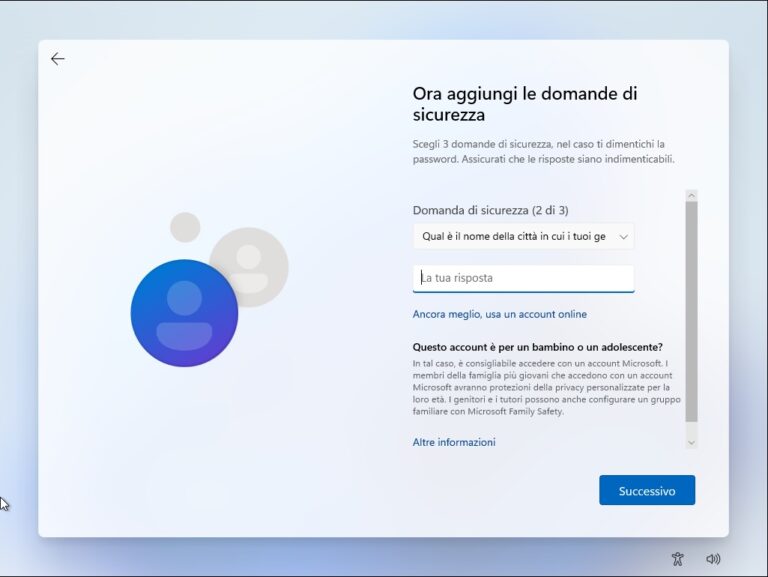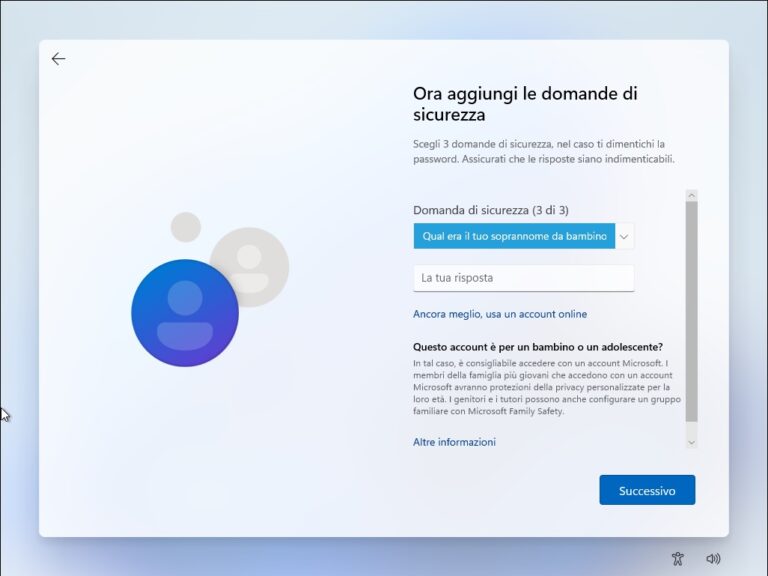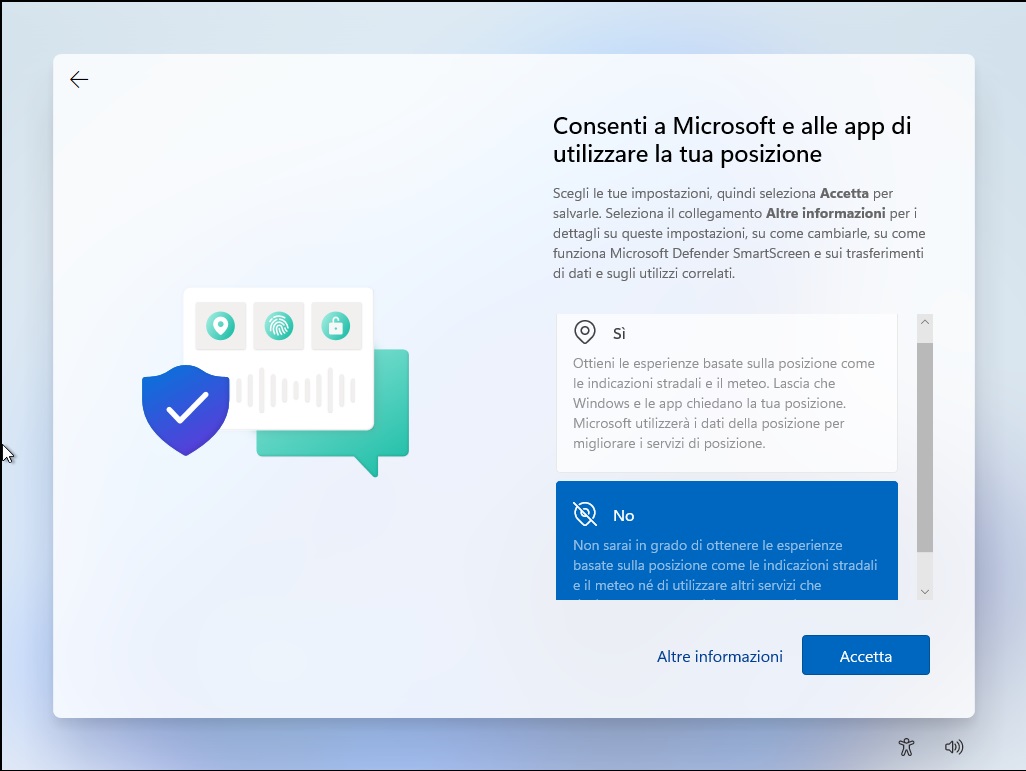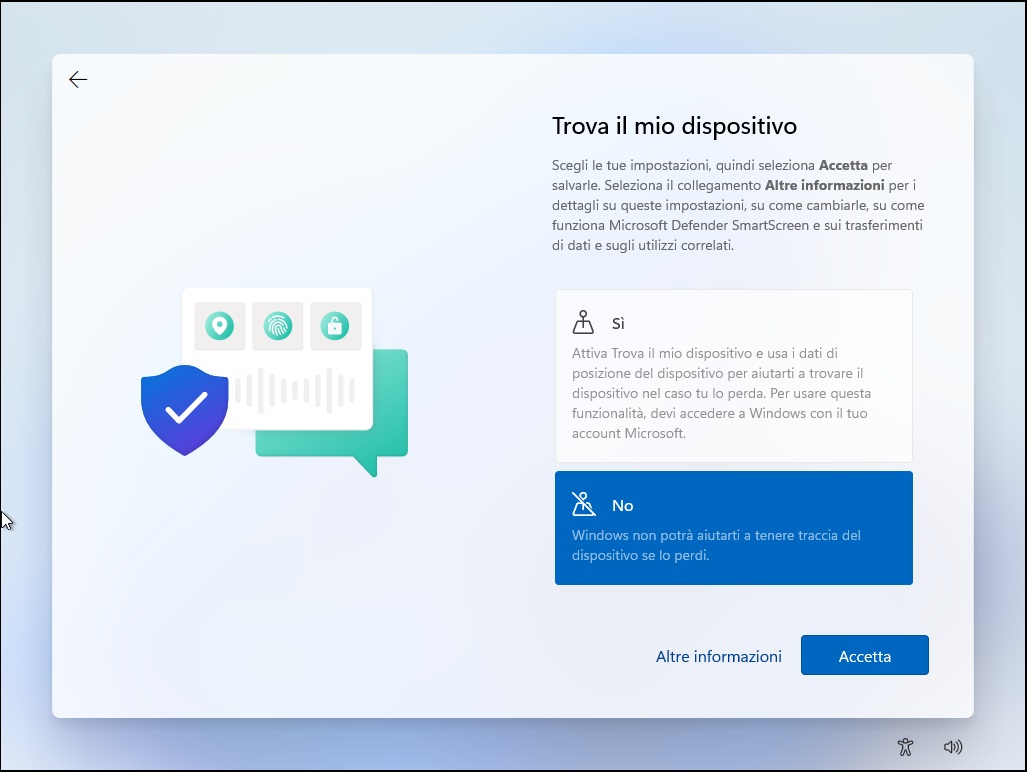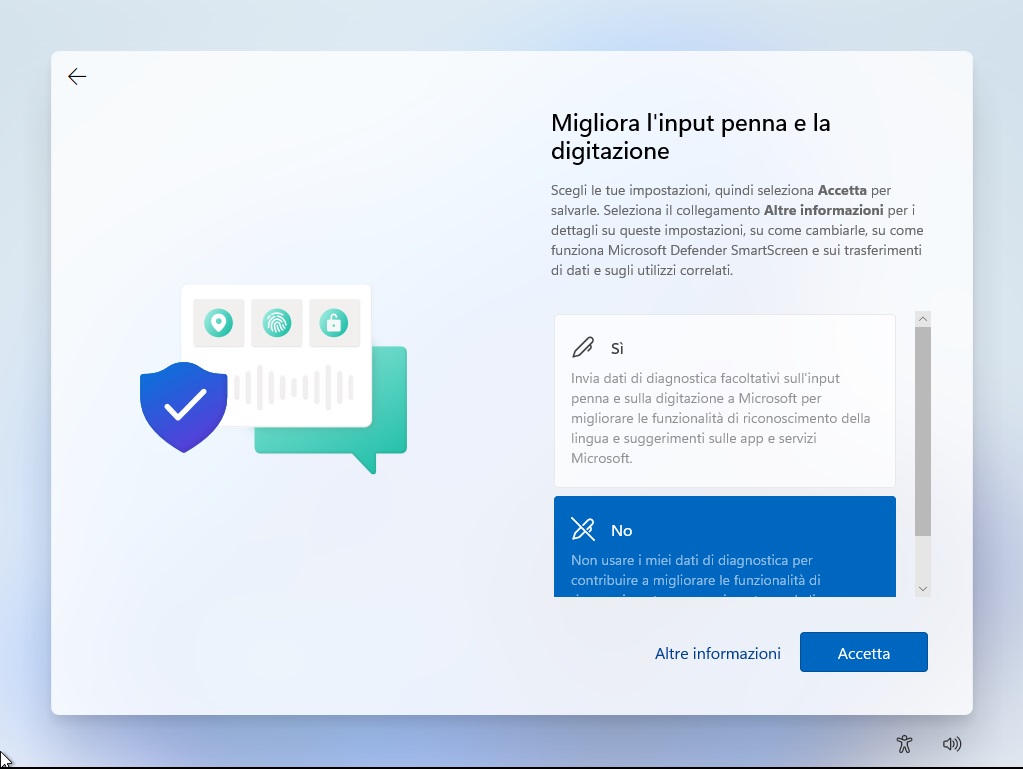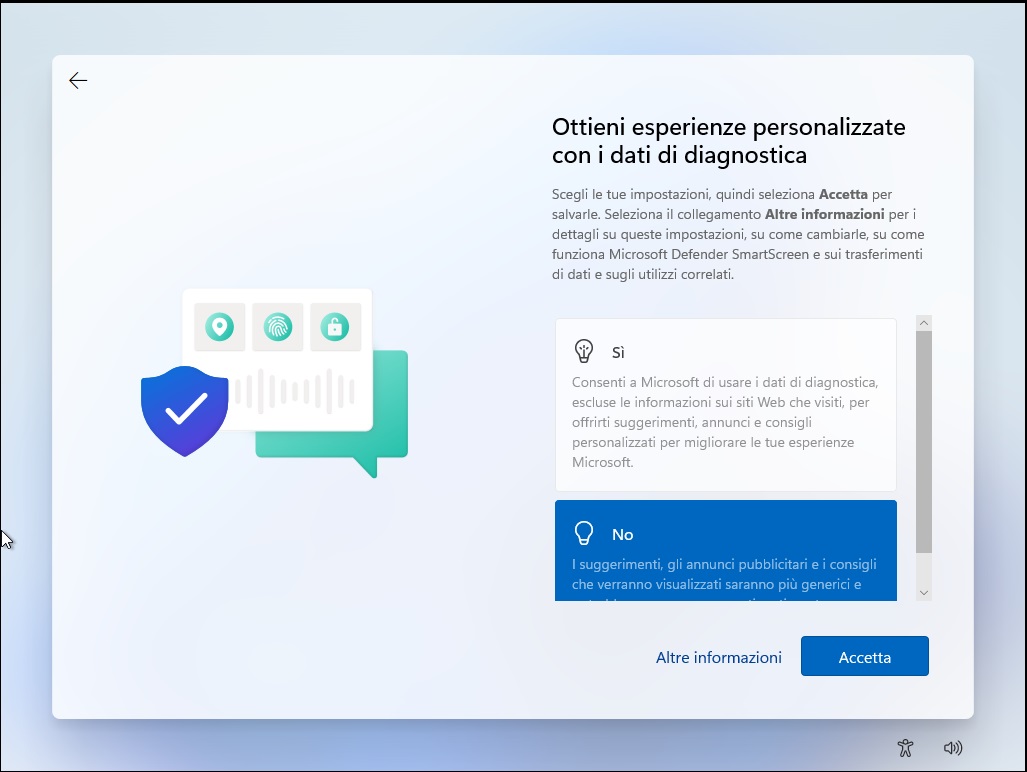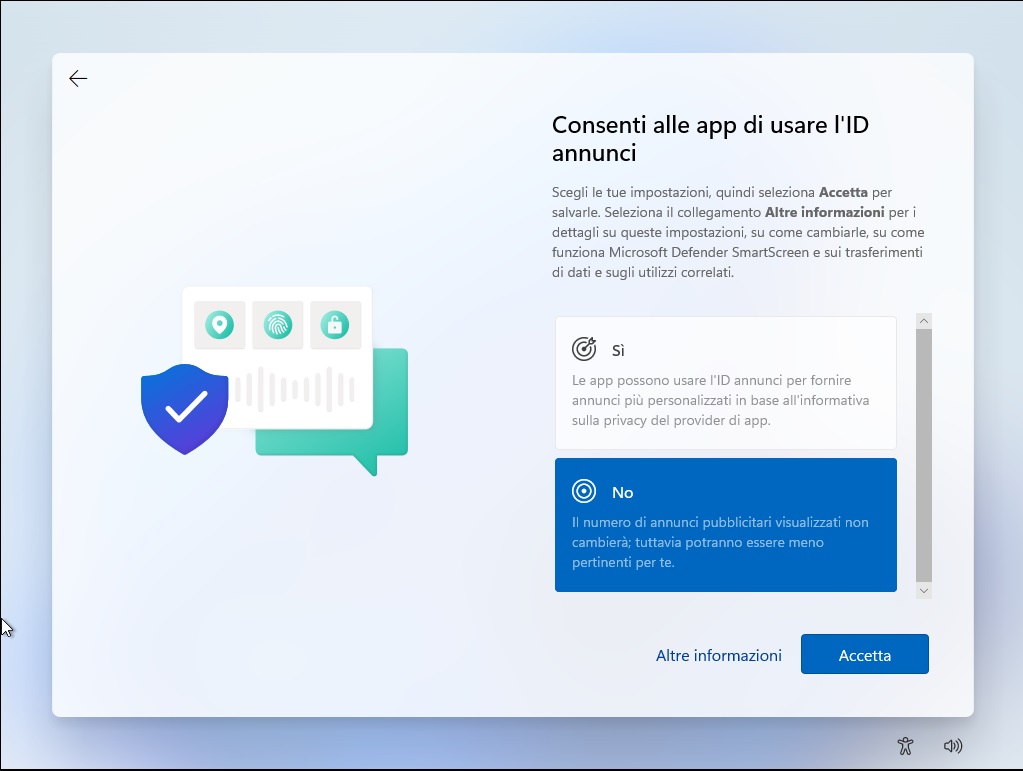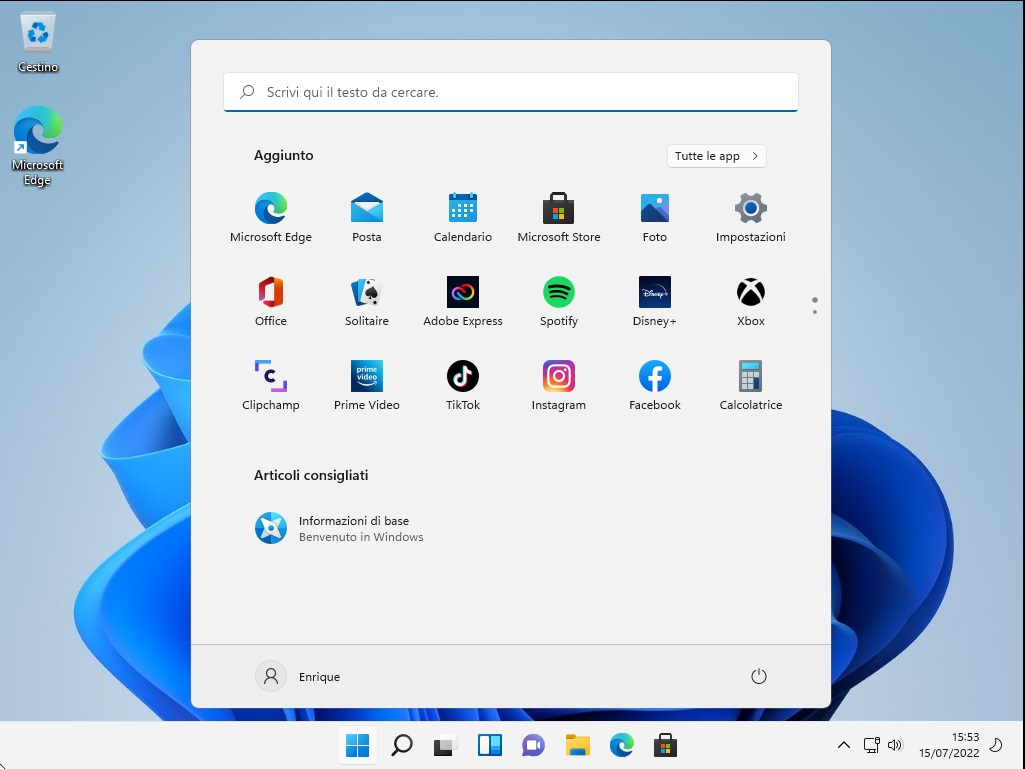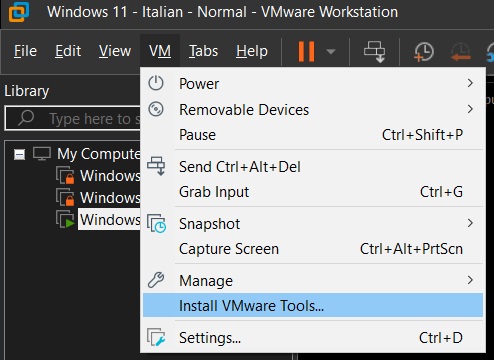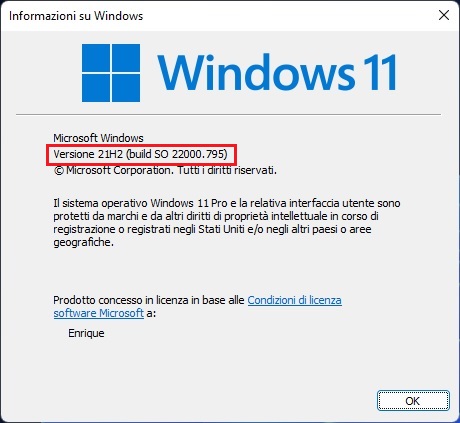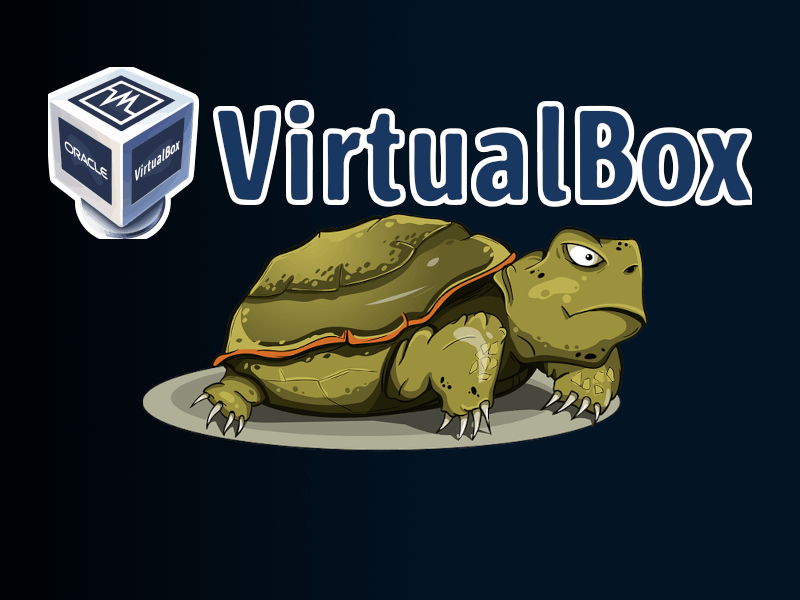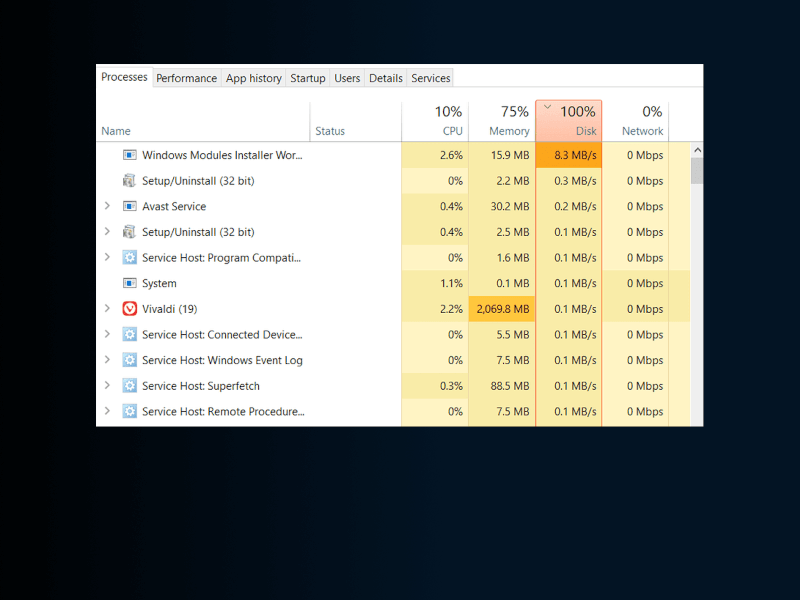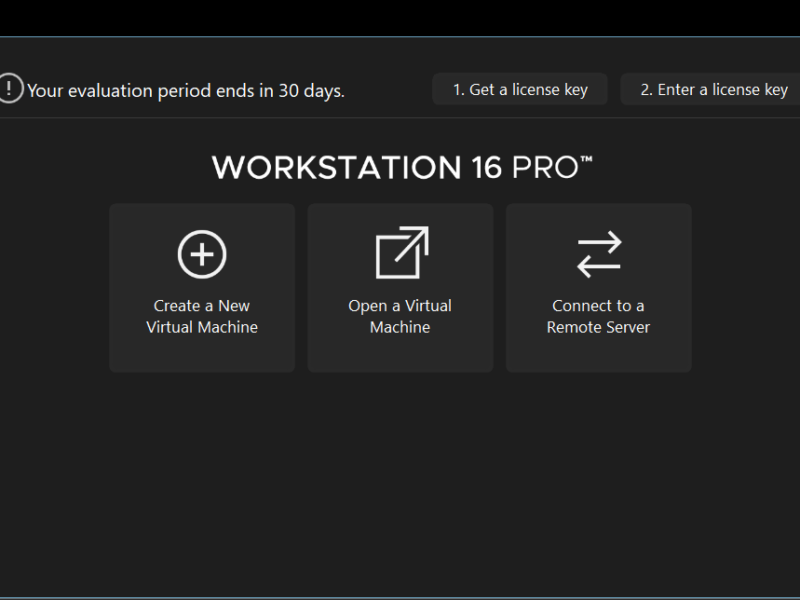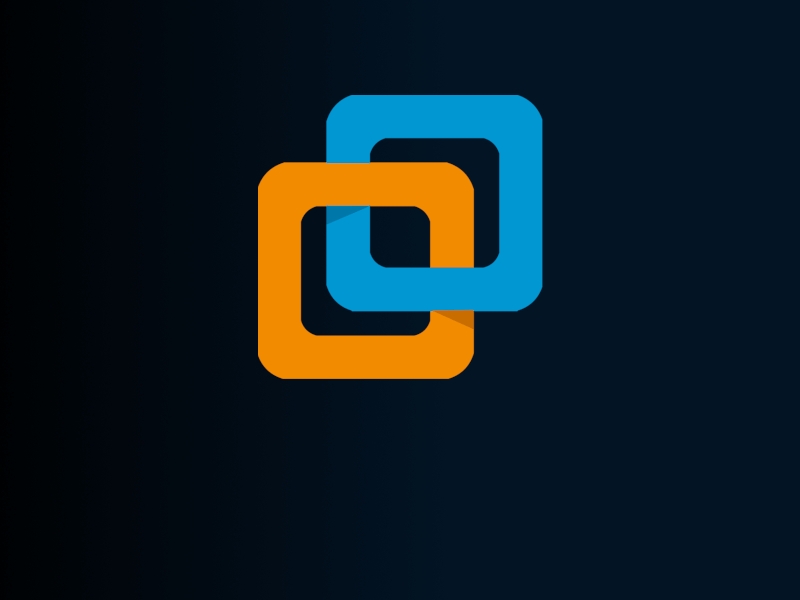In questo articolo vedremo passo a passo come installare Windows 11.
Nell’esempio utilizzeremo una macchina virtuale tramite il programma VMware Workstation 16.
Se sei ancora indeciso se migrare il tuo PC con Windows 10, ti consiglio di provare prima Windows 11 in una macchina virtuale o su un computer fisico che non sia quello su cui lavori abitualmente, poiché potresti avere un risultato insoddisfacente e smettere di essere produttivo per un tempo indeterminato.
Prima di procedere assicurati di aver configurato correttamente la macchina virtuale in cui lavorerai. Puoi leggere la mia guida su come impostare la macchina virtuale per Windows 11
Inizieremo dall’immagine ISO previamente scaricata dal sito ufficiale Microsoft.
Se non possiedi ancora l’immagine ISO di Windows 11, puoi sempre far riferimento alla mia guida su come ottenere un’immagine ISO di Windows 11 gratis.
Ok, iniziamo a lavorare su come installare Windows 11
Requisiti minimi
Se fai l’installazione in un computer reale, i requisiti hardware minimi per procedere con l’installazione di Windows 11 sono:
Quella che segue è la configurazione della macchina virtuale in VMWare Workstation 16 che ho usato per installare Windows 11.
Inizio dell'installazione
Avviamo la macchina virtuale facendo attenzione prima di caricare l’immagine ISO dei Windows 11 nell’unità DVD virtuale.
Selezioniamo l’immagine corrispondente e attendiamo l’avvio del processo di installazione
Ecco le istruzioni da seguire passo dopo passo.
Se sei in possesso di un Product Key puoi inserirlo, caso contrario puoi sempre inserirlo dopo continuando l’installazione cliccando sull’opzione Non ho un codice Product Key.
A questo punto è probabile che il PC si riavvii due volte, dobbiamo attendere finché non vediamo la prima schermata della seconda fase dell’installazione
Seconda Fase Installazione
Una volta completata l’installazione, dobbiamo seguire ancora un’altra serie d’impostazioni, che dettagliamo a continuazione
Adesso vengono richieste informazioni da rispondere con un Si o No, nella seguente sequenza d’immagini troviamo la scelta fatta nel mio caso. Per ogni scelta va fatto clic su Accetta
Al primo avvio, vedremo una schermata simile a quella dello Screenshot qui sopra.
A questo punto abbiamo già installato Windows 11.
Se utilizziamo VMware Workstation, possiamo effettuare la procedura di installazione dei VMware Tools per poter usufruire della corretta configurazione del monitor del nostro dispositivo.
Il seguente passo è aggiornare il sistema operativo sino all’ultima Build.
Al momento di scrivere questa guida, l’ultima Build di Windows 11 è la: 22000.795