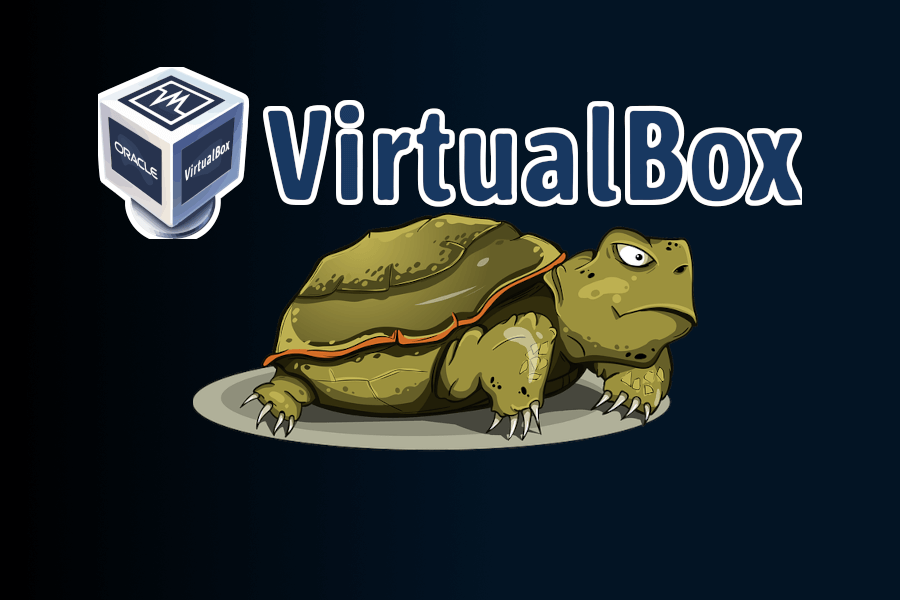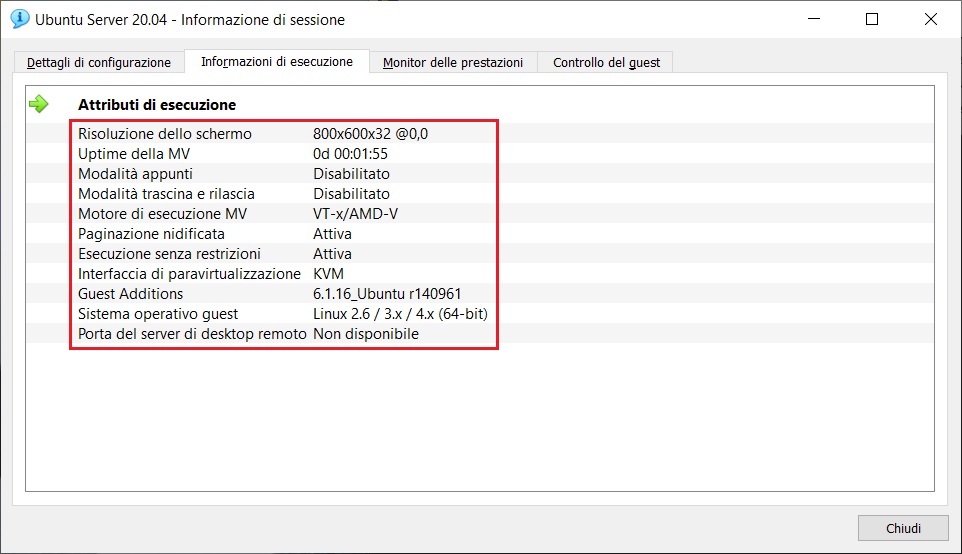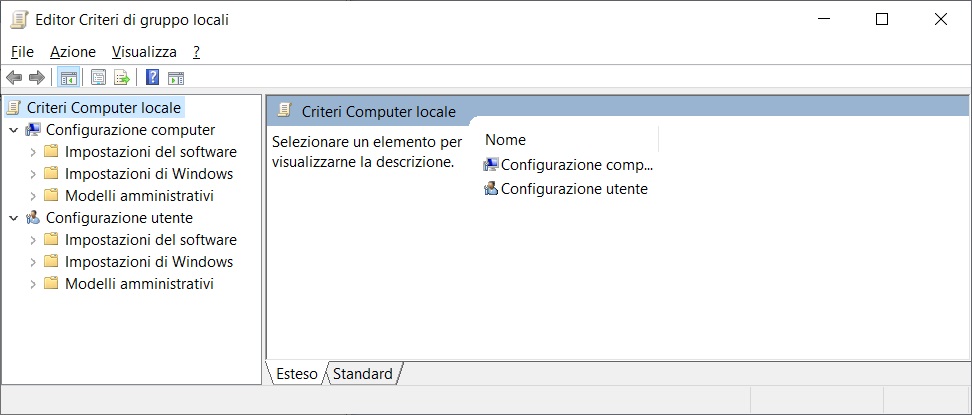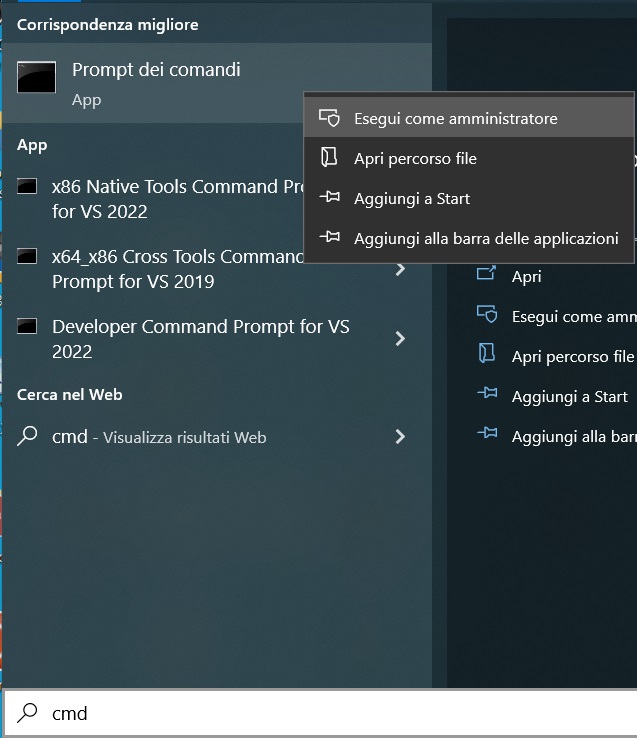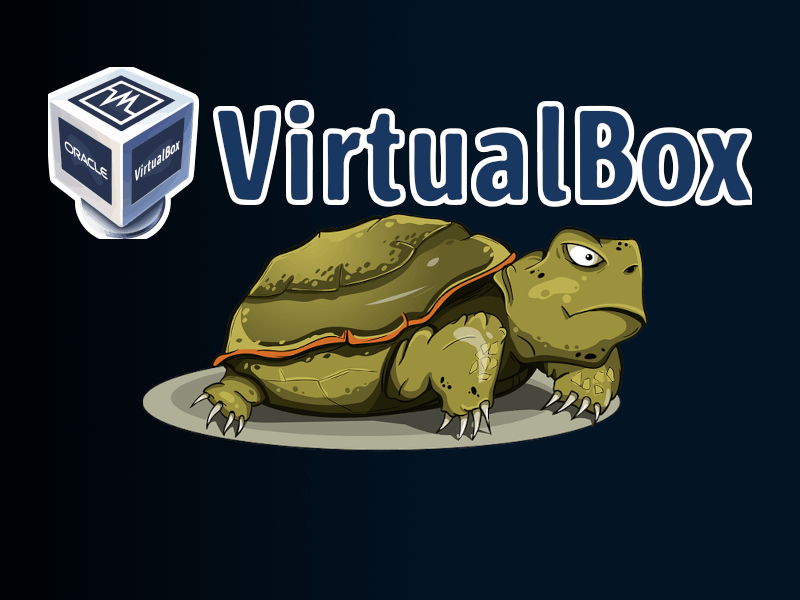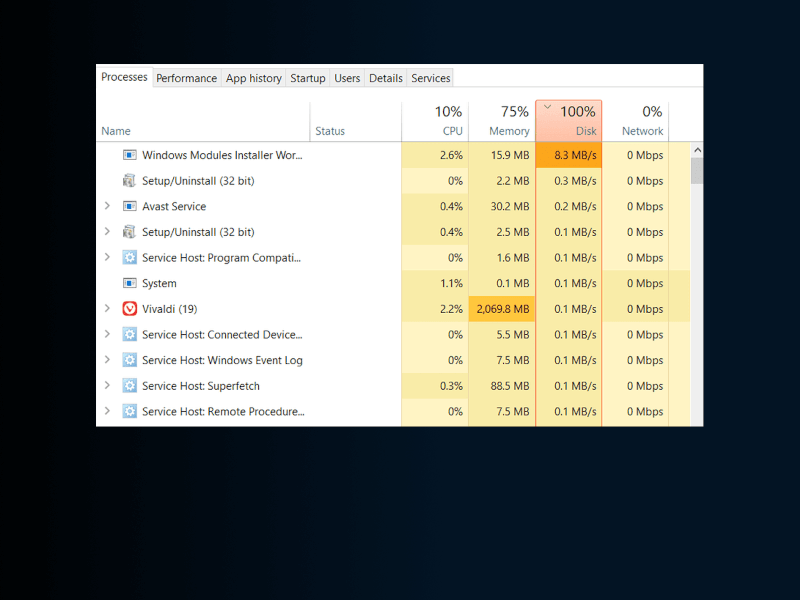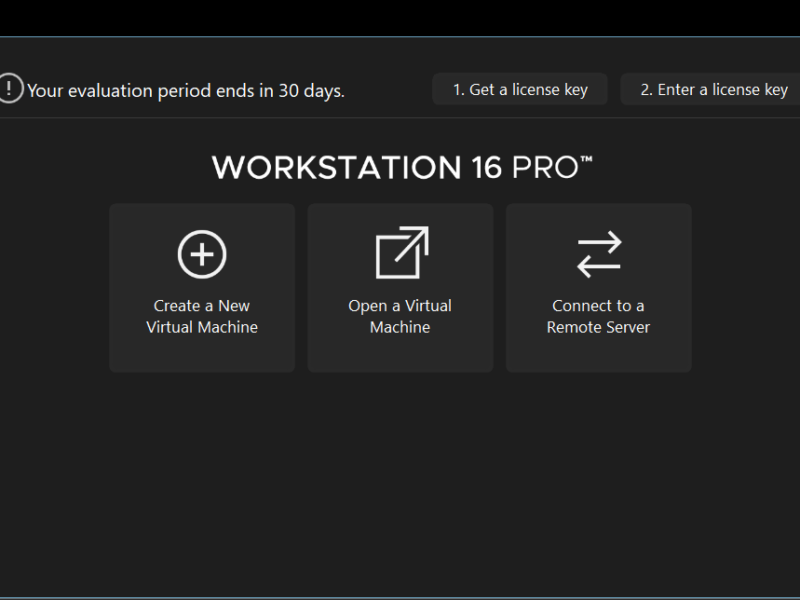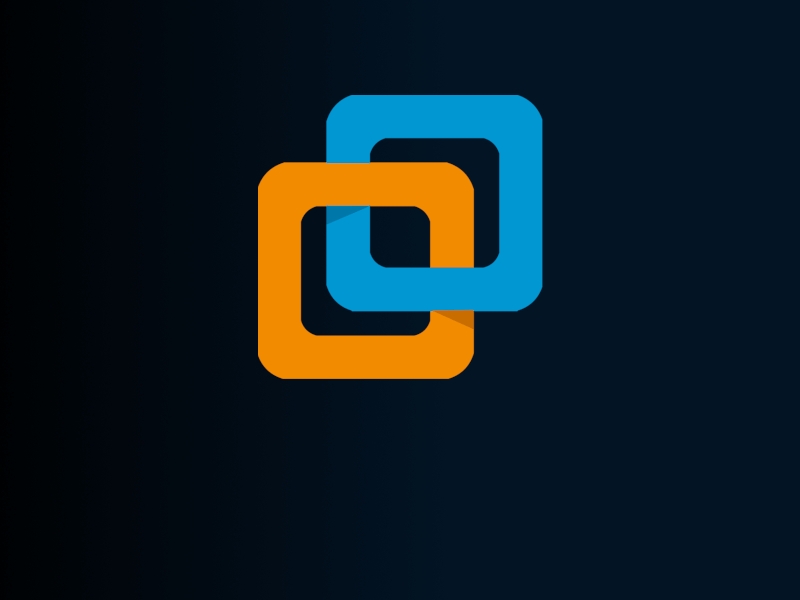Dopo aver installato VirtualBox l’esecuzione della macchina virtuale è troppo lenta.
Cerchi informazioni in rete e hai provato tutto quello che hai letto o ti hanno detto ma niente da fare, tutto è ancora lento.
Non è che hai un computer lento, no. Hai un computer con almeno 8 GB di RAM e un buon disco rigido che dovrebbe permetterti di eseguire una macchina virtuale in modalità decente, ma perché VirtualBox è ancora lento?
Ho subito lo stesso inconveniente, e questo mi è successo con un Laptop con la seguente configurazione:
- Intel(R) Core(TM) i7-1065G7 CPU @ 1.30GHz 1.50 GHz – 64 bits
- 16 GB RAM
- Hard Disk SSD de 500 GB
- Hard Disk SATA de 1.5 TB
Come puoi vedere, non c’è motivo per cui VirtualBox sia lento.
Identificare il problema
La prima cosa che devi controllare è se quando esegui la tua macchina virtuale appare un’icona verde con una tartaruga.
Se vedi quell’icona, continua a leggere questo articolo e lo ripareremo insieme.
Cosa significa questo simbolo?
Quel simbolo indica che VirtualBox non è riuscito ad attivare l’interfaccia di lavoro Hyper-V.
Per questo motivo indica, tramite questo simbolo, che l’esecuzione è lenta.
In condizioni normali, dovrebbe essere visualizzato nelle informazioni sulla sessione Hyper-V come attivo.
Ora, per risolvere questo preciso problema, seguiremo i seguenti passaggi.
Per prima cosa ricorda di aggiungere questa pagina ai segnalibri perché dovremo riavviare il PC.
Seguiamo insieme passo dopo passo cosa bisogna fare affinché l’icona con la tartarughina non compaia più.
Soluzione passo dopo passo
1. Assicurati di avere Hyper VT-x abilitato nel BIOS
2. Controlla la politica di sicurezza locale
Per questo andremo al pannello di controllo e apriremo la sezione Strumenti di amministrazione e quindi fare doppio clic su Editor Criteri di gruppo locale.
Possiamo anche premere la combinazioni di tasti Win+R e nella casella che viene mostrata scriviamo: gpedit.msc e dopo INVIO
Si apre la schermata seguente.
Una volta visualizzata la finestra, seguiamo il seguente percorso:
Criteri Computer Locale -> Configurazione computer -> Modelli amministrativi -> Sistema -> Device Guard
Nel pannello di destra facciamo doppio clic sull’opzione Attiva sicurezza bassata su virtualizzazione.
Nella finestra che si apre, disattiviamo questa opzione.
Se abbiamo problemi a farlo da questa sezione, è anche possibile farlo dal registro di Windows seguendo il percorso:
HKLM|SYSTEM|CurrentControlSet|Control|DeviceGuard|EnableVirtualizationBasedSecurity|Enabled
Assegnando il valore di 0 (zero) alla proprietà.
3. Disabilitare Windows Defender
Ora disabiliteremo una funzionalità in Windows Defender se questa è attiva.
Apriamo Windows Defender e andiamo nella sezione: Device Protection -> Core Isolation e verifichiamo che sia disabilitato.
4. Apriamo il prompt dei comandi
Apriamo il prompt dei comandi, in modalità amministratore.
Digitiamo il seguente comando e quindi premiamo INVIO:
bcdedit /set hypervisorlaunchtype off
Allora scriviamo:
shutdown -s -t 2
premere INVIO
Il computer si spegne.
Prima di accenderlo, scolleghiamo il cavo di alimentazione per circa 30 secondi, quindi lo ricolleghiamo e riaccendiamo il computer.
5. Facciamo il test con VirtualBox
Ora è il momento di eseguire VirtualBox e iniziare a eseguire la macchina virtuale. Invece dell’icona con la tartaruga, vedremo la seguente icona blu con una “V”, che indica che viene utilizzata la tecnologia Hyper-V.

A questo punto VirtualBox non dovrebbe essere così lento come quando hai iniziato a seguire questa guida.
Spero che questa piccola guida sia stata utile, se avete domande o problemi, non esitate a lasciare il vostro commento.