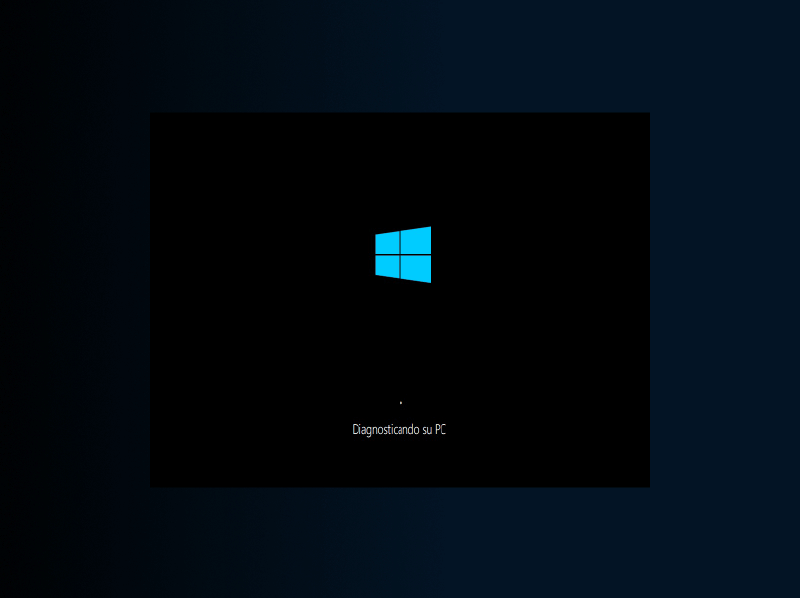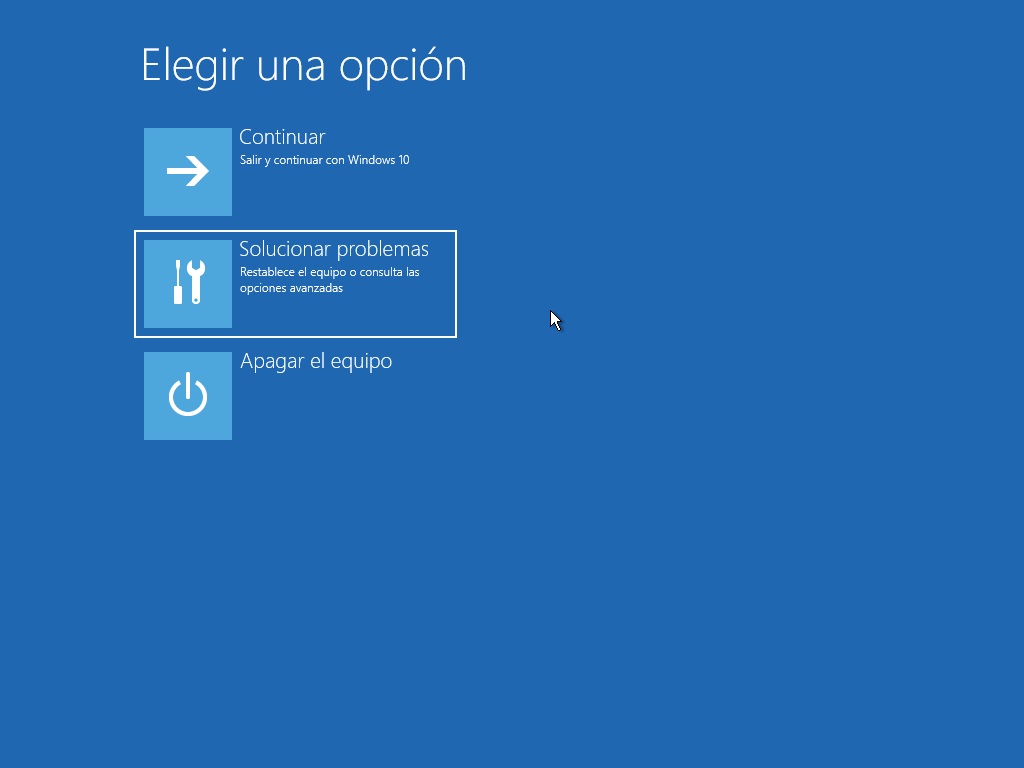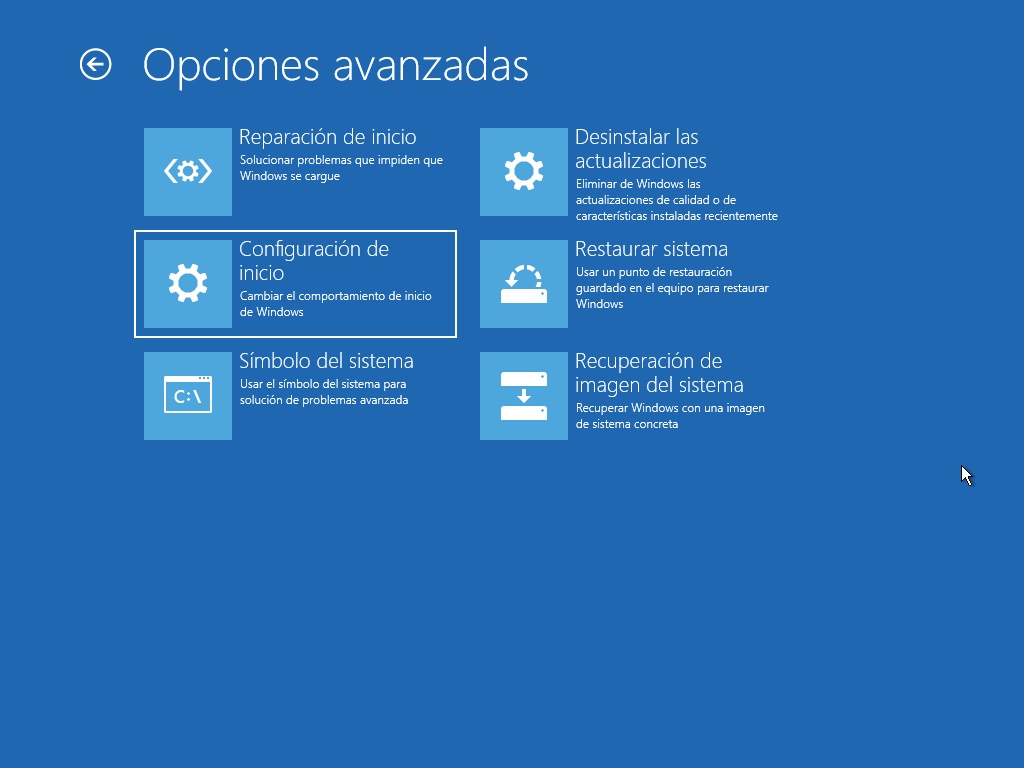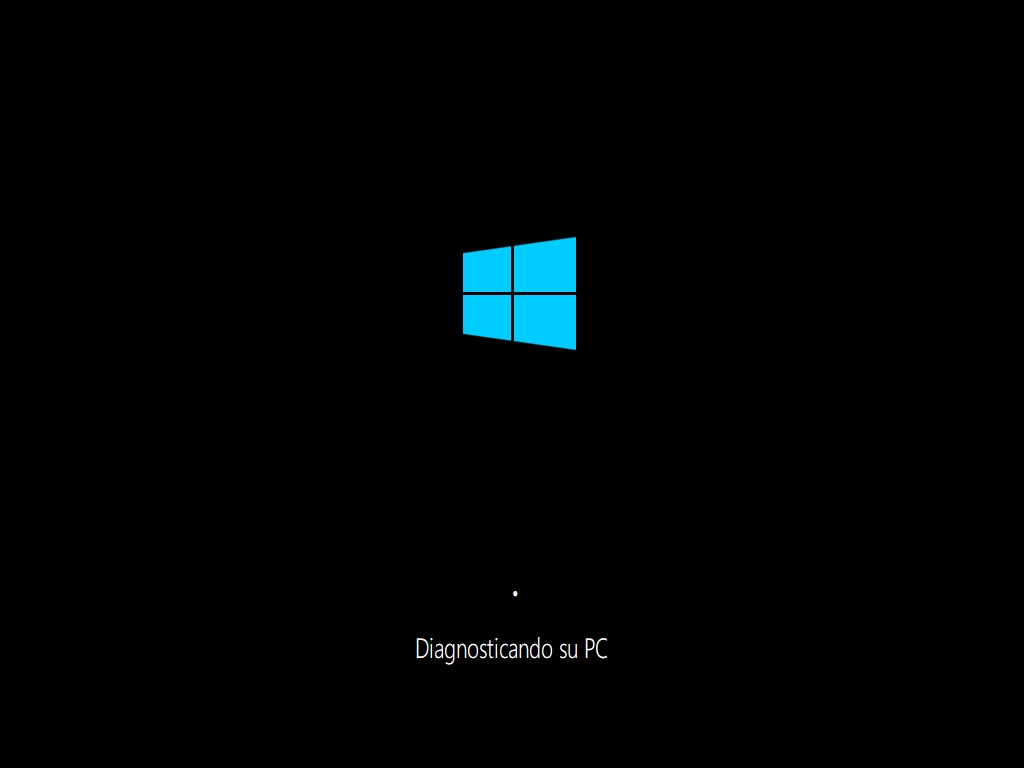El Modo seguro es una opción de diagnóstico que te permite utilizar Windows con controladores básicos.
Si encuentras problemas en Windows, reiniciar en Modo seguro te permite continuar trabajando y solucionar el problema.
Es importante destacar que el Modo seguro no instala ningún software adicional.
En el Modo seguro, es posible que la apariencia de Windows sea diferente, ya que utiliza un modo de gráficos reducidos para la pantalla.
Además, las palabras “Modo seguro” se mostrarán en las cuatro esquinas de la pantalla para indicar claramente que estás en ese modo.
En este artículo presentaremos las diferentes formas en las que se puede entrar en modo seguro en Windows 10.
INDICE
Entrar en Modo seguro desde Windows
Aquí se explica cómo entrar en Modo seguro en Windows 10 cuando ya tienes el sistema operativo en funcionamiento:
Sigue estos pasos para acceder al Modo seguro:
En la barra de búsqueda de Windows escribe: Opciones de recuperación, y entre las opciones que se muestran haz clic como se evidencia en la siguiente captura de pantalla.
Cuando la ventana que viene mostrada, deslizarse hasta encontrar la sección Inicio avanzado y en ella hacer clic en el botón Reiniciar ahora.
El PC volverá a reiniciarse, entonces según sea la necesidad en que nos encontremos, elegimos el modo de inicio.
Recomiendo utilizar las opciones 4, 5 o 6
Para iniciar sesión en Modo seguro en Windows, es necesario ingresar tu nombre de cuenta y contraseña de Windows.
No es posible utilizar otros métodos de inicio de sesión, como un Número de Identificación Personal (PIN) o un lector de huellas dactilares.
Ingresar al Modo seguro a través de la Configuración de inicio
En caso de que Windows no se inicie correctamente, es necesario iniciar en modo de recuperación tan pronto como encendamos el PC.
Dependiendo de la marca del PC, es posible que después de presionar el botón de encendido debamos presionar una tecla de función (las que comienzan con F) para acceder a las opciones de inicio.
Si no estás seguro de cual de las teclas de función utilizar, puedes probar con F6 o F8.
Si esas teclas no funcionan, debes consultar la información directamente con el fabricante del PC.
También puedes ir directamente a la siguiente sección, en donde se explica como acceder en modo forzado.
Una vez que se logra entrar en la configuración de inicio, se deben seguir los pasos descritos a continuación.
El PC volverá a reiniciarse, entonces según sea la necesidad en que nos encontremos, elegimos el modo de inicio.
Recomiendo utilizar las opciones 4, 5 o 6
Para iniciar sesión en Modo seguro en Windows, es necesario ingresar tu nombre de cuenta y contraseña de Windows.
No es posible utilizar otros métodos de inicio de sesión, como un Número de Identificación Personal (PIN) o un lector de huellas dactilares.
Ingresar al Modo seguro sin acceder a la Configuración de inicio
Este último método se recomienda utilizar solo cuando el PC en el que necesitamos iniciar en modo seguro no responde a ninguna de las opciones anteriores.
Simplemente, cuando se inicie la carga del sistema operativo, apagamos el PC cortando la corriente hasta que, al reiniciar (generalmente después del segundo apagado), aparezca la siguiente pantalla.
Ahora seguiremos los pasos descritos a continuación.
El PC volverá a reiniciarse, entonces según sea la necesidad en que nos encontremos, elegimos el modo de inicio.
Recomiendo utilizar las opciones 4, 5 o 6
Para iniciar sesión en Modo seguro en Windows, es necesario ingresar tu nombre de cuenta y contraseña de Windows.
No es posible utilizar otros métodos de inicio de sesión, como un Número de Identificación Personal (PIN) o un lector de huellas dactilares.
Salir del Modo Seguro en Windows 10
Normalmente para salir del modo seguro, es suficiente reiniciar el PC.
Si se ha elegido de ingresar en modo seguro con símbolo del sistema, para salir del modo seguro, debemos utilizar el comando:
bcdedit /deletevalue {default} safeboot
y luego podemos ejecutar el comando de reinicio.
shutdown /r