Si te encuentras en la situación de tener un nuevo computador con Windows 10, pero necesitas utilizar un programa específico que solo es compatible con Windows 7, o si eres un nostálgico y amante de Windows 7 y deseas utilizarlo en tu computador con Windows 10, no te preocupes, ¡existe una solución!
En esta guía aprenderemos cómo instalar Windows 7 en Windows 10 con VirtualBox, sin tener que renunciar a ninguno de los dos sistemas operativos.
Para poder utilizar Windows 7 en dentro de Windows 10, utilizaremos una máquina virtual.
¿No te has enterado aún qué es una máquina virtual?, pues te invito a que leas nuestro artículo sobre máquinas virtuales.
Además necesitas haber instalado VirtualBox en tu PC, para hacerlo puedes leer nuestra guía de instalación de VirtualBox.
Y por ultimo, pero no menos importante, necesitas tener a la mano o un CD para la instalación de Windows 7 o una imagen ISO del CD de instalación.
Si tienes dificultad en obtener esto último, puedes dejar tu mensaje con un método para contactarte en modo de ayudarte a conseguirla.
Pero puedes buscar en Internet que seguro encuentras una imagen ISO de Windows 7.
Iniciamos, abriendo el programa VirtualBox.
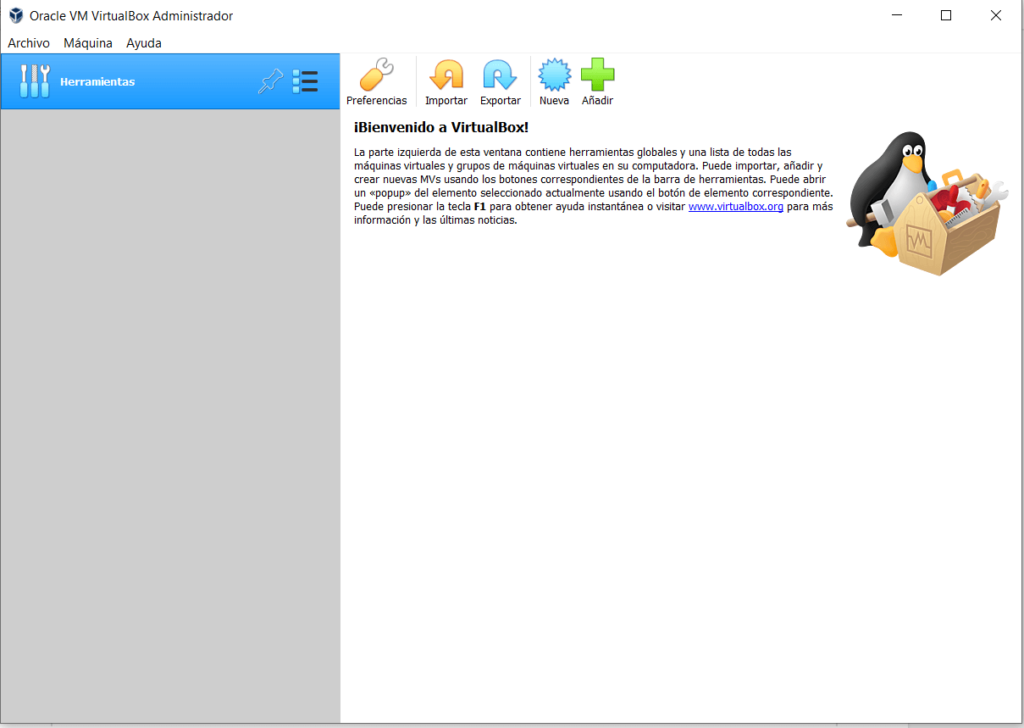
INDICE
Creación de la Máquina Virtual
Antes de instalar Windows 7 crearemos la máquina virtual a nivel de hardware.
Para esto hacemos clic en el botón Nueva, que se encuentra en la parte alta a la derecha como se muestra en la figura.

Se nos presenta la ventana para la creación de una nueva máqina virtual.
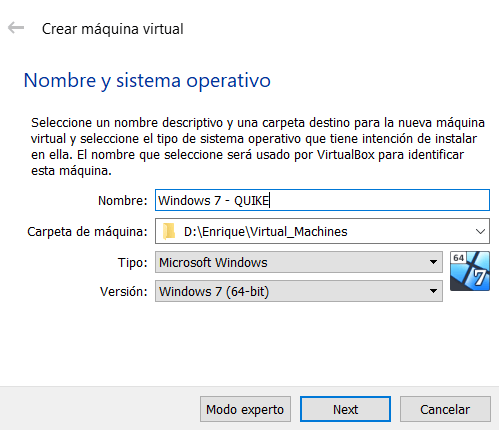
En la casilla nombre, colocamos el nombre con el que identificaremos esta nueva máquina virtual.
En la casilla Carpeta de máquina, si es que tenemos algún otro disco duro, elegiremos aquel donde se tenga mas espacio disponible para el almacenamiento de los archivos, caso contrario dejamos la carpeta que habrá elegido el programa.
La casilla Tipo y Versión, si es que no se ha llenado automáticamente con los datos que vemos en la imagen, procedemos a cambiarlos a través de la flecha negra en el lado izquierdo de cada casilla.
Una vez que lo hemos hecho, presionamos el botón Next.
En la siguiente sección debemos indicar la cantidad de memoria RAM que queremos que tenga la máquina virtual que se creará.
El programa siempre nos propone como inicio 2 GB de RAM
Indicamos entonces 4 GB (4096) de RAM y presionamos el botón Next.
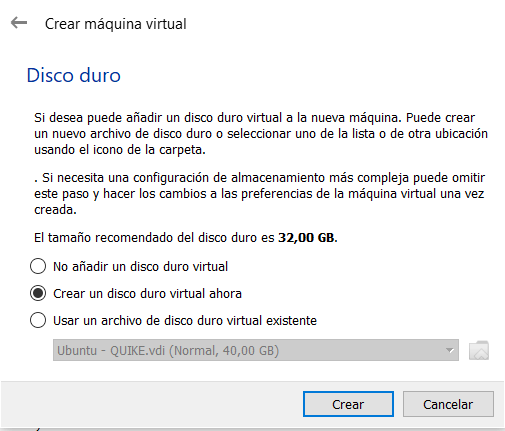
El siguiente paso nos pide que indiquemos el disco duro que queremos utilizar.
El programa nos recomienda que el tamaño del disco sea de 32 GB, pero en nuestro caso, para Windows 7 definiremos el tamaño del disco a 50 GB cuando sea el momento.
Presionamos el botón Crear.
Ahora, debemos indicar el tipo de archivo para el disco duro.
Por el momento utilizaremos el tipo VDI, tal vez en futuros artículos afrontaremos mas detenidamente los otros tipos, por el momento, siendo que es nuestra primera vez, optamos por dejar el que nos recomienda el proceso guiado.
Presionamos el botón Next para continuar.
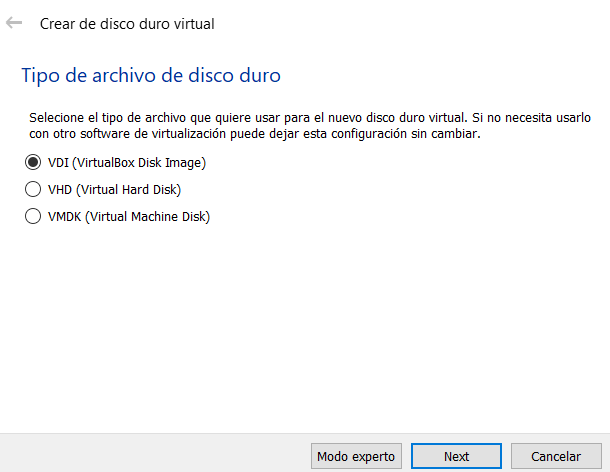
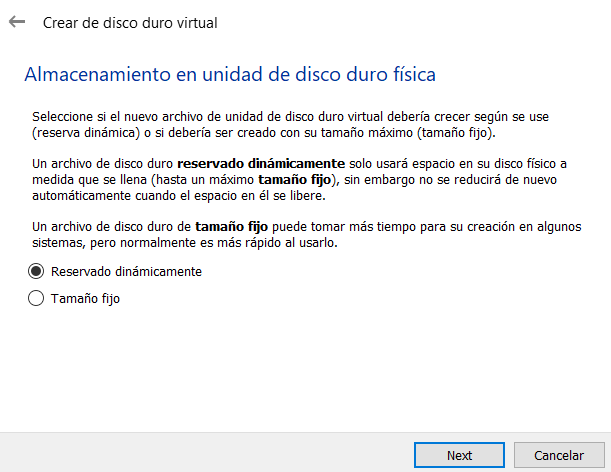
Se nos pregunta como queremos que el archivo del disco duro sea creado, si en modo dinámico o en modo fijo.
Modo dinámico quiere decir que el archivo irá creciendo de tamaño a medida que se vaya utilizando datos dentro de la máquina virtual.
Este método es útil si tenemos poco espacio en el disco, y queremos optimizar su utilizo.
En modo fijo, en cambio, se reservarán directamente la cantidad de GB del disco para que sean utilizado por la máquina virtual a pesar de que no sea necesario al momento.
Si disponemos de suficiente disco podemos optar por el tamaño fijo. En el caso del ejemplo que estamos elaborando, dejaremos en la opción Reservado dinámicamente.
Para continuar presionamos el botón Next.
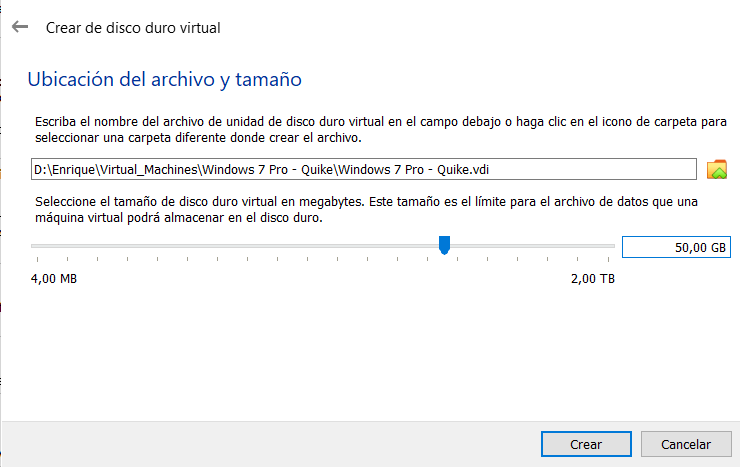
Ahora es el momento de definir el tamaño del disco duro de nuestra primera máquina virtual.
Indicamos 50 GB como hemos dicho anteriormente. Si en futuro necesitaremos aumentar la capacidad del disco, lo haremos siempre desde la configuración sin perder datos.
Presionamos el botón Crear.
Se crea la máquina virtual y veremos que en la ventana principal del programa está el nombre de la nueva máquina virtual con la configuración que hemos indicado.
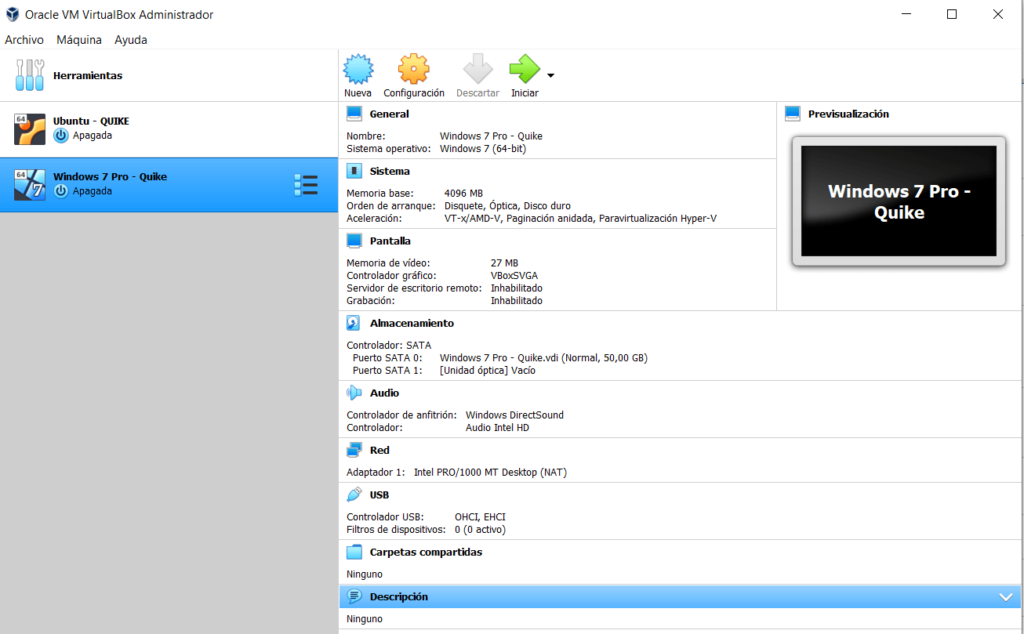
En el proceso de creación el programa no nos permitió indicar la cantidad de memoria de vídeo que queríamos asignar, y además en modo predefinido asignó 16 MB.
Esta cantidad de memoria podría ser un poco baja, por lo tanto, antes de iniciar la instalación del Sistema Operativo, vamos a cambiar la cantidad de memoria gráfica.
Presionamos el botón de configuración tal como se indica en la figura:
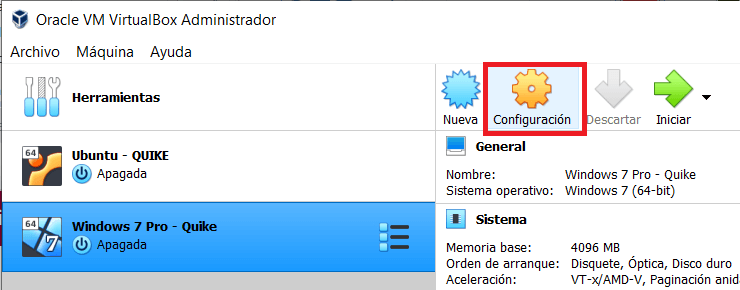
Se muestra la sección de configuración de la máquina virtual.
Iremos específicamente a la pestaña Pantalla.
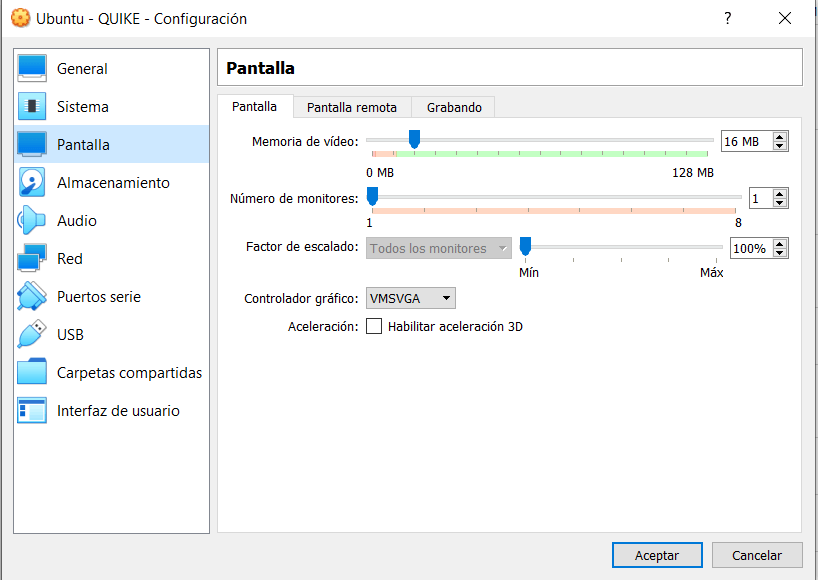
Deslizamos el indicado Memoria de vídeo hasta la cantidad de memoria que queremos asignar, en el caso del ejemplo utilizaremos el máximo permitido de 128 MB.
Además habilitaremos la aceleración 3D.
Para confirmar los cambios, presionamos el botón Aceptar.
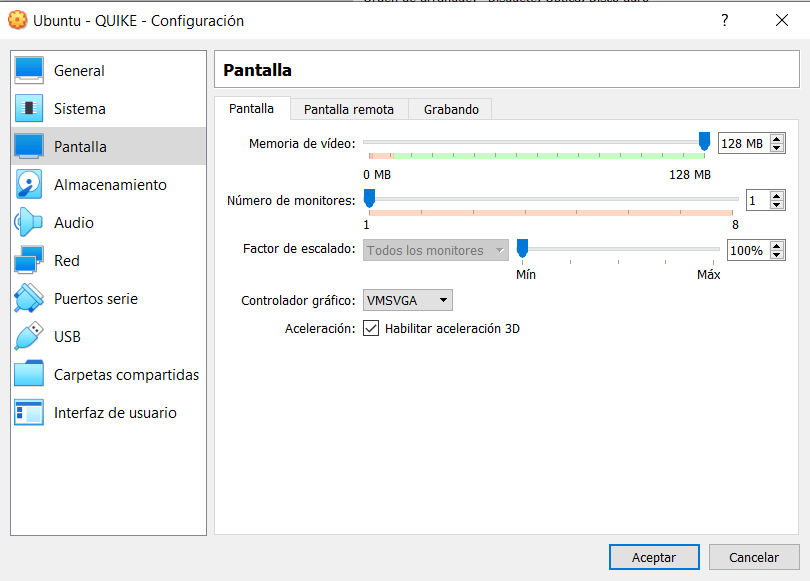
Instalar Windows 7 en Windows 10
Luego de que hemos configurado el Hardware de la máquina virtual, es el momento de proceder con la instalación del sistema operativo.
Para instalar Windows 7 en VirtualBox presionamos el botón Iniciar.
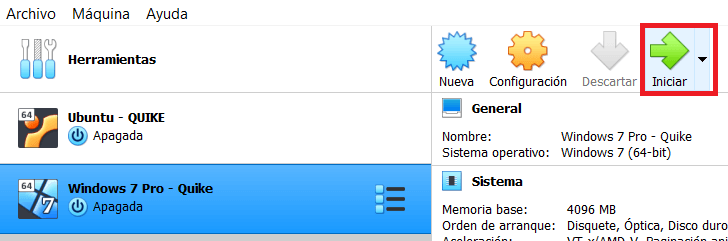
El programa inicia con el encendido de la máquina virtual, y como se da cuenta que aún no hay un sistema operativo, nos pide que indiquemos un disco de inicio.
Tal cual como sucedería en una computadora que hemos apena ensamblado o comprado sin sistema operativo.
Para indicar el disco de inicio, que en este caso será la imagen ISO de Windows 7 que hemos descargado previamente o el CD original de instalación, presionamos el icono con la carpeta de color amarillo que está al lado del la flecha negra en correspondencia de la palabra vacío.
Se nos muestra una nueva sección para la creación de la unidad de lectura de discos ópticos.
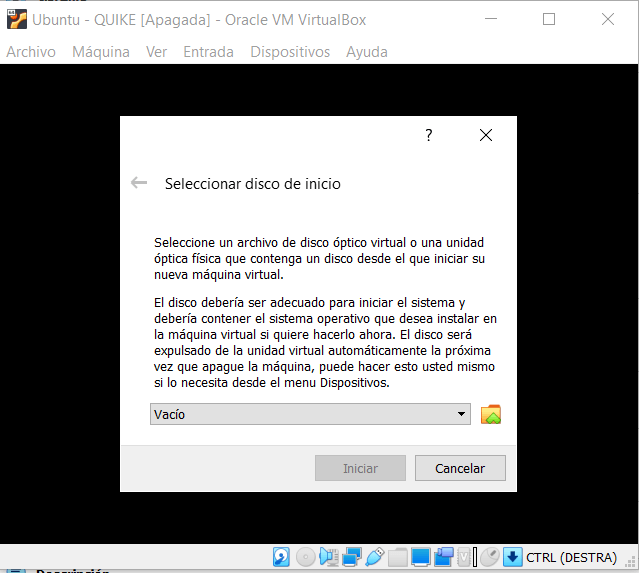
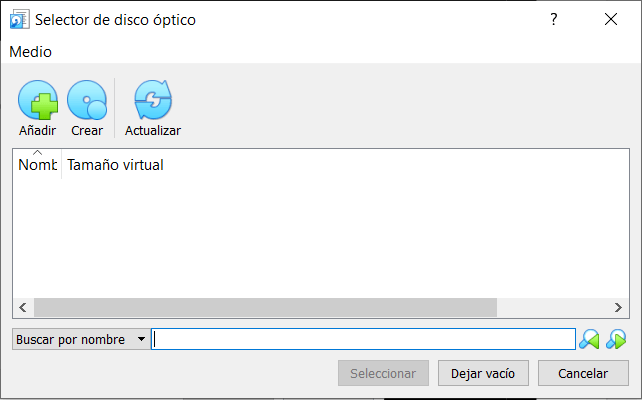
Presionamos el botón Añadir.
Se nos pide que indiquemos el archivo ISO que contiene el sistema operativo.
En este caso indicamos la versión Profesional de Windows 7.
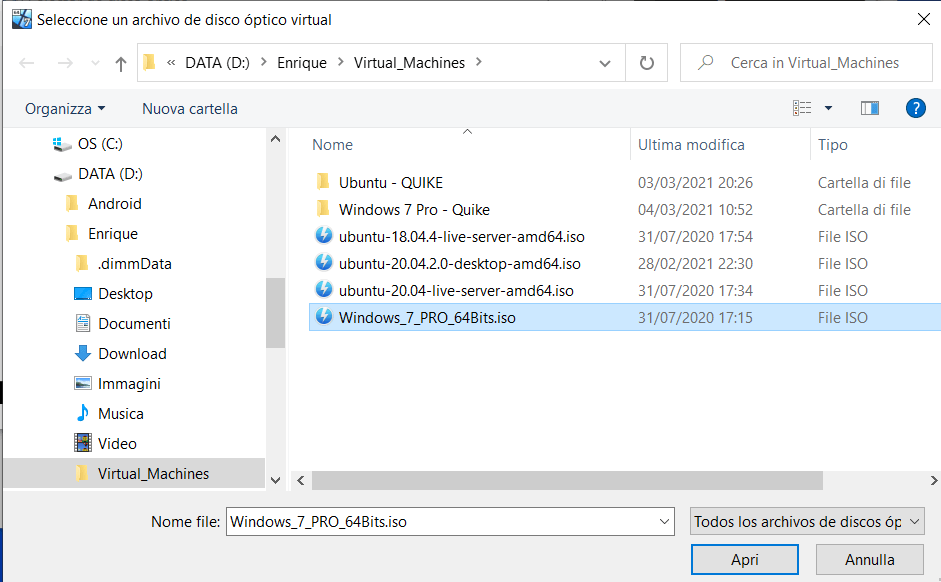
Una vez seleccionado el archivo, presionamos el botón Abrir.
Regresamos a la ventana precedente, que esta vez contiene la indicación del disco que utilizaremos para la instalación del sistema operativo.
Presionamos el botón Seleccionar.
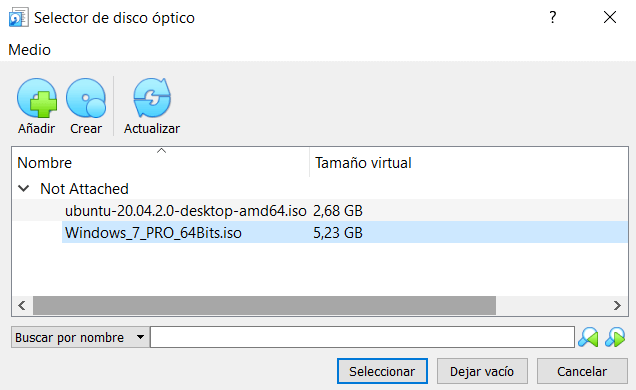
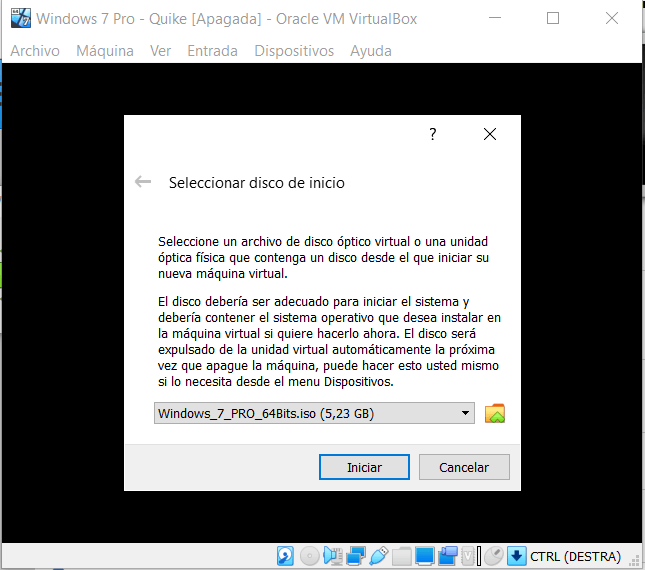
El programa nos muestra de nuevo la ventana inicial, pero esta vez, contiene la indicación del disco de inicio.
Ahora para comenzar el proceso, presionamos el botón Iniciar.
la instalación mostrará algunas pantallas, entre las cuales encontramos:
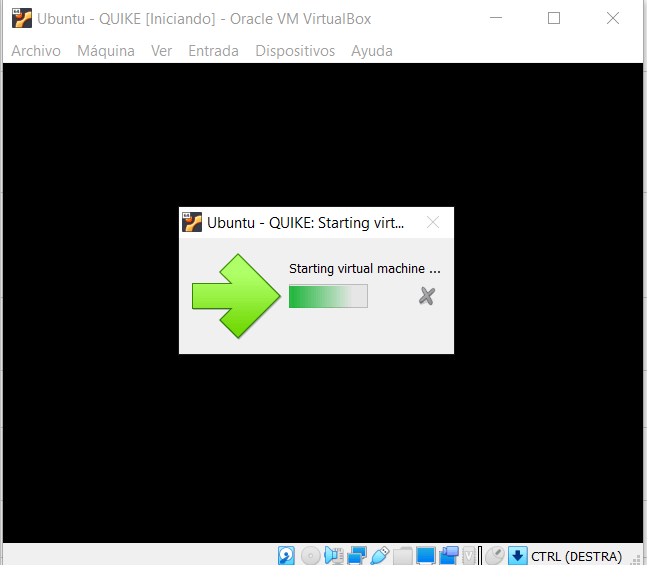
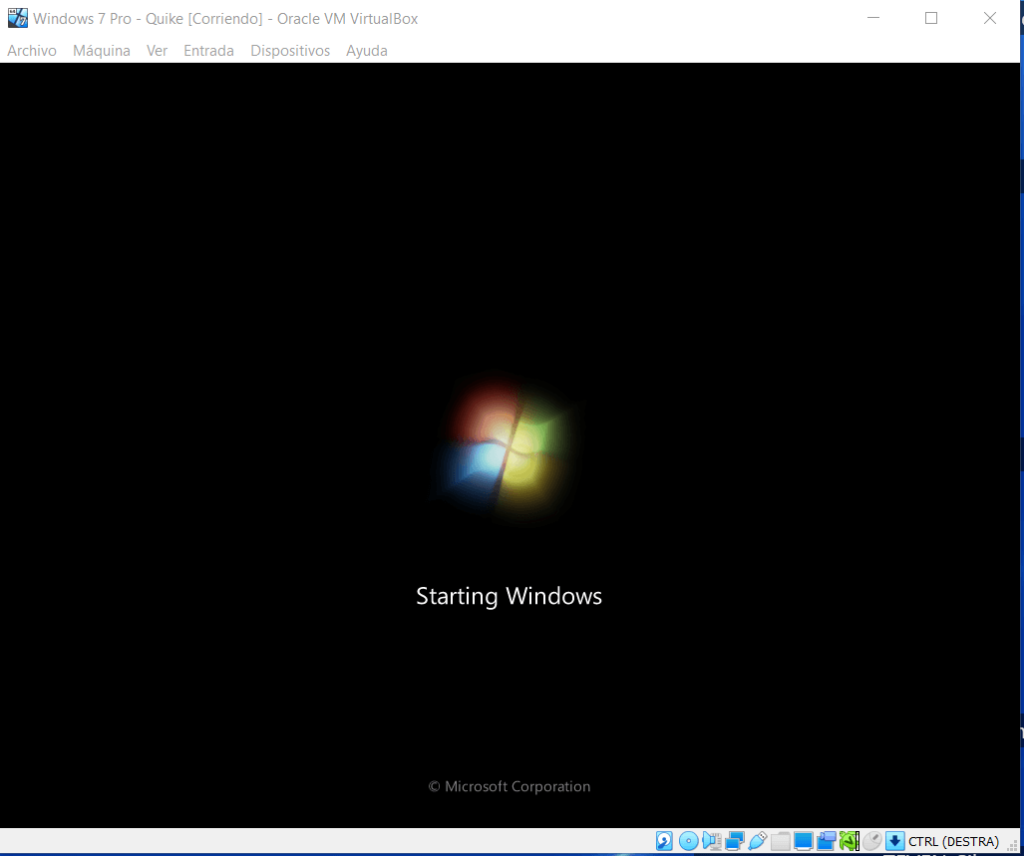
Cuando el programa nos muestre esta sección, es momento de seleccionar el idioma de la instalación.

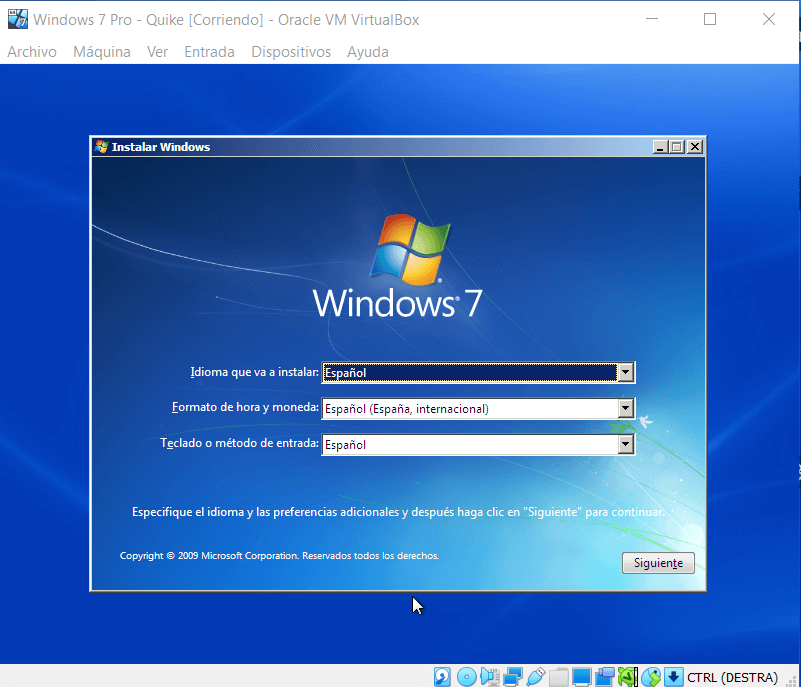
Seleccionamos Español, y presionamos el botón Siguiente.
Luego se nos muestra otra sección en donde presionaremos el botón Instalar ahora.
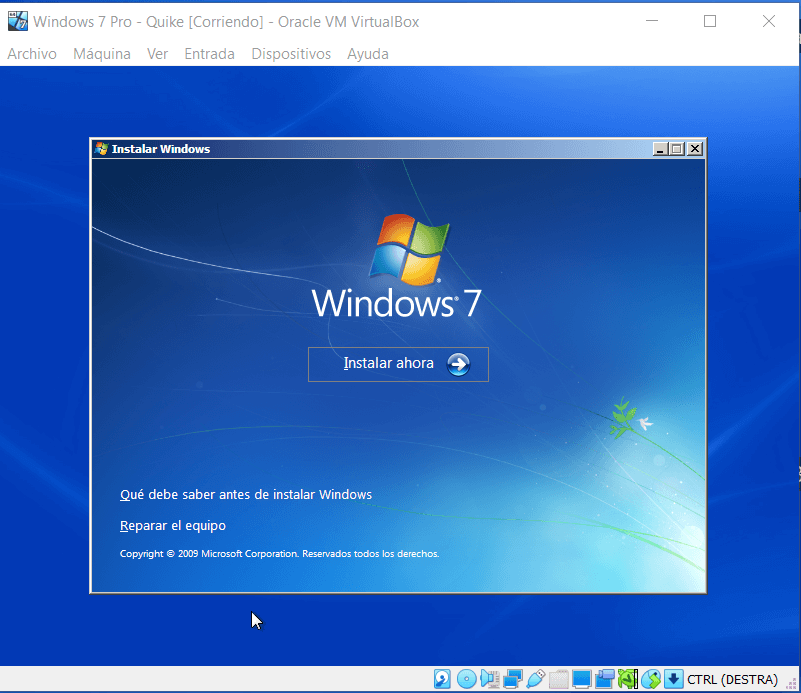
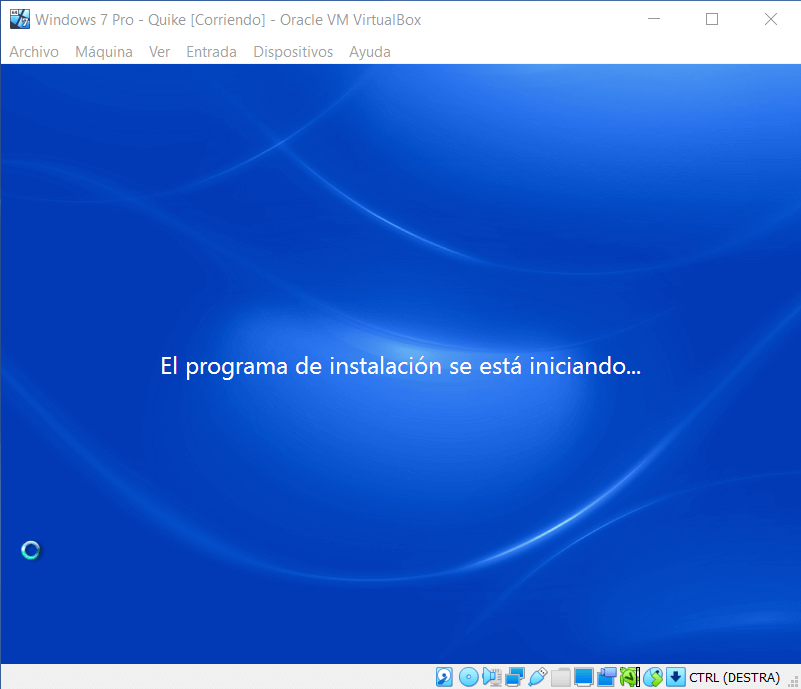
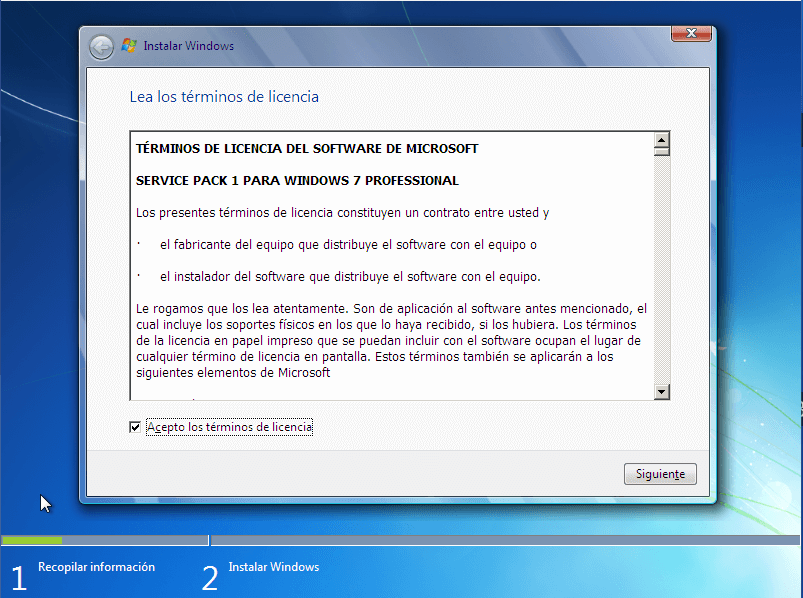
hacemos clic en Acepto los términos de licencia y luego presionamos el botón Siguiente.
Luego, nos aparece una sección en donde tendremos que elegir el tipo de instalación que queremos realizar.
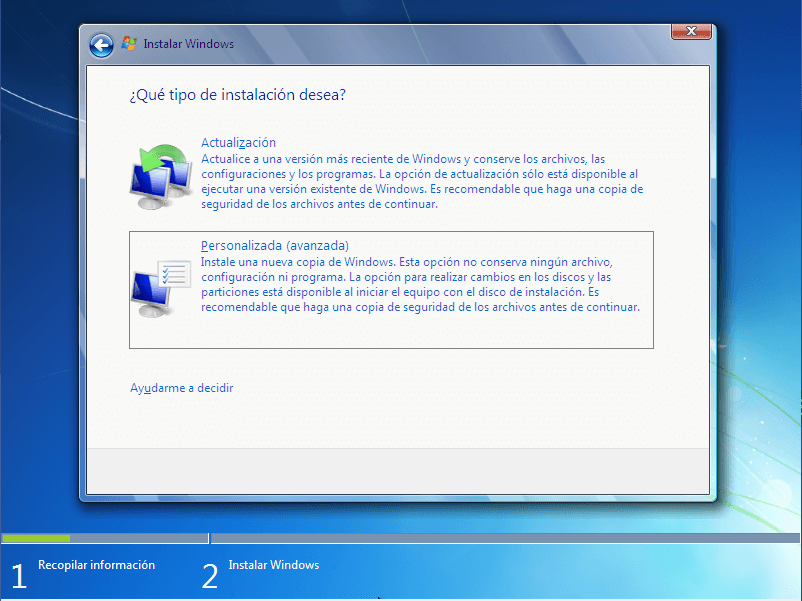
Optamos por la Personalizada (avanzada).
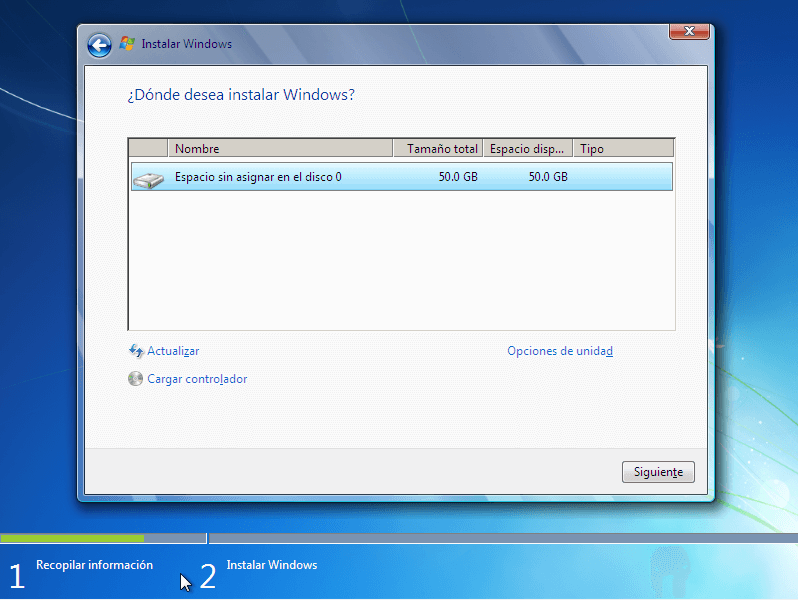
Se nos pregunta en dónde instalaremos Windows 7, presionamos el botón Siguiente para continuar.
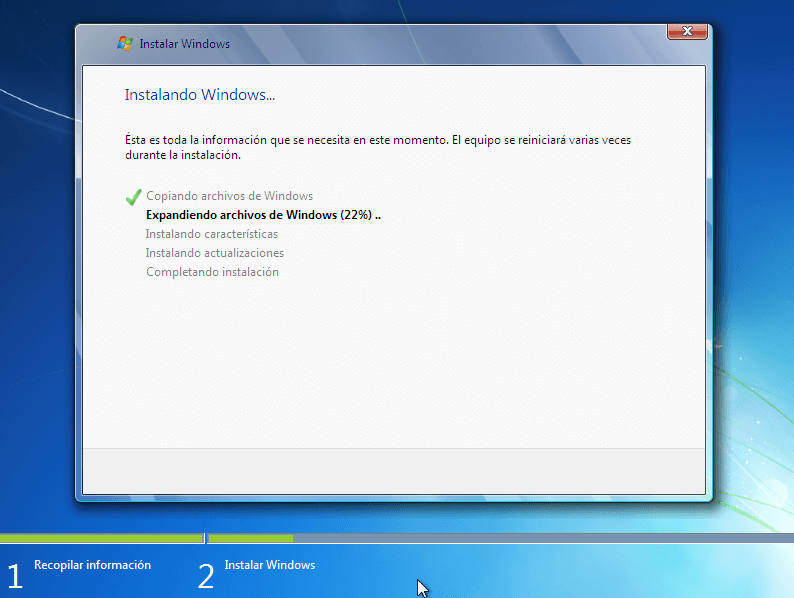
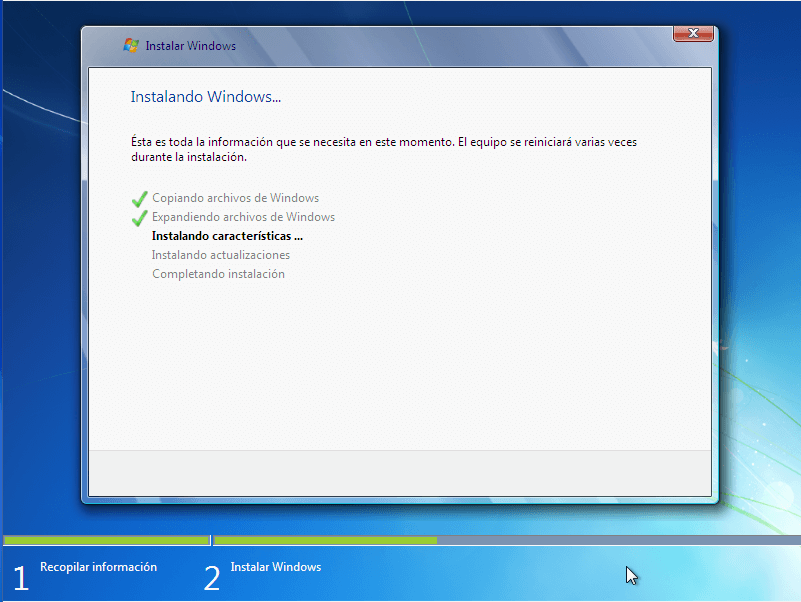
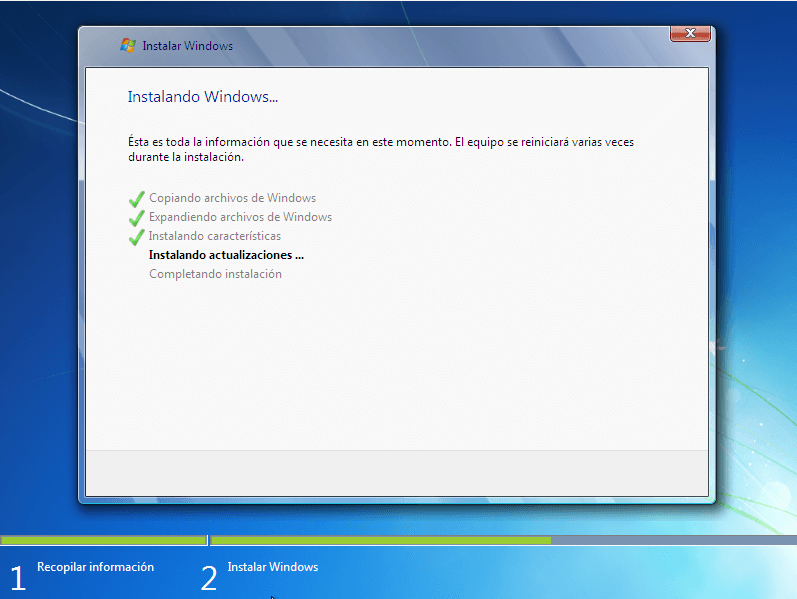
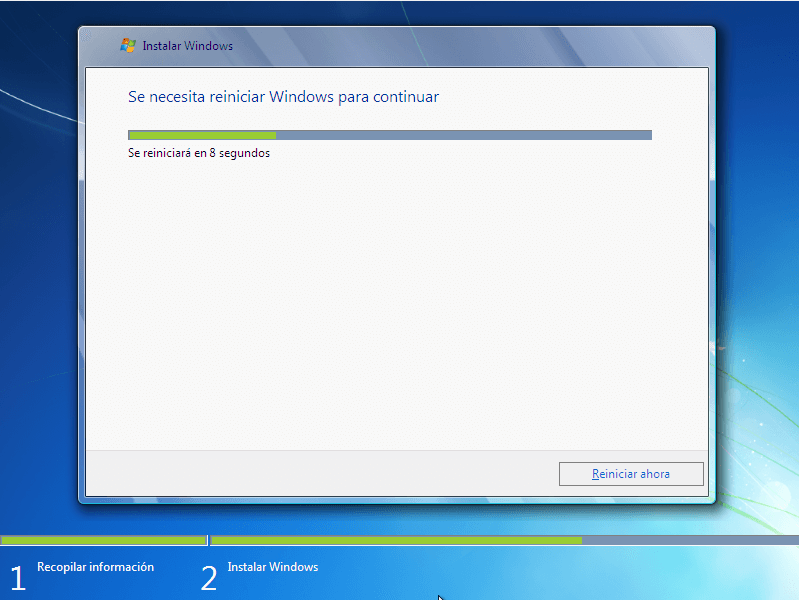
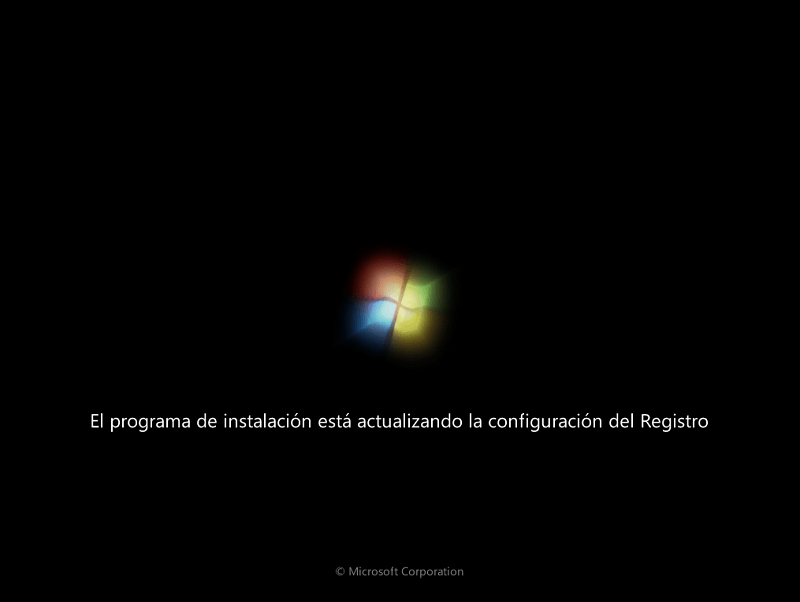
Una vez finalizado el proceso de instalación el computador se reiniciará.
Primera Ejecución de Windows 7
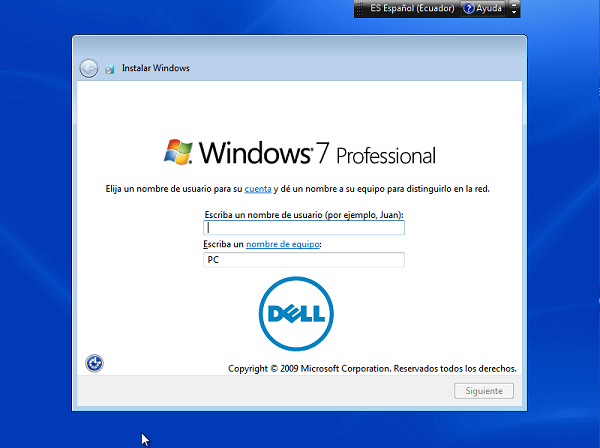
La primera actividad que tenemos que desarrollar al ejecutarse por primera vez el sistema operativo, es indicar los datos básicos de instalación.
Indicamos el nombre se usuario y el nombre de equipo que queremos dar al PC.
Presionamos el botón Siguiente para continuar.
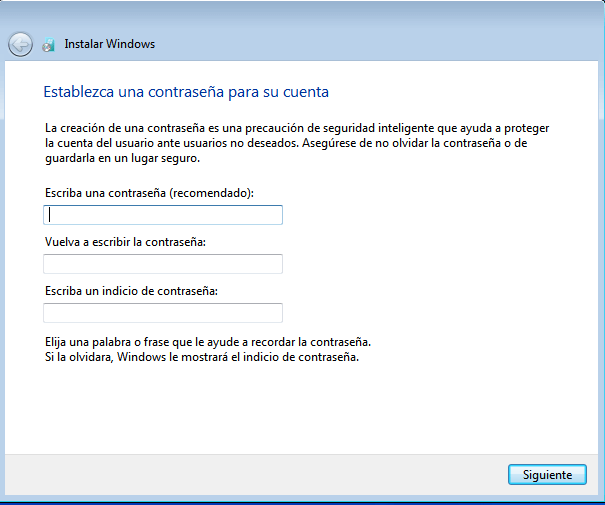
Indicamos una contraseña si queremos, en mi caso personal dejo en blanco.
Si decidimos indicar una contraseña, tendremos que escribirla dos veces además de indicar un indicio por si en futuro la llegáramos a olvidar.
Como se trata de una máquina virtual, prefiero dejarla sin contraseña.
Presionamos el botón Siguiente.
Ahora tenemos que decidir con cuál configuración instalamos las actualizaciones.
En el caso nuestro elegiremos Preguntarme más tarde, en modo que descargamos todo el paquete de actualizaciones en un segundo momento.
Luego se nos pedirá que confirmemos la zona horaria.
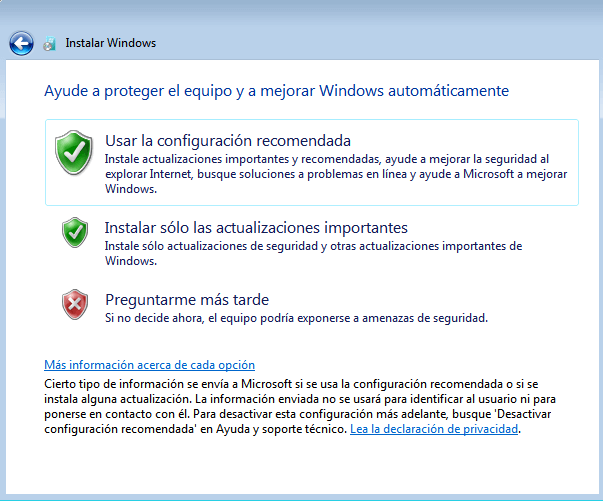
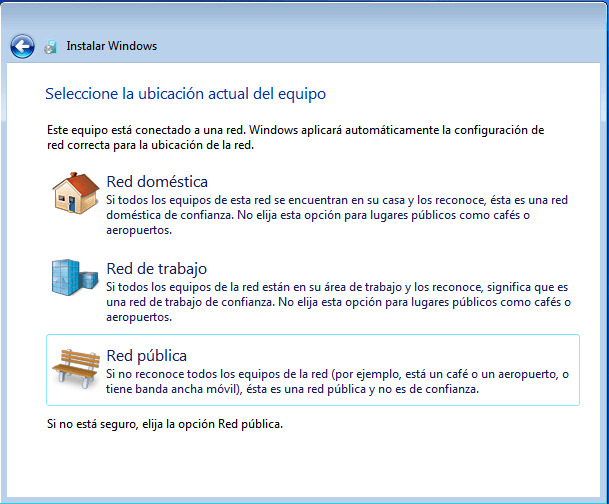
En la siguiente sección especificamos el tipo de red que estamos usando para la máquina virtual.
Elegimos la opción Red doméstica.
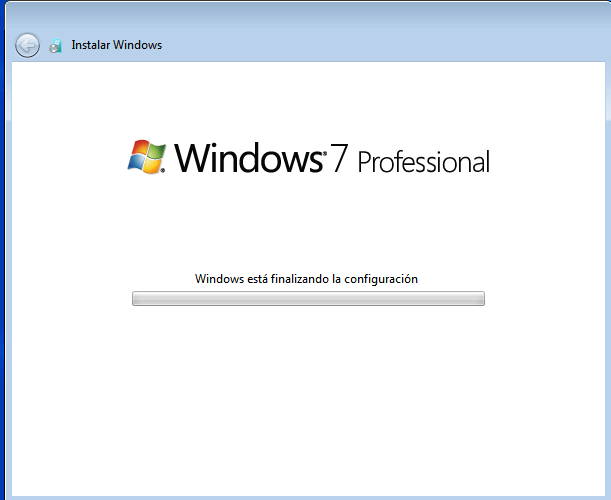
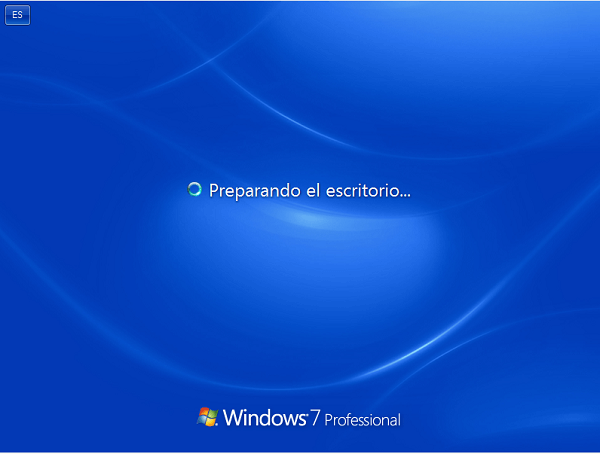
esperamos que termine toda la configuración inicial hasta que se nos presente la siguiente pantalla.
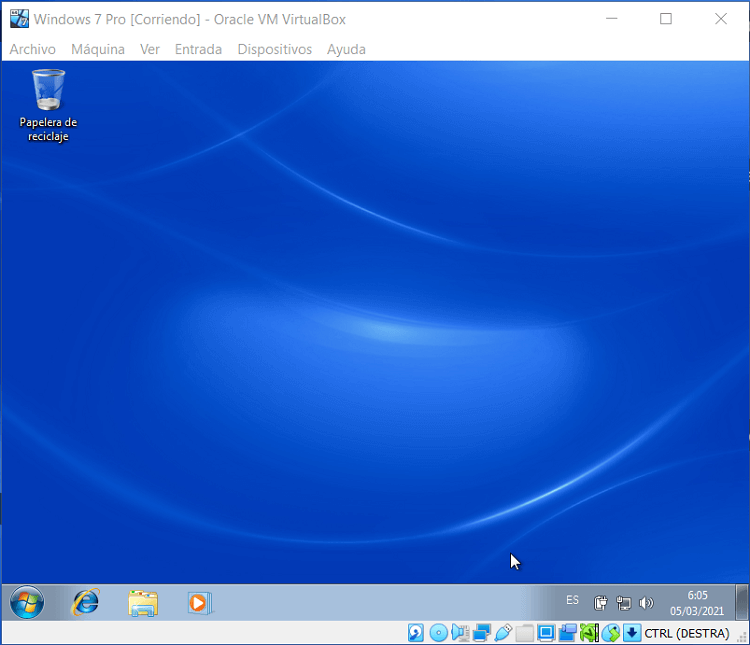
Conclusión
Ahora podemos utilizar ya nuestra máquina virtual Windows 7 dentro de Windows 10 que hemos creado e instalado utilizando VirtualBox.
Si tienes alguna duda sobre este procedimiento, deja tu comentario.




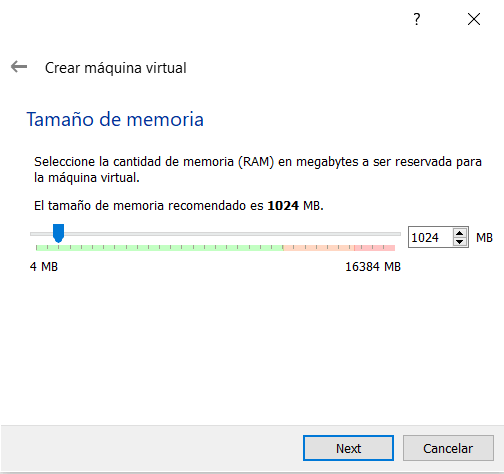


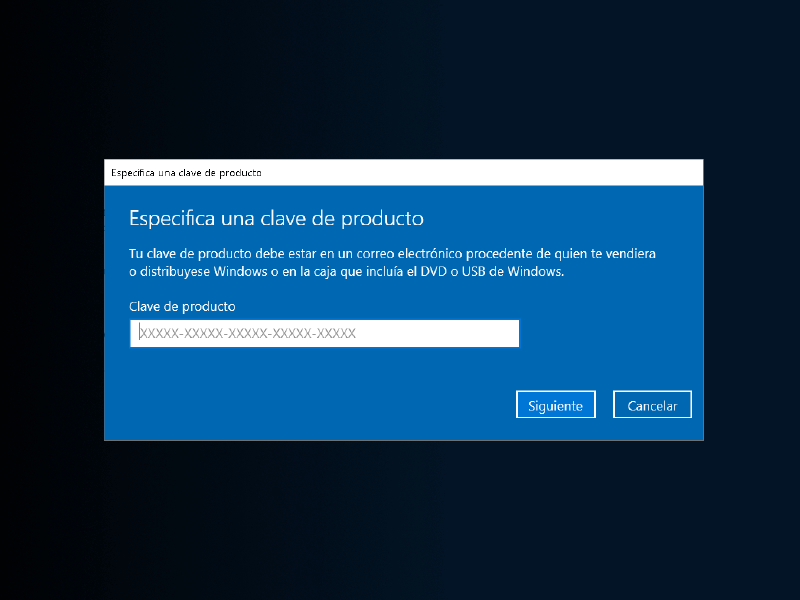
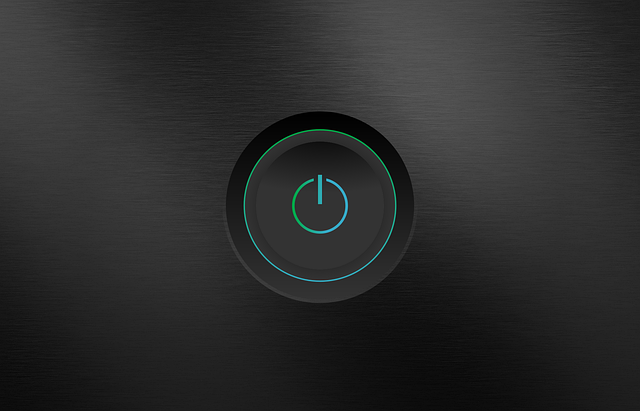












9 comentarios
Excelente articulo,
pero antes de realizar la instalacion me surgio una duda, espero me puedas apoyar.
Aclaro, no se si aquí es el medio para realizarte mi cuestion.
Tengo un equipo de prueba y mi ordenador utiliza windows 7, en el tengo softwares, licencias, drivers y demas, y necesito migrarlos a windows 10,
mi temor es que si migro todo a windows 10, es que no sean compatibles y ya no pueda realizar nada.
la cuestion es, si es posible realizar una maquina virtual para seguir utilizando tal cual como esta configurado mi equipo, sin entrar en conflicto con windows 10, o si se tendria que generar un puente entre windows 7 y windows 10 entre la maquina virtual.
espero me puedas entender mi duda.
e igual si me puedes indicar cual seria el foro o articulo, para revisar este tema.
ya que veo que tienes excelente contenido y muy explicito.
Buenas Alberto,
Primero que nada debes tener un equipo con al menos el doble de RAM que tu actual equipo con Windows 7. Para al momento de crear la maquina virtual le asignes la misma cantidad de memoria que tiene tu equipo físico. Y si, si puedes trabajar como te lo estas planificando. La única cosa que siento de recomendarte es que si piensas mantener un periodo extenso de tiempo no utilices VirtualBox como ambiente de virtualización, ya que a veces la interacción entre los equipos se pierde (copiar y pegar, arrastrar y soltar etc). De hecho yo tengo algunos programas que funcionan en Windows 98, que los utilizo regularmente en máquinas virtuales. Te recomiendo utilices en un caso mas profesional –> Cómo Instalar VMware Workstation en Windows 10.
Puedes indicar siempre una carpeta de datos compartida con la maquina virtual, esto lo haces en la sección Máquina–>configuración–>Carpetas compartidas en el menú de la máquina virtual.
Hola. No mencionaste acerca de las Guest Additions. ¿No son necesarias? En mi caso no he podido escalar la pantalla, es decir, me sale la pantalla de Windows 7 pequeñita. Saludos
Si, tienes razón. Interesante idea para un próximo articulo…gracias!
Me salió todo a la perfección, muchas gracias. 🙂
Bendiciones.
No me aparece ningun tipo de opcioners de 64bit ni para Windows ni para Linux al momento de crear una máquina virtual, la versión de VirtualBox es la última disponible para descarga sistema Windows. Gracias
Muy buenas, gracias por leer el blog. He revisado y en la ultima versión, es decir la 6.1.32 r149290 (Qt5.6.2), es posible aún elegir que tipo de sistema operativo se desea instalar sea en 32 que en 64 bits. Me gustaría ver una captura de pantalla de lo que dices para verificar.
ahora cuando te sale error de controlador o error que no es booteable. que es lo que se debe hacer
Utile e precise. Gratias!