Las redes informáticas a menudo se componen de diversos sistemas operativos, y si bien es cierto el ambiente ideal sería tener un Servidor Ubuntu con clientes Ubuntu Desktop, algunos entornos de red deben consistir en diferentes sistemas como Ubuntu y Microsoft Windows trabajando juntos en armonía.
Es posible por eso, configurar su servidor Ubuntu para compartir en la red, archivos y recursos con computadoras Windows.
SAMBA es una implementación gratuita y de código abierto del protocolo SMB para integrar servidores y escritorios que ejecutan Linux o Unix en entornos con el servicio de directorio Active Directory de Microsoft. SAMBA se puede utilizar como controlador del dominio o como miembro normal.
Con el software SAMBA, los usuarios pueden acceder fácilmente a los archivos, impresoras y otros recursos compartidos en la red o intranet de una empresa, entre otras cosas.
Y lo mejor es que en casi todas las distribuciones de Linux, SAMBA está presente en sus repositorios para instalarlo fácilmente.
SAMBA utiliza los protocolos de cliente/servidor de uso frecuente SMB (Server Message Block) o hoy en día CIFS (Common Internet File System).
Este último es una variante abierta de SMB.
Si las aplicaciones son compatibles con SMB o CIFS, pueden comunicarse con el servidor SAMBA.
En esta guía, veremos paso a paso cómo instalar SAMBA en Linux Ubuntu 22.04
El cliente SMB/CIFS de SAMBA se llama smbclient. Algunas variantes de escritorio de Linux tienen el cliente SAMBA preinstalado, mientras que otras deben instalarse manualmente.
El código fuente se puede descargar desde samba.org.
INDICE
Actualizar el sistema
Antes de instalar SAMBA, o de cualquier otro servicio en el servidor, es buena norma actualizar el sistema operativo.
Ejecutamos en orden los siguientes comandos, o si preferimos leamos antes la guía sobre cómo actualizar Ubuntu Server de este BLOG.
sudo apt-get update
sudo apt-get upgrade
sudo apt-get dist-upgrade
sudo apt-get autoremove
En esta guía estoy utilizando la versión de Ubuntu Server 22.04 LTS Jammy.
Si estás utilizando una versión diferente, es probable que ciertas cosas sean diferentes a las descritas en las próximas lineas.
Instalar SAMBA en Ubuntu 22.04
En la terminal de comandos, debemos utilizar el administrador de paquetes APT para instalar Samba en Ubuntu 22.04 LTS.
Los paquetes para configurarlo ya están en el repositorio del sistema, por lo que no necesitamos agregar nada adicional.
Ejecutamos entonces:
sudo apt-get install samba
y luego:
systemctl status smbd --no-pager -l
Para habilitar el servicio en modo que se inicie automáticamente con el arranque del sistema, ejecutamos el comando:
sudo systemctl enable --now smbd
Agregar SAMBA a las conecciones en el Firewall
El siguiente paso es crear la regla en el Firewall para permitir que SAMBA reciba conexiones a través de la intranet.
Para esto, siempre que tengamos al Firewall activo, procedemos a ejecutar el comando:
sudo ufw allow samba
Luego, para verificar el estado del Firewall:
sudo ufw status verbose
Crear y Agregar un usuario al grupo SAMBA
Es momento de crear un usuario que será agregado al grupo de usuarios SAMBA (samba group), haciendo esto, permitimos que este usuario pueda acceder a los archivos que se colocarán en el espacio compartido.
Ejecutamos primero:
sudo usermod -aG sambashare $USER
Y luego, para establecer la contraseña para compartir:
sudo smbpasswd -a $USER
Esta será diferente de la contraseña de su sistema.
$USER significa su usuario actual, si desea configurar otro usuario, cambie $USER con el nombre de usuario específico.
Además, el archivo o carpeta que desea compartir debe ser accesible para ese usuario en específico.
Configuración de SAMBA
El archivo de configuración principal de SAMBA se encuentra en /etc/samba/smb.conf.
El archivo de configuración predeterminado tiene un número significativo de comentarios para documentar varias directivas de configuración.
Abrimos con un editor el archivo de configuración:
sudo nano /etc/samba/smb.conf
Cambie el atributo de WORKSTATION al nombre de la red o dominio apropiado en su caso particular.
Ademas es necesario crea una sección tal como se muestra en la siguiente captura de pantalla.
Ahora procedemos a la creación de la carpeta en donde se alojaran los archivos. Para esto ejecutamos:
sudo mkdir -p /srv/samba/share
sudo chown nobody:nogroup /srv/samba/share/
Es necesario reiniciar el servicio:
sudo systemctl restart smbd.service nmbd.service
Acceder a la carpeta compartida
Desde un PC con Windows, debería poder navegar hasta el servidor de archivos de Ubuntu y ver el directorio compartido.
Si el PC no muestra su recurso compartido automáticamente, intente acceder a su servidor por medio de la dirección IP (ej. \\192.168.1.1), en una ventana del Explorador de Archivos de Windows.
Para comprobar que todo funciona, intente crear un directorio desde Windows.




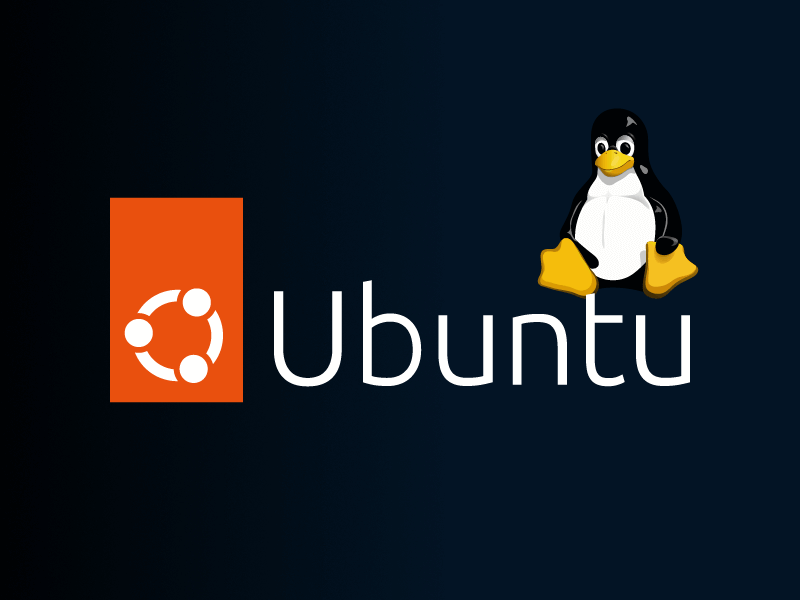
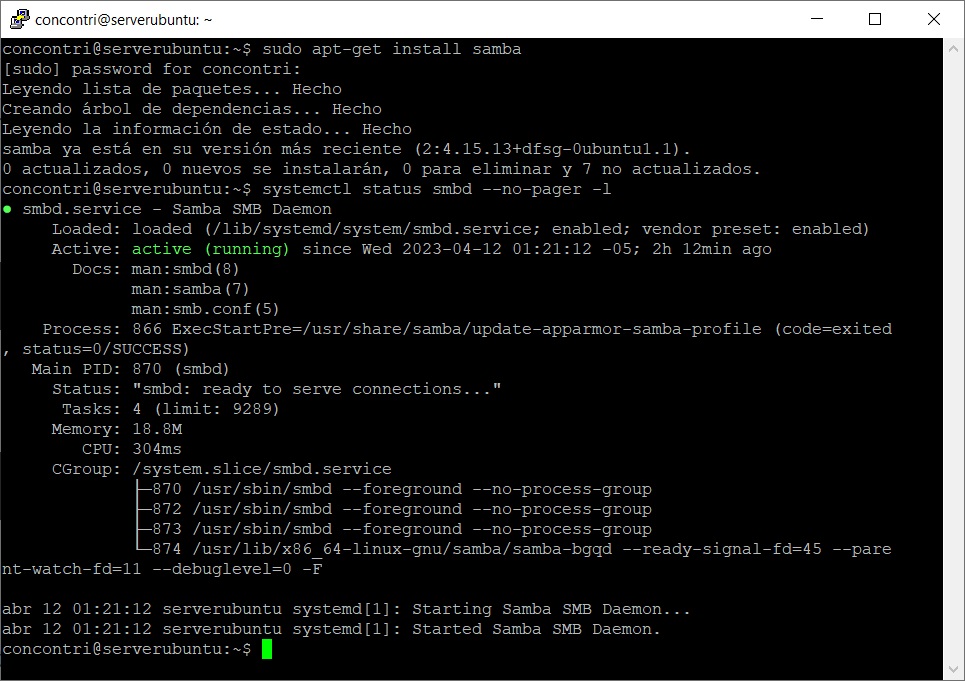
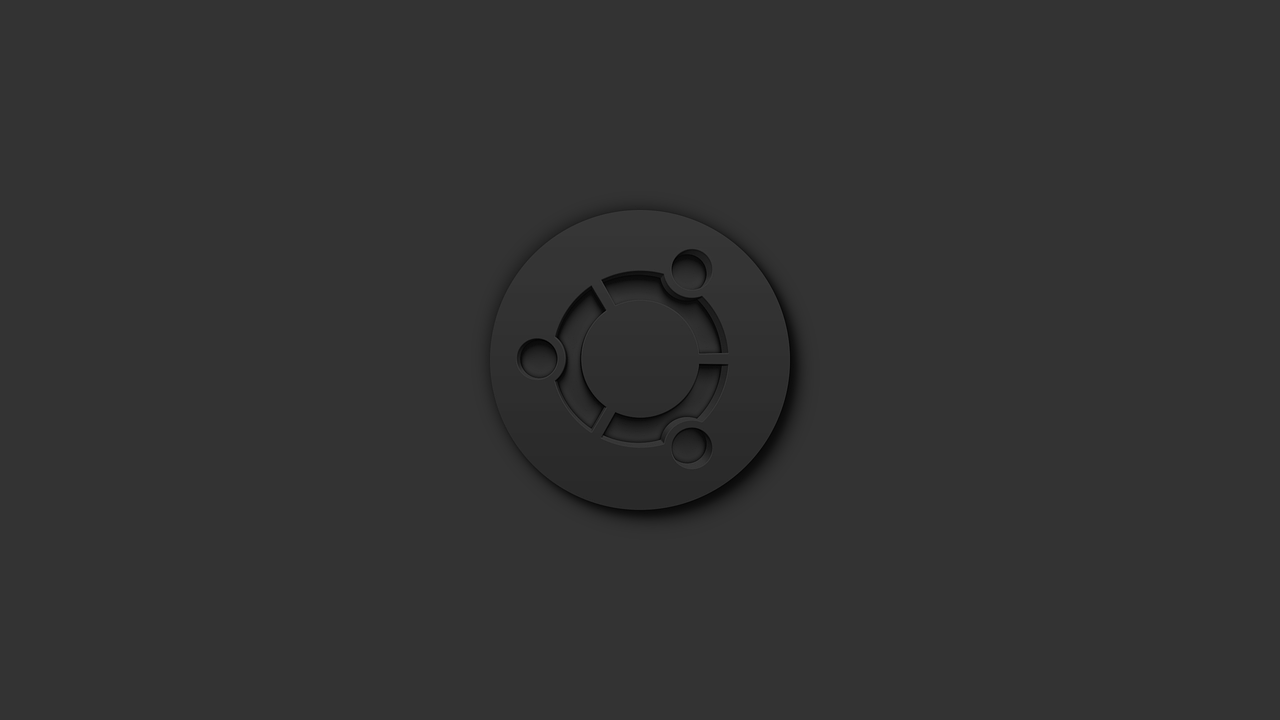



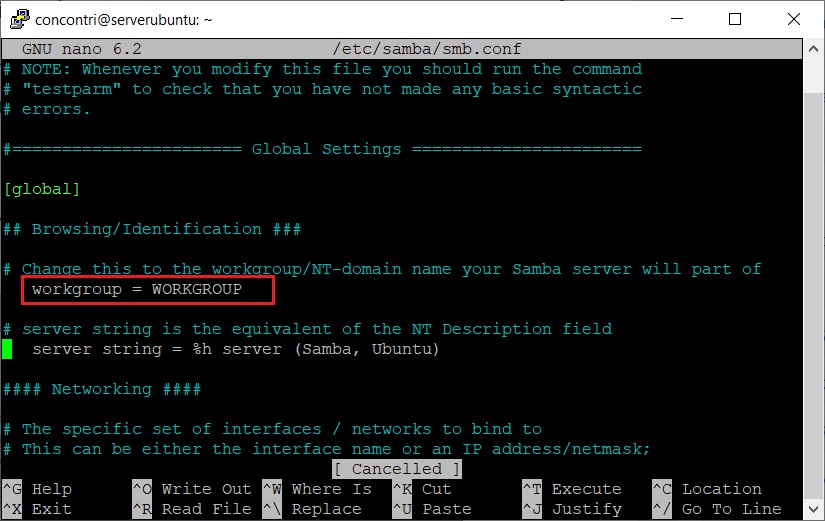
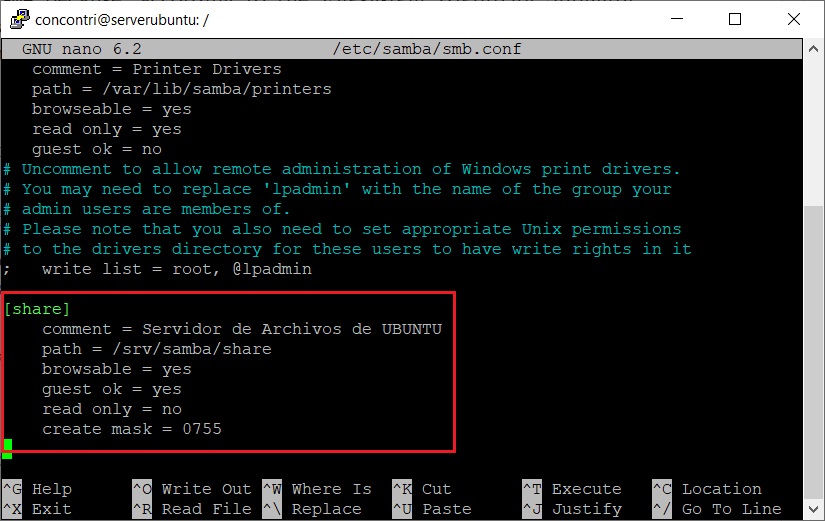













11 comentarios
Saludos Enrique
Mis mejores deseos para ti .
Como siempre mi reconocimiento por tus aportaciones.
Todo exacto y claro.
Felicidades
Hola , gracias por la explicación muy clara
quiero saber si es posible establecer límites de espacio en cada carpeta compartida, es decir que la carpeta del ejemlo /srv/samba/share sólo pueda tener un espacio de 10GB
Buenas tardes, queria saber como puedo hacer para crear usuarios smb y que cada uno pueda ingresar con sus credenciales a sus respectivas carpetas sin acceder a otras
Hola Luis,
pues no es muy difícil lo que preguntas, es suficiente crear usuarios que tengan acceso a la carpeta SHARE y luego en el archivo de configuración los direccionas a la carpeta de cada uno. En Windows tendrán que memorizar sus credenciales. Estoy preparando un ejemplo paso a paso, que lo demuestra. Si tienes urgencia en esto te sugiero veas esta guía –>
El único tutorial claro y efectivo, me ha servido.
Gran post!!!
Saludos, le pido su ayuda para configurar un servidor Ubuntu para una red de windows XP para correr una aplicación compartida
ya seguí sus instrucciones, en un equipo con windows xp ejecute windows+r y puse la dirección IP me regresa que el servidor no puede admitir más conexiones. Tampoco puedo ver la carpeta que se compartió. Es Ubuntu Server 22.04 y windows XP como cliente.
Me puede dar alguna guia o recomendación?
Muchas Gracias
Buenos días Carlos, debes primero comprobar si puedes hacer un ping a la dirección IP del servidor. Usas Windows XP, a pesar que en la instrucciones no se lo menciona, prueba a seguir las indicaciones indicadas en Cómo Resolver “Tu sistema requiere SMB2”.
Puedes revisar tambien: Problemas de Conexión con Otras PCs en Windows 11 pueden darte una orientación dl camino a seguir.
Funciona al seguirlo todo paso a paso, pero finalmente en Windows al entrar mediante la IP, dice que “es posible que no tenga permisos para usar este recurso web”.
mira las instrucciones del siguiente link –> No se puede obtener acceso a esta carpeta compartida
Además por si acaso no tengas activo en Windows el servicio puedes verificar este otro link: –> Cómo Resolver “Tu sistema requiere SMB2”
Felicidades
Explicacion clara y puntual.Exacta,
Mis mejores deseos.
Te saludo desde la ciudad de Texcoco, en Mexico
gracias…me alegra saber que se puede ayudar.