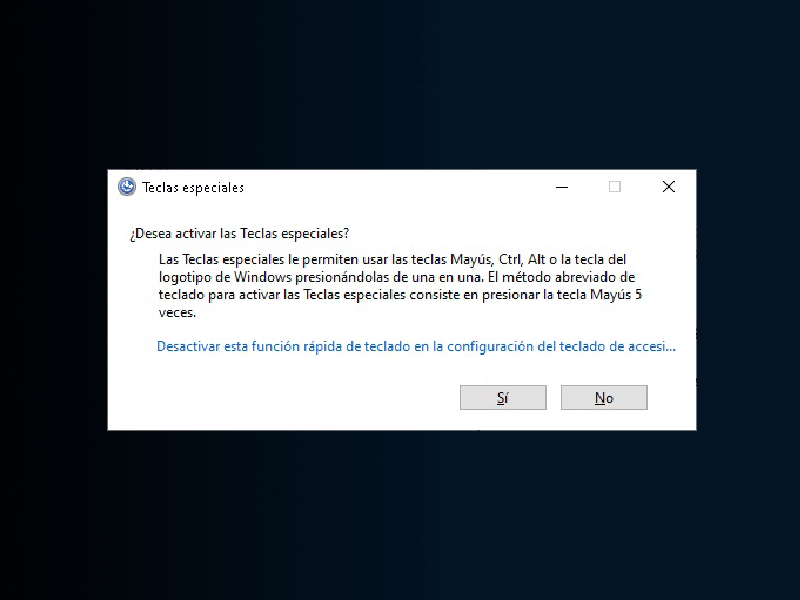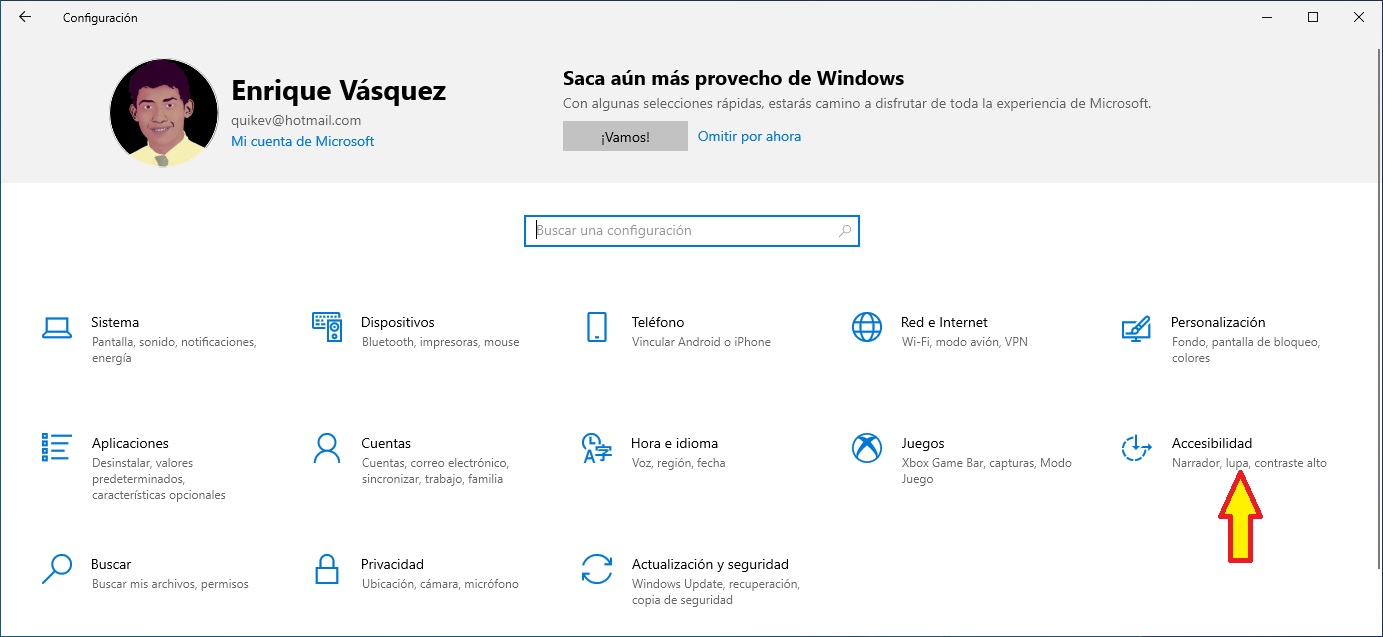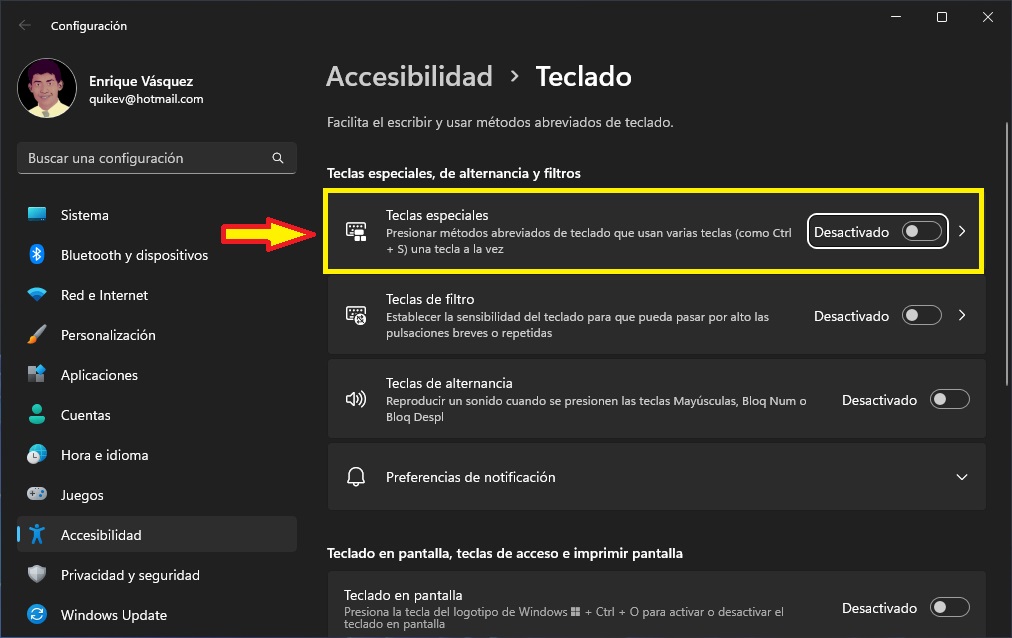Windows ofrece numerosas funciones ocultas, muchas de ellas relacionadas con atajos de teclado que la mayoría de los usuarios descubren de manera accidental.
Un ejemplo es la función “Teclas Especiales” (Sticky Keys), diseñada para facilitar el acceso a combinaciones de teclas sin necesidad de mantener presionadas las teclas Alt, Ctrl, Shift o Windows mientras se presionan otras teclas.
Puedes activar esta función simplemente presionando la tecla Shift cinco veces, lo que mostrará un mensaje preguntando si deseas utilizar las Teclas Especiales.
Aunque este atajo de activación puede ser útil para descubrir la función, es posible que lo actives accidentalmente o que el mensaje emergente interrumpa lo que estabas haciendo, lo que puede resultar molesto.
Afortunadamente, desactivar las Teclas Especiales es un proceso sencillo.
A continuación, te explicamos cómo hacerlo de manera fácil y rápida.
INDICE
Desactivar las teclas especiales en Windows 10
Abrir la configuración de Accesibilidad
Para desactivar las Teclas Especiales, primero abre la aplicación Configuración y, a continuación, selecciona “Accesibilidad”.
En la barra de navegación ubicada a la izquierda, desplázate hacia abajo y busca la sección “Interacción”.
Dentro de esta sección, haz clic en “Teclado”.
Encuentra la sección "Usar las teclas especiales" (o "Usar Teclas Especiales").
Dentro de la configuración del teclado en la sección “Accesibilidad”, encontrarás el segundo elemento dedicado a las Teclas Especiales.
Si esta función está desactivada, se mostrarán dos opciones.
Una de ellas es un interruptor para Activar o Desactivar las Teclas Especiales, mientras que la otra es una casilla de verificación para permitir que la tecla de acceso rápido active las Teclas Especiales.
Si las Teclas Especiales están activadas actualmente y deseas desactivarlas, simplemente cambia el interruptor.
Por otro lado, si prefieres mantenerlas activadas, puedes personalizar tu experiencia y desactivar el aviso automático que aparece cuando presionas repetidamente la tecla Shift, desmarcando la casilla correspondiente.
De esta manera, puedes mantener las Teclas Especiales activadas sin recibir el aviso emergente.
Desactivar las teclas especiales en Windows 11
Abrir la configuración de Accesibilidad
Para acceder a la configuración del teclado de accesibilidad, simplemente escribe “configuración de teclado de accesibilidad” en la barra de búsqueda de la barra de tareas.
Luego, selecciona “Configuración de teclado de accesibilidad” (Configuración del sistema) de los resultados de búsqueda que aparecen.
Cambia la configuración de Teclas Especiales.
Para desactivar las Teclas Especiales, simplemente mueve el interruptor a la posición de apagado.
Si deseas personalizar la función, incluyendo deshabilitar el atajo de la tecla Shift para activar o desactivar esta función, haz clic en el bloque de configuración correspondiente (no en el interruptor).
Desde allí, podrás realizar los ajustes según tus preferencias.