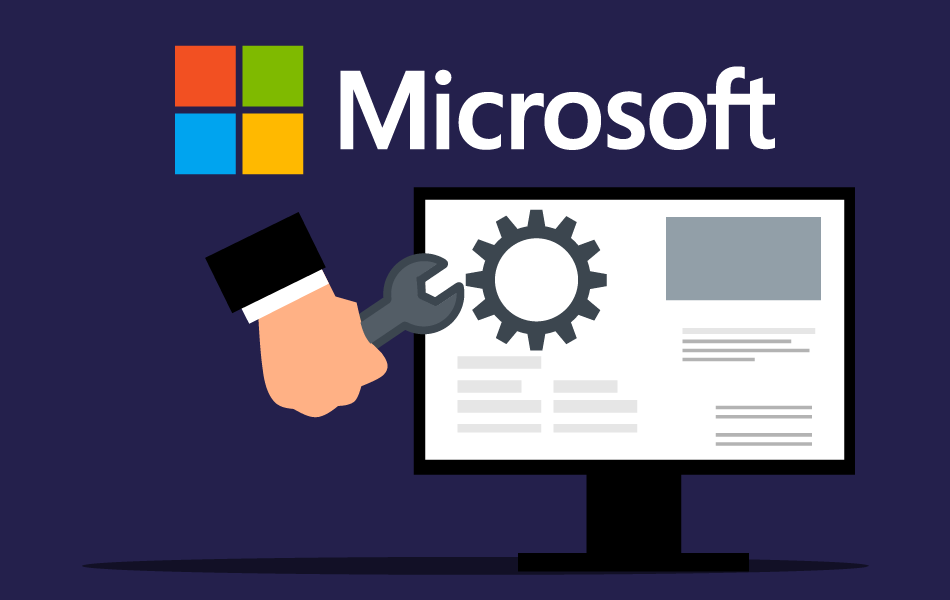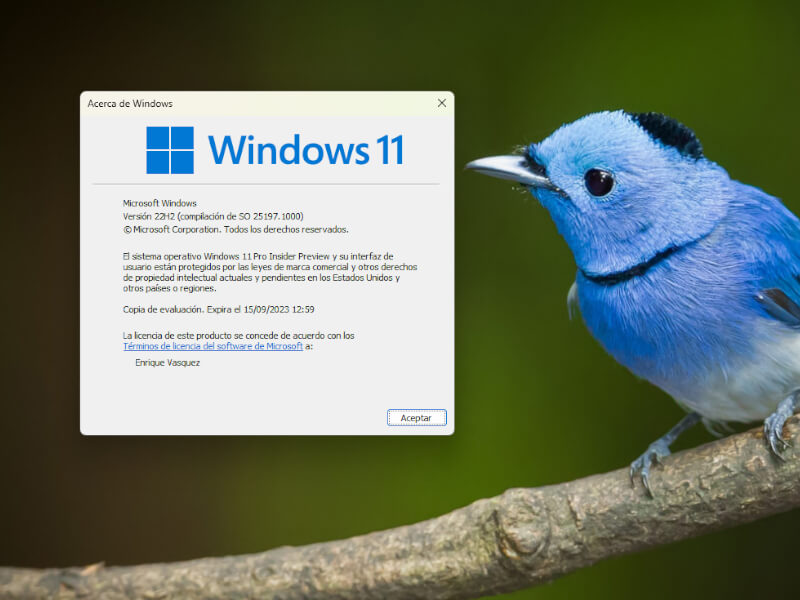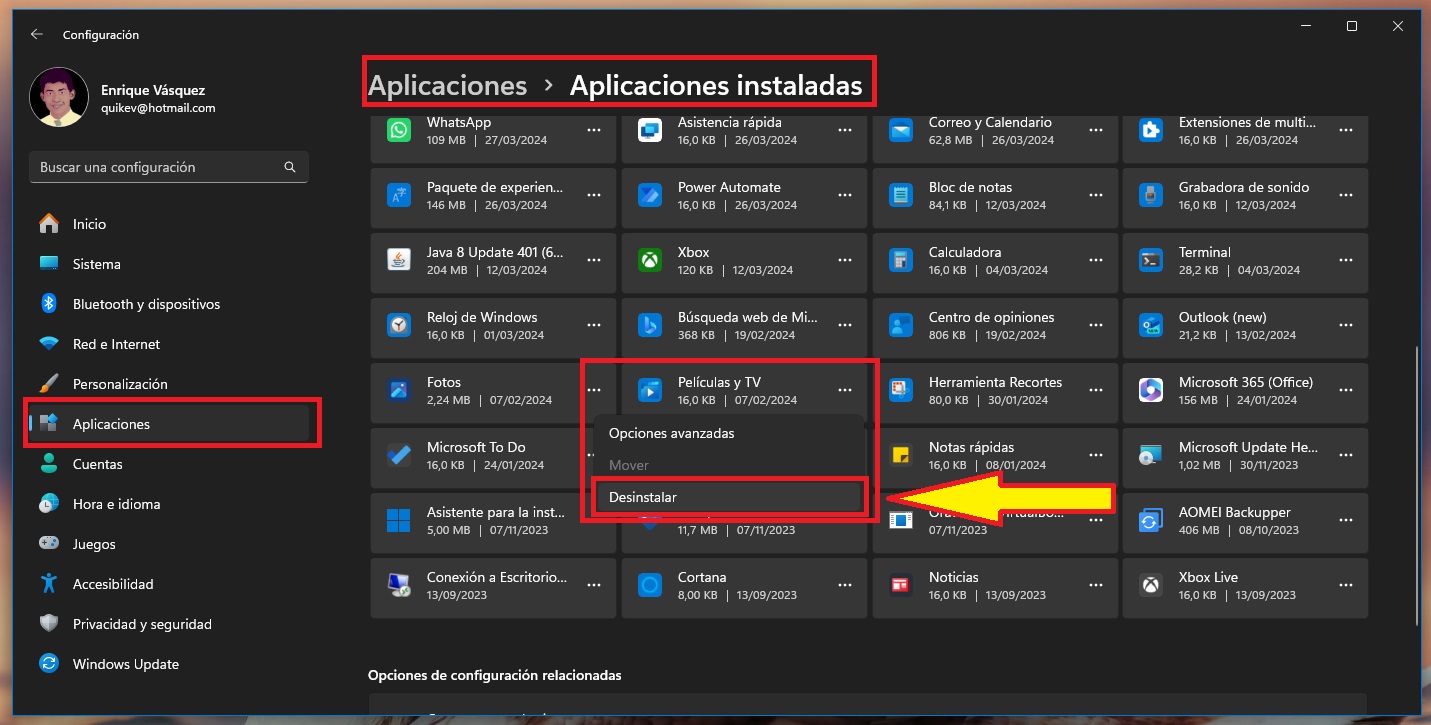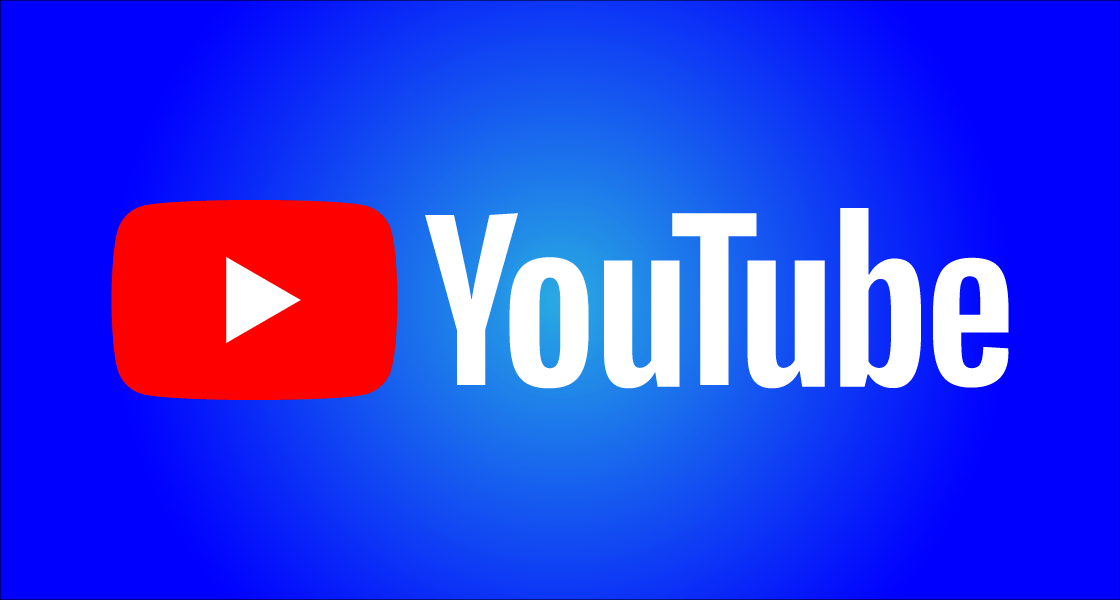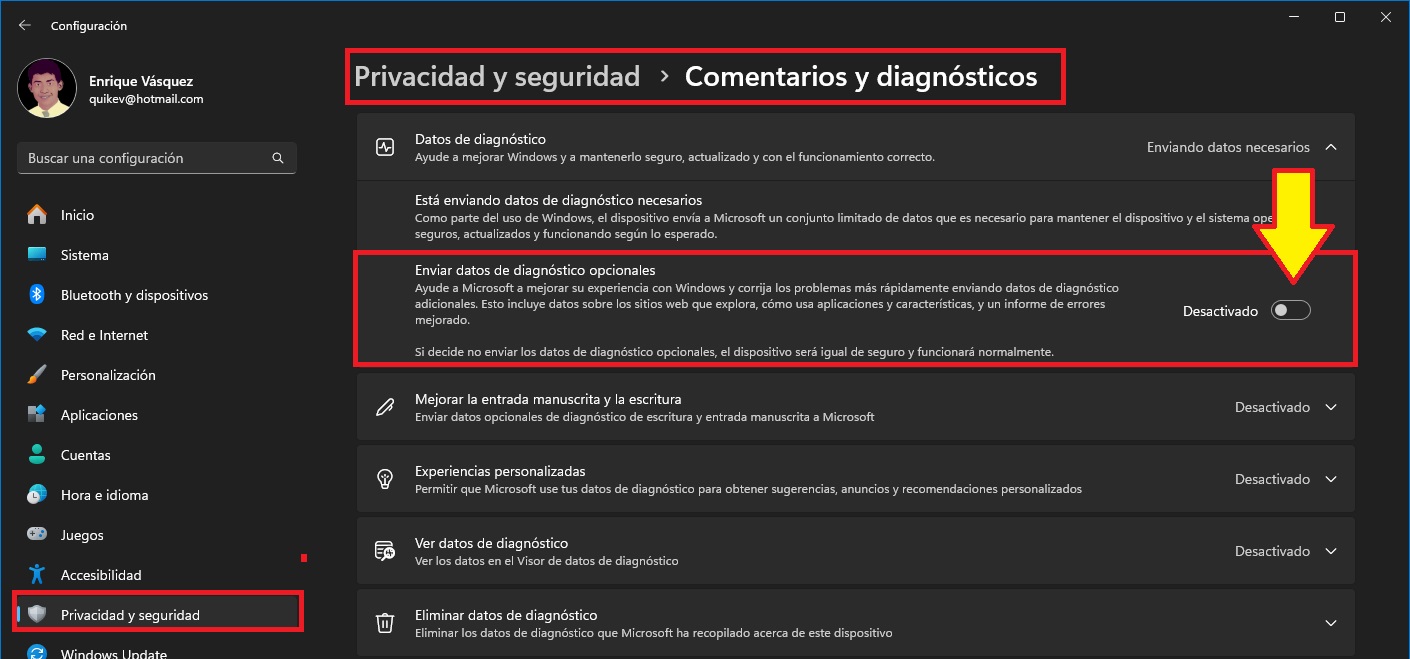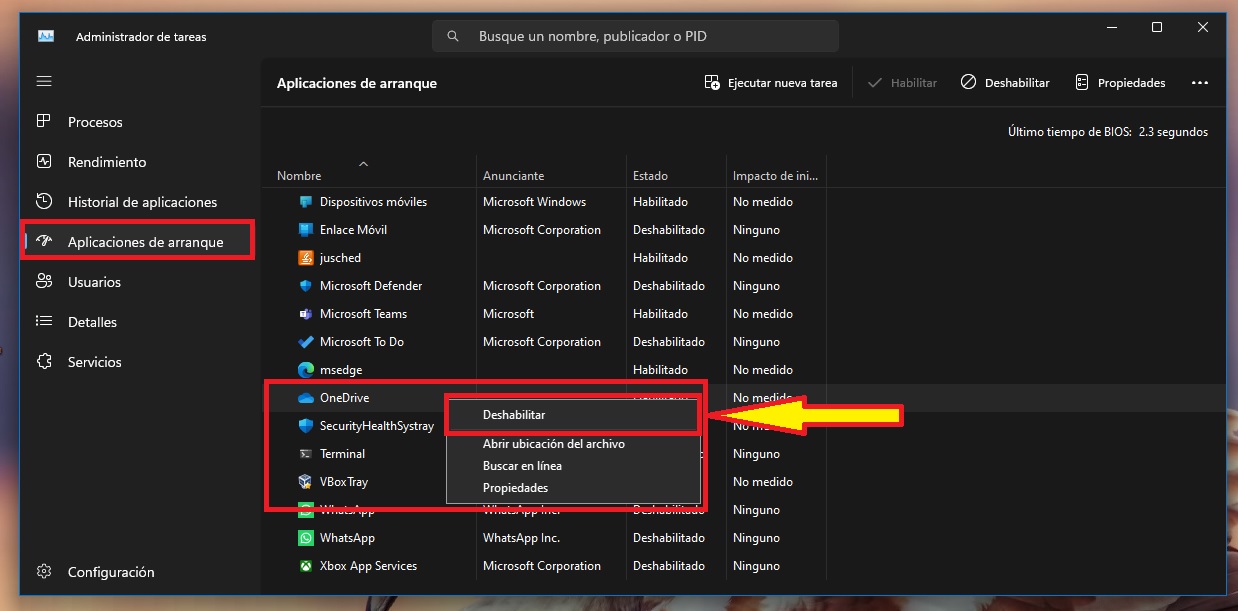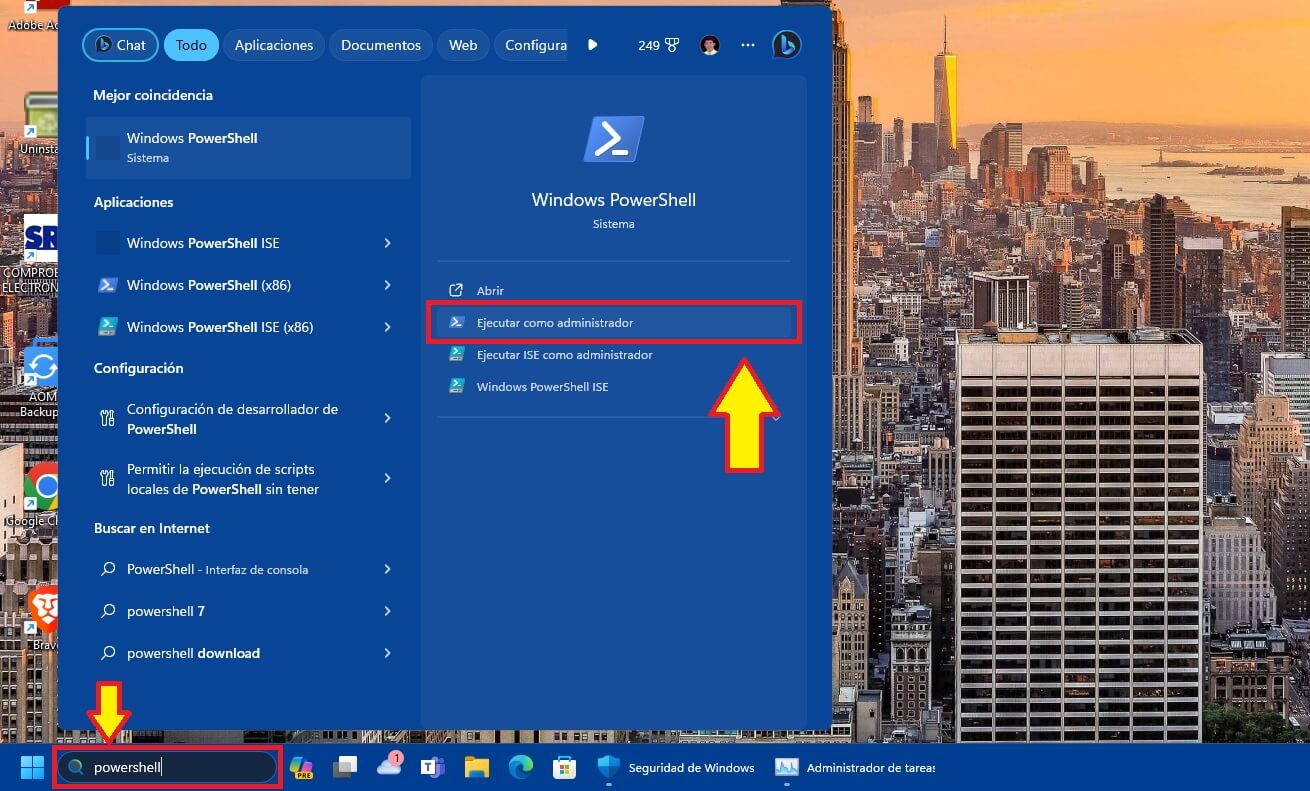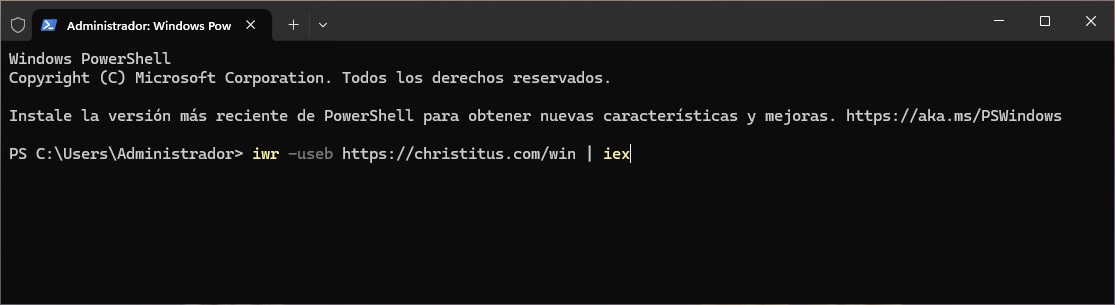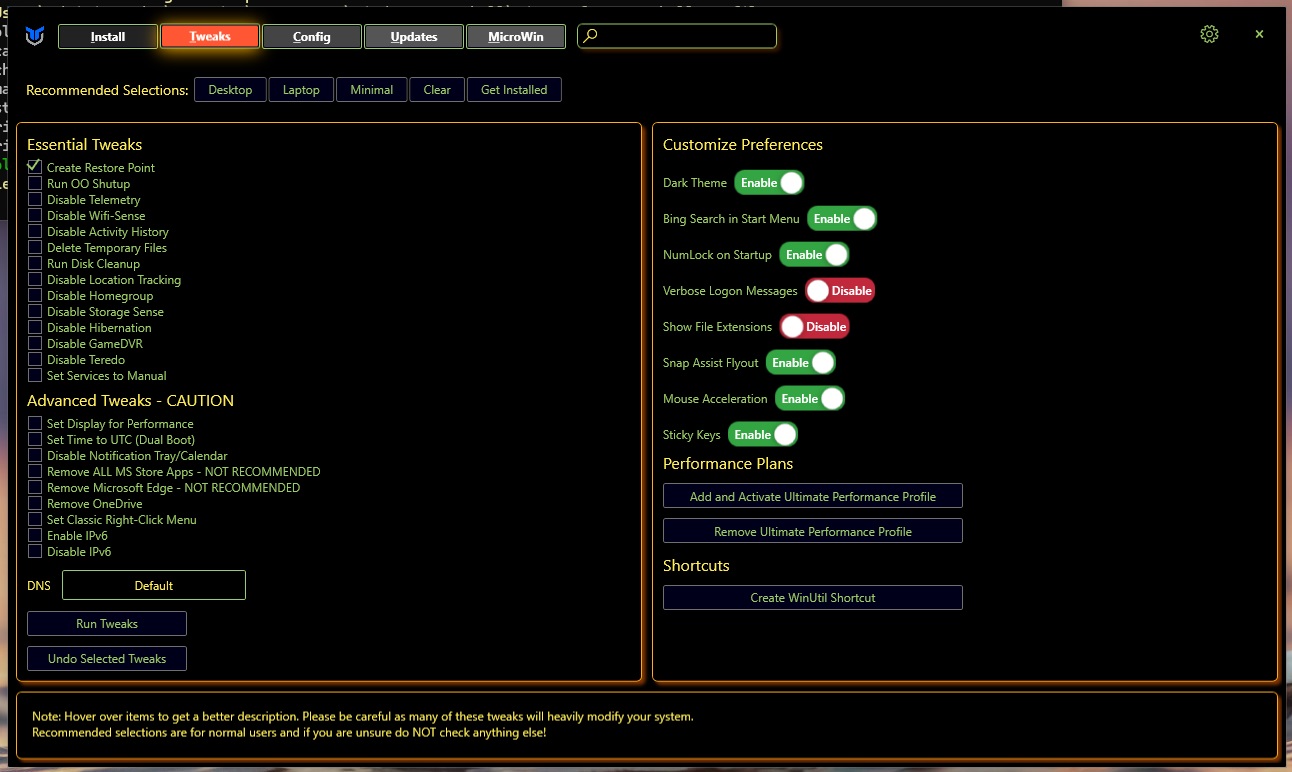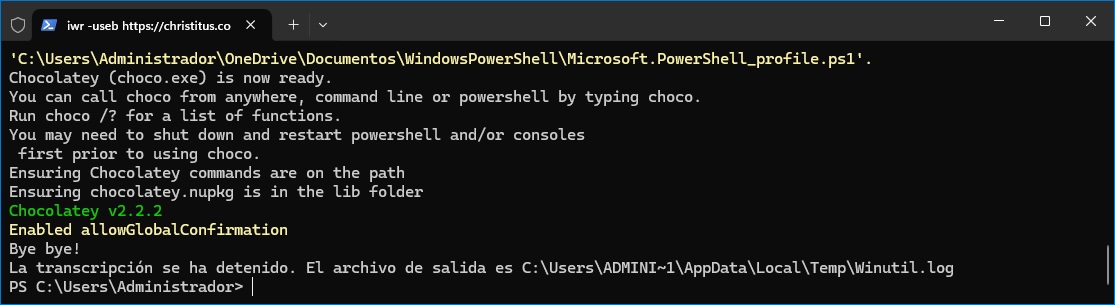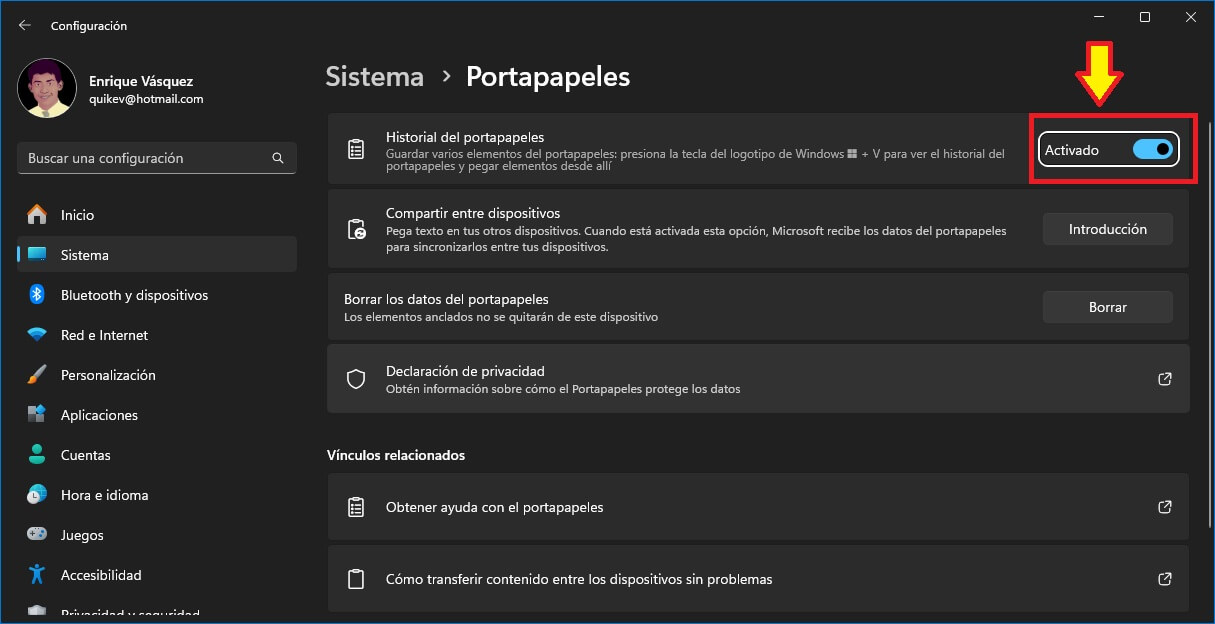¿Estás cansado de ver tu menú de inicio lleno de aplicaciones que nunca usas y que ni siquiera instalaste?
¿Y qué me dices de esos procesos que parecen estar espiándonos?
¡Vamos a descubrir juntos cómo eliminar todo ese bloatware de tu computadora!
No solo los fabricantes de PC, sino también Microsoft misma, preinstala numerosas aplicaciones inútiles en Windows.
Podrías pensar en simplemente ignorarlas, pero ocupan espacio y a veces ralentizan tu computadora.
Por eso, puede que te interese saber cómo hacer el debloat de Windows 11, ya sea de forma manual o utilizando herramientas de terceros.
Este proceso te permite eliminar los programas innecesarios y, en algunos casos, optimizar el rendimiento de tu PC.
Los beneficios en términos de rendimiento obviamente dependen del tipo de computadora que tengas.
En una máquina extremadamente potente, como una para juegos, por ejemplo, es posible que no notes grandes diferencias.
Sin embargo, en una menos potente, podrás experimentar algunas mejoras, especialmente en los tiempos de arranque.
Pero hacer el debloat también tiene que ver con la privacidad.
Algunas aplicaciones incluidas en Windows pueden enviar tus datos a servidores externos.
Por esta razón, si te preocupa la privacidad de tus datos, podrías estar interesado en eliminarlas o reducir el envío de información.
Sin embargo, es importante tomar algunas precauciones antes de comenzar el proceso de debloat.
En primer lugar, debes tener cuidado con lo que eliminas si decides hacerlo manualmente.
En segundo lugar, si utilizas scripts o aplicaciones, asegúrate de confiar en herramientas conocidas, controladas y utilizadas por la comunidad.
Con estos aspectos aclarados, veamos qué es y cómo hacer el debloat de Windows 11.
INDICE
¿Qué es el Debloat?
El “debloat”, en el contexto de la optimización del sistema operativo como Windows, se refiere al proceso de eliminar aplicaciones y software no esenciales, generalmente preinstalados o incluidos por defecto.
Esta práctica tiene como objetivo principal liberar espacio en disco, mejorar el rendimiento del sistema y garantizar una mayor privacidad.
Por lo tanto, el proceso de debloat se centra en identificar y eliminar estas aplicaciones no deseadas para optimizar el sistema operativo.
Al hacerlo, liberas recursos valiosos del sistema y reduces el riesgo de exposición de tus datos personales.
¿En qué cosiste el Debloat?
El proceso de “debloating”, o “debloat”, consiste en eliminar aplicaciones no deseadas instaladas en la computadora.
Enumerar estas aplicaciones de manera precisa puede resultar difícil, ya que pueden variar.
Por ejemplo, el juego Solitario, la aplicación OneDrive o OneNote son ejemplos comunes de aplicaciones que ocupan espacio en la computadora y que muchos usuarios no utilizan.
Entonces, ¿por qué llevar a cabo el debloat?
Principalmente por tres razones:
- Para recuperar espacio en el disco;
- Para acelerar el rendimiento de la computadora, ya que algunas de estas aplicaciones pueden ralentizar el proceso de arranque al iniciarse automáticamente;
- y, por cuestiones de privacidad, ya que muchas de estas aplicaciones pueden enviar datos a servidores externos, lo cual puede ser no deseable.
¿Cómo abordarlo?
Hay dos enfoques principales. El primero consiste en realizarlo manualmente, desinstalando las aplicaciones o desactivando los servicios, y eventualmente limpiando el Registro del sistema.
El segundo enfoque implica el uso de scripts, a menudo gratuitos, que automatizan el proceso.
¿Es recomendable realizar el debloat?
La respuesta depende de ustedes. En computadoras modernas con recursos de sistema suficientes, los beneficios pueden ser marginales.
Además, es importante mantener un escepticismo saludable al considerar el uso de scripts, ya que, aunque estén disponibles en plataformas confiables como GitHub, pueden ocultar riesgos potenciales, como demostró el caso de Windows Toolbox.
Por último, es importante tener en cuenta que se recomienda realizar el debloat después de realizar una instalación limpia de Windows.
A continuación, se presentarán las alternativas manuales seguidas de algunos scripts o aplicaciones populares.
Cómo realizar el debloat de Windows 11 de forma manual
Si estás considerando realizar el debloat en Windows 11, probablemente la mejor opción sea hacerlo de forma manual.
¿Has identificado una serie de aplicaciones o juegos que no utilizas?
Si simplemente deseas eliminarlos del menú Inicio, puedes hacerlo fácilmente haciendo clic derecho sobre ellos y seleccionando “Desanclar de Inicio“.
¿Prefieres desinstalarlos por completo?
Muchas (aunque no todas) de las aplicaciones preinstaladas con Windows 11 pueden ser desinstaladas.
Si estás seguro de que no utilizarás nunca Solitario u otras como Películas y TV, puedes proceder a desinstalarlas.
A continuación, se presenta una lista de aplicaciones que pueden ser desinstaladas:
- Cámara
- Calendario
- Correo
- Calculadora
- Reloj
- Centro de opiniones
- Películas y TV
- Mapas
- Reproductor multimedia
- Microsoft 365
- Microsoft Clipchamp
- Microsoft To Do
- Noticias
- Paint
- Bloc de notas
- Asistencia rápida
- Herramienta recortes
- Grabadora de sonidos
- Grabación de acciones de usuario
- Xbox
- El Tiempo
Desinstalando las aplicaciones (bloatware)
Realicemos un ejemplo práctico. Procedo a desinstalar la aplicación Películas y TV.
Para acceder a la sección de aplicaciones en Configuración, simplemente presiono la combinación de teclas WIN+I para abrir Configuración.
Luego, navegamos hacia la opción “Aplicaciones” ubicada en el panel izquierdo y la seleccionamos.
A continuación, hacemos clic en la opción “Aplicaciones instaladas” que debería mostrarse en el panel derecho.
Para desinstalar la aplicación deseada, como por ejemplo Películas y TV, la buscamos dentro del menú de aplicaciones.
Una vez localizada, hacemos clic en el icono de tres puntos ubicado en la esquina superior derecha del widget de la aplicación.
A continuación, seleccionamos la opción “Desinstalar” del menú desplegable que aparece.
Luego aparece un aviso que indica que se procederá a la desinstalación de la aplicación.
Presionamos el botón “Desinstalar” para confirmar.
Configurando la Privacidad
Si te preocupa el seguimiento no deseado, existen medidas que puedes tomar para reducir la cantidad de datos recopilados por Windows.
Para empezar, presionen las teclas Windows + I, luego seleccionen “Privacidad y seguridad” y luego clic en “Comentarios y diagnósticos“.
Desactiva el interruptor junto a “Enviar datos de diagnóstico opcionales“.
Además, si deseas evitar que las aplicaciones se inicien automáticamente, puedes hacer uso del Administrador de tareas.
Simplemente presionen la combinación de teclas WIN+X y del menú que aparece selecciona “Administrador de tareas“, con un clic en él.
En la ventana que aparece, selecciona “Aplicaciones de arranque” en el panel izquierdo.
Aquí, haz clic derecho en las aplicaciones que no deseen que se inicien automáticamente y seleccionen “Deshabilitar”.
Si tienen dudas sobre alguna aplicación, pueden hacer clic en “Buscar en línea” para obtener más información.
Cómo eliminar el bloatware de Windows 11 con aplicaciones o scripts
A continuación, exploraremos cómo llevar a cabo el proceso de desinstalación del bloatware utilizando scripts o aplicaciones de terceros.
Script Windows Utility
Chris Titus es un nombre reconocido en la comunidad desde hace más de dos décadas, habiendo desarrollado herramientas ampliamente populares como win10script.
Esta última ha evolucionado hacia Windows Utility, una herramienta sumamente versátil que, además de ofrecer la función de debloat, proporciona una amplia gama de otras utilidades.
Encuentras el proyecto en su página de GitHub, disponible como software de código abierto.
Para utilizarlo, solo debes presionar la tecla de Windows y escriban “PowerShell”, luego selecciona “Ejecutar como administrador“.
En la ventana del terminal, ingresa el siguiente comando:
iwr -useb https://christitus.com/win | iex
Una vez que se han completado las operaciones de desacarga e instalación, se abrirá la ventana de la herramienta.
Para realizar el “debloat”, selecciona la pestaña “Tweaks” en la parte superior.
Junto a “Recommended Selections“, elije la opción que mejor se adapte a tu situación o preferencia, como “Desktop”, “Laptop”, “Mínimal” u otras.
Esta herramienta desactiva la telemetría, la geolocalización y otras funciones, como puedes ver debajo “Essential Tweaks“.
Si deseas ser más agresivo, puedes desactivar otros servicios en “Advanced Tweaks“, pero es recomendable ser cautelosos.
Una vez seleccionadas las opciones deseadas, hagan clic en “Run Tweaks” y el software llevará a cabo las instrucciones.
Si surgen problemas, dispones de la opción “Undo Selected Tweaks“.
Cierra la ventana cuando hayas terminado y el script se detendrá, como podrás observar en PowerShell.