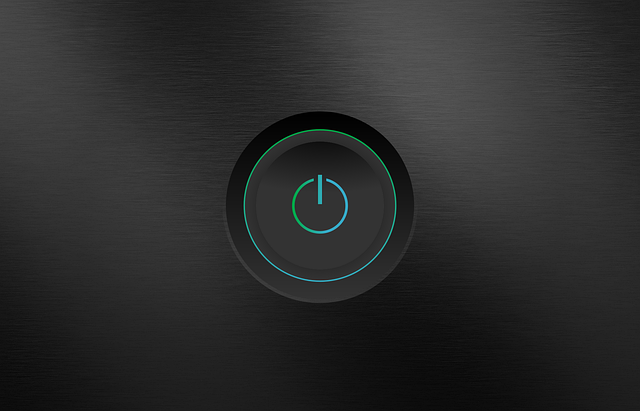En este artículo, te guiaremos a través de los intrincados caminos del sistema operativo Windows para descubrir la clave de acceso de la red WiFi a la que estás conectado en este mismo momento.
Pero eso no es todo. También desvelaremos los secretos mejor guardados del sistema Windows y te mostraremos cómo acceder a las contraseñas WiFi almacenadas en él.
Prepárate para convertirte en un verdadero maestro de las conexiones inalámbricas y desbloquea el potencial oculto de tu sistema operativo.
Así que, ¿estás listo para desentrañar los misterios y revelar las contraseñas WiFi guardadas en Windows?
¡Acompáñanos en este fascinante viaje hacia el dominio total de tus redes inalámbricas!
INDICE
Cómo Ver las Contraseñas WiFi Guardadas en Windows
Como hemos explicado en nuestra introducción, dividimos la explicación en dos grandes secciones.
Primero veremos cómo ver la contraseña WiFi de la red a la que estamos conectados y luego veremos cómo recuperar las contraseñas de alguna red WiFi a la que nos hemos conectado en pasado.
Cómo ver la contraseña de la WiFi a la que estamos conectados
Para visualizar la contraseña de la red WiFi a la que estamos conectados, debemos dirigirnos al “Centro de redes y recursos compartidos“.
Esta sección del Panel de control almacena todos los datos relevantes de nuestra red actual.
La forma más rápida de acceder a ella es mediante la búsqueda de “Centro de redes y recursos compartidos” en la función de búsqueda de Windows, a la cual se puede acceder desde el menú Inicio o a través del cuadro de búsqueda presente en la mayoría de los equipos.
Otra opción para acceder es hacer clic derecho en el icono de WiFi en la barra de tareas, y en el menú que se muestra elegir la opción “Abrir Configuración de red e Internet”.
Dentro del Centro de redes y recursos compartidos, encontraremos una lista de nuestras redes activas, incluyendo nuestra red Wi-Fi. Identificaremos nuestra conexión por el icono de cobertura junto al nombre “Wi-Fi (nombre SSID)”.
Al hacer clic en este nombre, se abrirá una ventana titulada “Estado de Wi-Fi”, donde podremos encontrar detalles como la velocidad de la red y el tiempo de conexión.
Sin embargo, lo que realmente nos interesa es acceder a la contraseña, la cual se encuentra disponible en la sección de “Propiedades inalámbricas”.
Al hacer clic en ese botón, se abrirá una nueva ventana de configuración con dos pestañas: “Conexión” y “Seguridad”.
La pestaña que nos interesa es la segunda.
En ella encontraremos información relevante sobre la seguridad de nuestra red, como el tipo de seguridad y el cifrado utilizado.
Además, podremos acceder a la clave de seguridad de nuestra red, la cual se encuentra oculta.
Para visualizarla, deberemos marcar la casilla de “mostrar caracteres”.
Es importante tener en cuenta que se nos solicitarán permisos de administrador para realizar esta acción.
Una vez mostrada la contraseña, podremos copiarla y compartirla según nuestras necesidades.
Cómo ver la contraseña de una red WiFi a la que nos hemos conectado en pasado
En nuestro equipo, es común haberse conectado a diversas redes además de la actual, especialmente en el caso de un ordenador portátil.
Por lo tanto, el método anterior que hemos mencionado puede no ser aplicable en muchos casos.
Afortunadamente, existe otra forma de ver las contraseñas guardadas.
Para ello, recurriremos al “Símbolo de sistema”, una herramienta accesible a través de la función de búsqueda de Windows.
Una vez que estemos en el Símbolo de sistema, ingresaremos el comando:
netsh wlan show profile
Al ejecutar este comando, se mostrará una lista con los nombres de todas las redes a las que nos hemos conectado.
Si deseamos ver la contraseña de alguna de estas redes, podemos utilizar el siguiente comando personalizado en el Símbolo de sistema:
netsh wlan show profile name=nombredelaWiFi key=clea
En este comando, debemos reemplazar ‘nombredelaWiFi’ por el nombre de la red de la que deseamos obtener la contraseña.
Al ejecutarlo, se nos mostrará la clave de seguridad de esa red en particular.