Hacer una copia de seguridad de su sitio web no es algo que deba pasarse por alto.
Tener una copia de seguridad de su sitio web de WordPress te puede ahorrar muchos dolores de cabeza en ciertas situaciones.
Por ejemplo, si se encuentra con un error que rompe tu sitio o una actualización afecta su funcionalidad, podrás revertir el sitio a la versión guardada.
Restaurar una copia de seguridad de WordPress puede ahorrarte horas de resolución de problemas.
Además, tener una copia de seguridad, significa que puedes duplicar tu sitio o moverlo a un nuevo hosting en modo práctico y veloz.
Si no tienes una copia de seguridad reciente de tu sitio web WordPress, es hora de que la coloques en la cima de las prioridades de las tareas por realizar.
En este artículo, afrontaremos precisamente cómo hacer una copia de seguridad o Backup WordPress en modo manual.
Si bien es cierto existen métodos para hacerlo es modo automático a través de plugin, el objetivo de este articulo es lograr comprender por medio de la experiencia personal, el cómo realizarlo por si mismo.
De los métodos automáticos nos ocuparemos en futuros artículos.
Indice
Para proceder tenemos que entender primero que, son dos las secciones que debemos copiar:
En las próximas líneas afrontamos estos dos argumentos. Buena Lectura!.
Copia de Seguridad de los archivos que componen el sitio web (Backup WordPress)
Como mencionamos antes, hacer una copia de seguridad de un sitio web de WordPress implica copiar todos sus archivos y exportar el contenido de su base de datos.
Puede llevar a cabo la primera de esas dos tareas utilizando un cliente de Protocolo de transferencia de archivos (FTP).
Si se tiene acceso al CPanel (depende del servicio de Hosting en el que se apoye el sitio web), lo podemos hacer a través de sus función integrada.
Seleccionamos el widget Administrador de archivos.
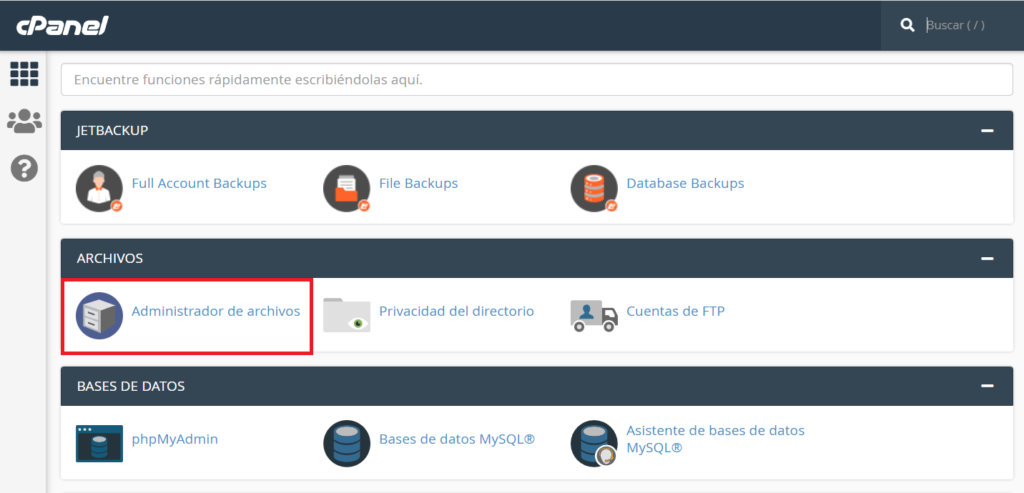
Se nos presenta la sección en donde podemos ver los archivos que componen nuestro sitio web.
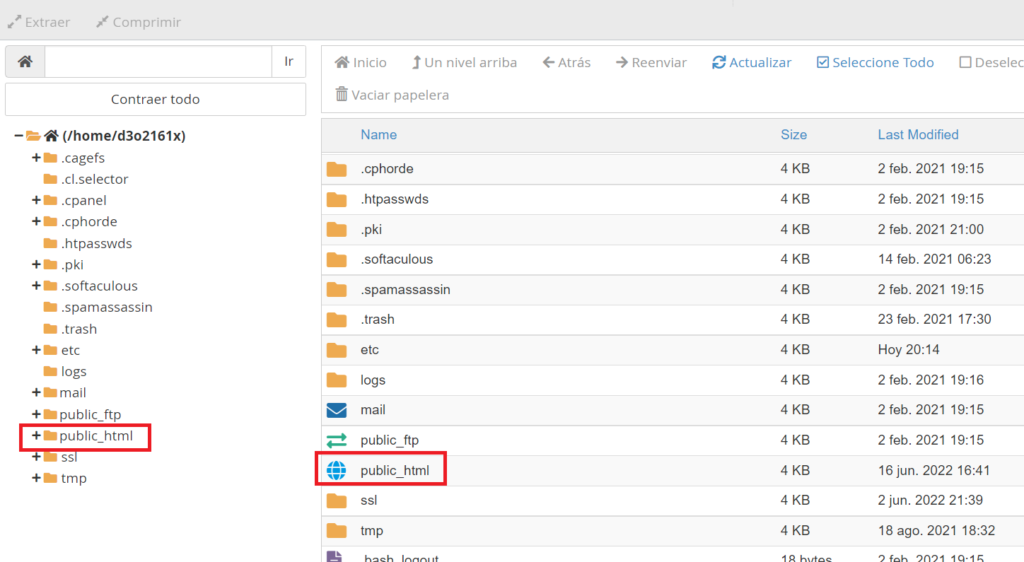
Sobre la carpeta denominada public_html, presionamos el botón derecho del ratón y en el menú que se nos muestra seleccionamos la opción Comprimir, tal cual se ilustra en la siguiente captura de pantalla.
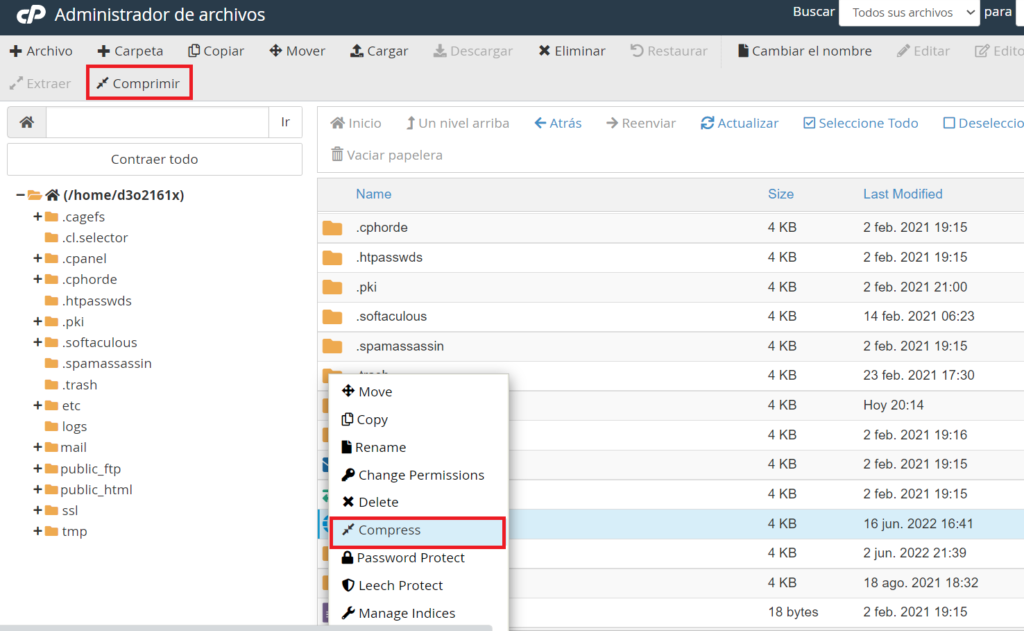
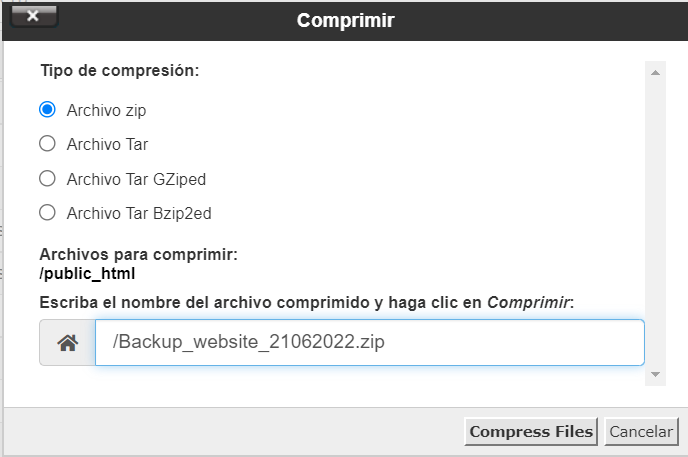
Elegimos el tipo de compresión que preferimos, damos el nombre al archivo y presionamos el botón Compress Files para que el proceso de inicio.
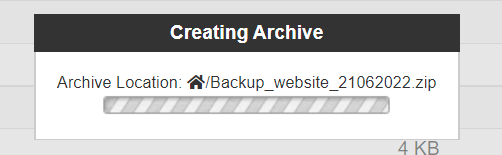
Esperamos a que el proceso termine.
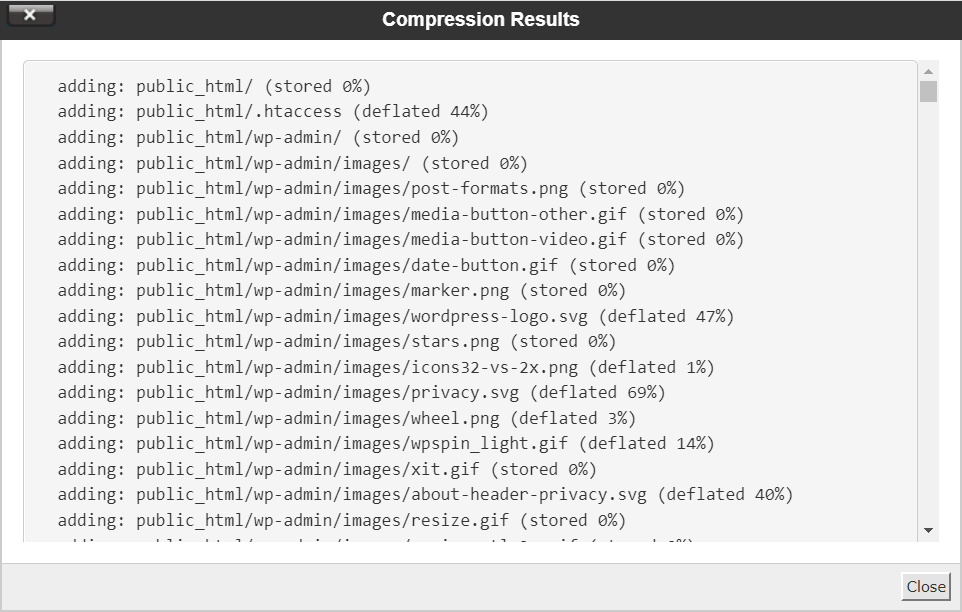
Una vez terminado el proceso de creación del archivo, se nos muestra un resumen donde se nos indica todos los elementos que componen la carpeta, con sus respectivos porcentajes de compresión.
A este punto presionamos el botón Close, situado en la parte inferior derecha de la venta de resumen.
Ahora como ultimo paso, descargamos en archivo de backup WordPress, siguiendo lo indicado en la siguiente captura de pantalla.
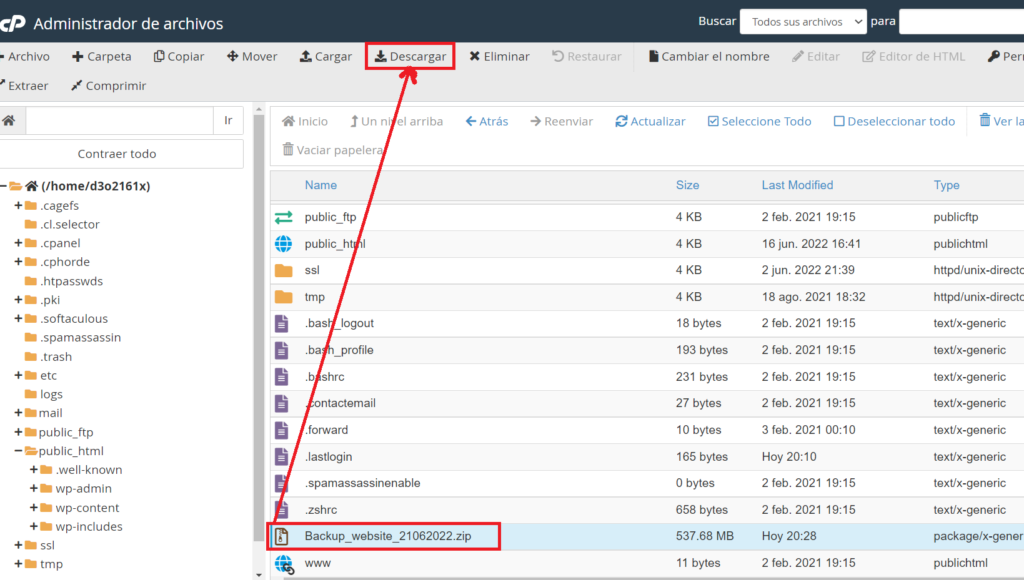
Por medio de un Cliente FTP (Backup WordPress)
Su servidor web debe proporcionarle un conjunto de credenciales que puede usar para conectarse a su sitio web a través de FTP o SFTP.
En el caso de nuestro ejemplo utilizaremos un cliente FTP denominado CoreFTP.
CoreFTP es un programa de utilizo gratuito, con las credenciales que has recibido se lo configura y se realiza la conexión.
Una vez dentro, se realiza el download directo del contenido de la carpeta public_html.
Para esto se debe hacer clic con el botón derecho sobre el nombre de la carpeta y seleccionar la opción Download.
Luego de la descarga puedes realizar la compresión de la carpeta descargada en modo de archivar la copia de seguridad de los archivos del sitio web.
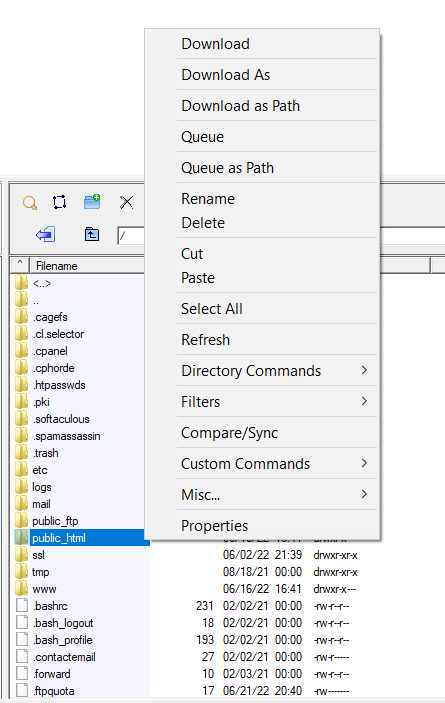
Copia de seguridad de la base de datos.
En la mayor parte de los casos, las bases de datos de los sitios webs, no son accesibles desde el externo.
Por este motivo debemos ir al panel de control que se nos ofrece para la administración del sitio web.
En el caso de nuestro ejemplo, el CPanel del sitio web ofrece phpMyAdmin, por lo tanto realizaremos la copia utilizando este programa.
Cuando hace clic en la opción para Abrir phpMyAdmin, se iniciará el administrador de la base de datos.
Seleccione la base de datos de su sitio en el menú de la izquierda y debería ver una lista de tablas como esta:
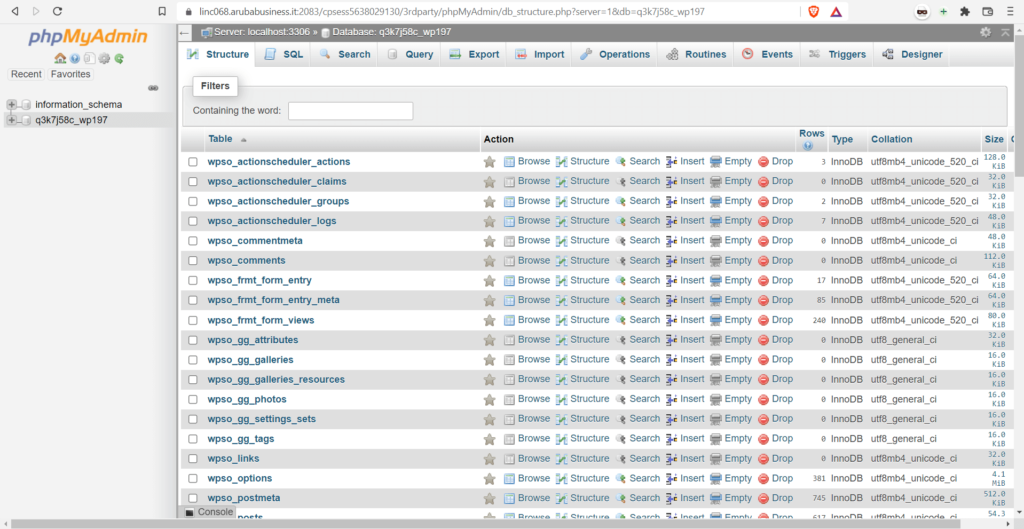
A continuación, seleccione Export en el menú en la parte superior de la pantalla.
phpMyAdmin le preguntará qué método de exportación desea utilizar.
La opción Rápida incluirá automáticamente todas las tablas de su sitio en un archivo SQL, que es lo que queremos.
Asegúrese de seleccionar SQL en Formato y luego haga clic en Go:
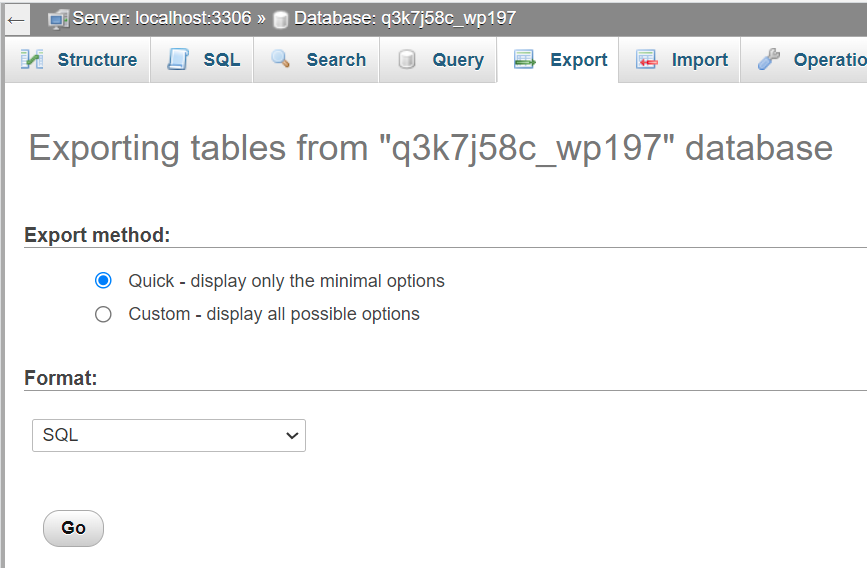
A este punto se nos pide la ubicación donde queremos que se guarde el archivo.
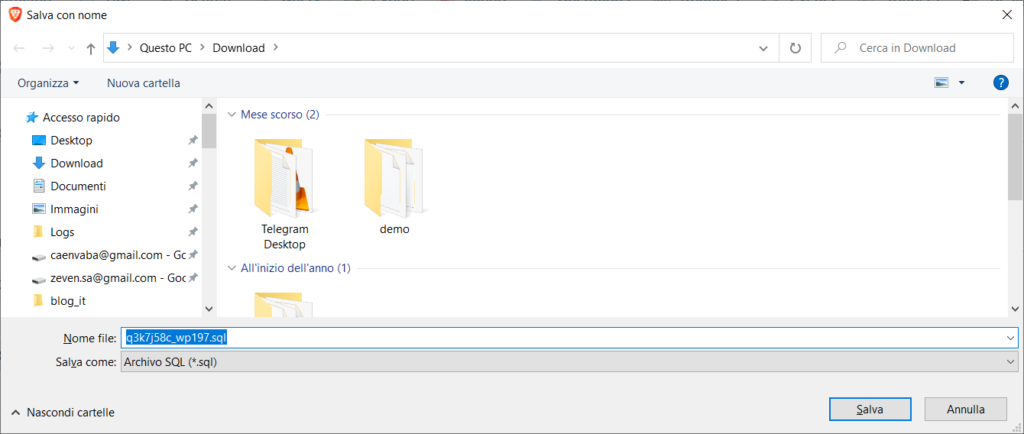
Su archivo de base de datos debería descargarse inmediatamente. ¡Eso es todo!
A este punto, tiene tanto su Backup WordPress como una copia de seguridad de su base de datos.
Puede comprimir el directorio del sitio y el archivo SQL de la base de datos juntos y guardarlos para un día problemático (deseando que nunca suceda), o para replicar su sitio en modo local o en otro hosting.
En un próximo articulo realizaremos el proceso de restablecer el sitio desde la copia de seguridad que hemos realizado en esta guía.

















