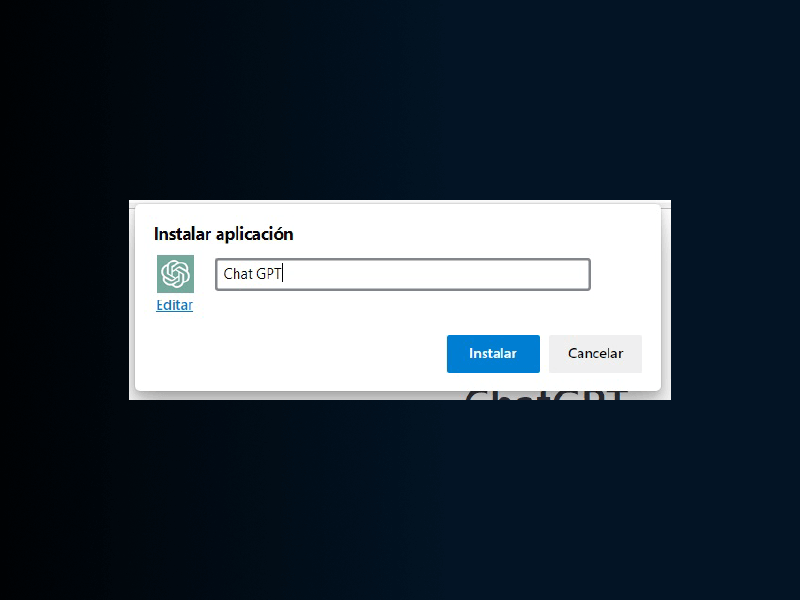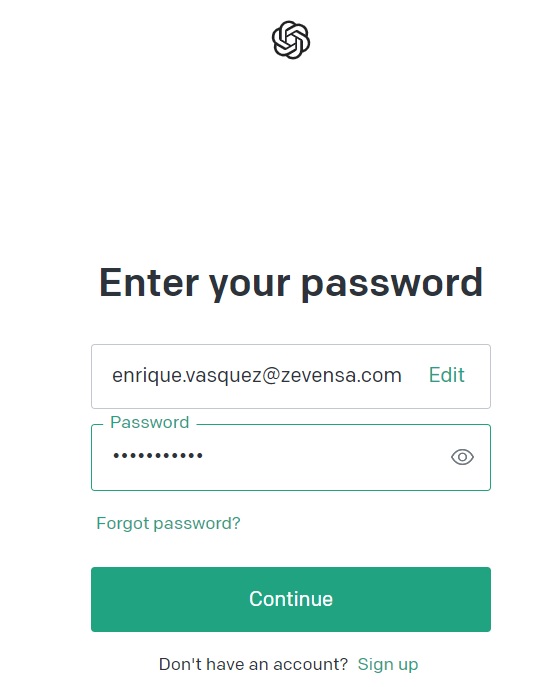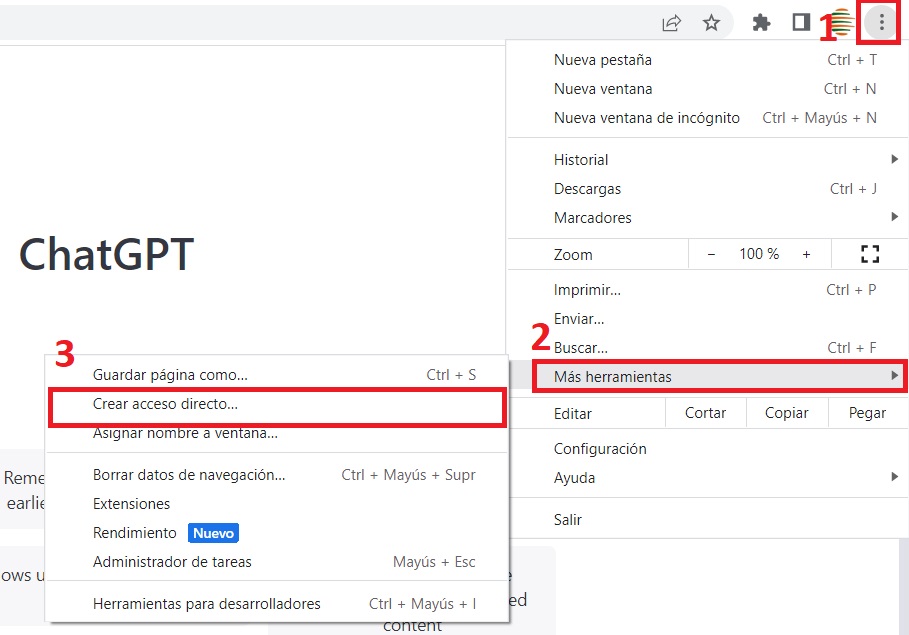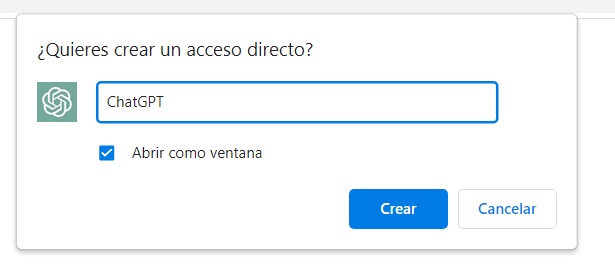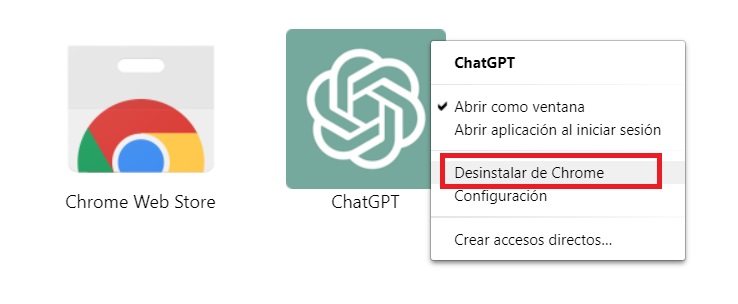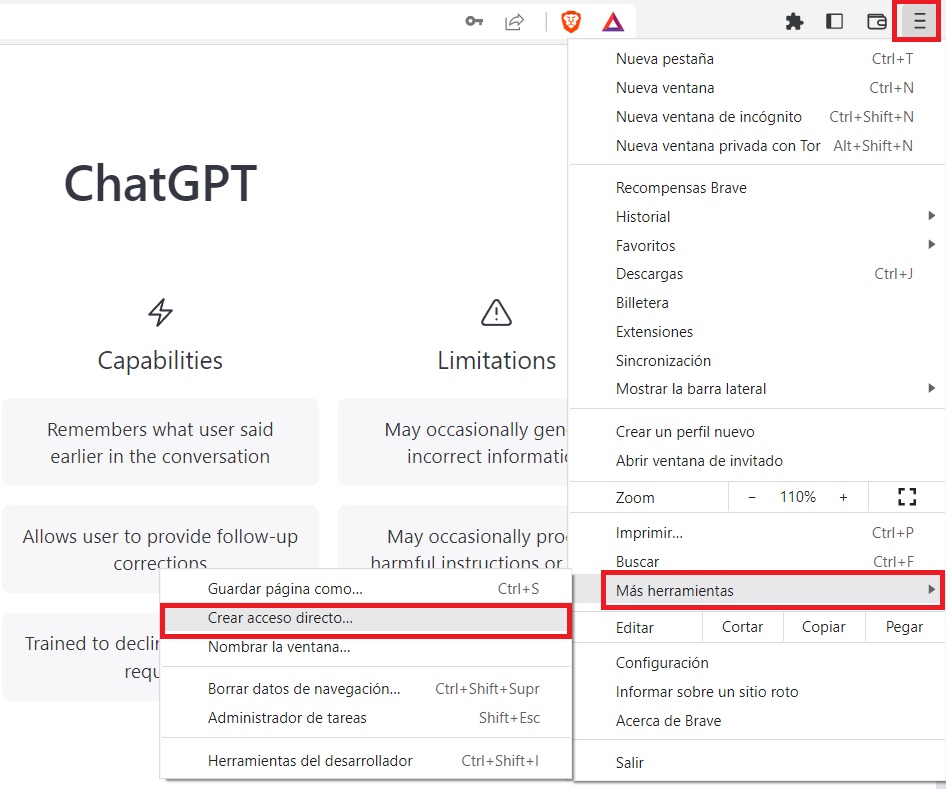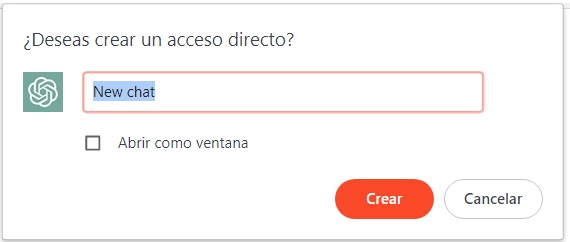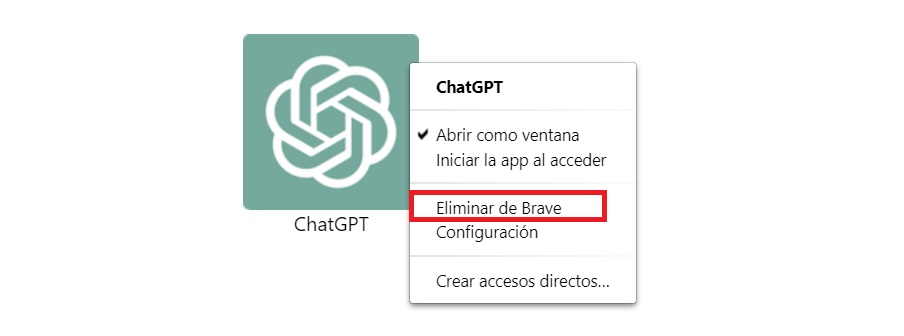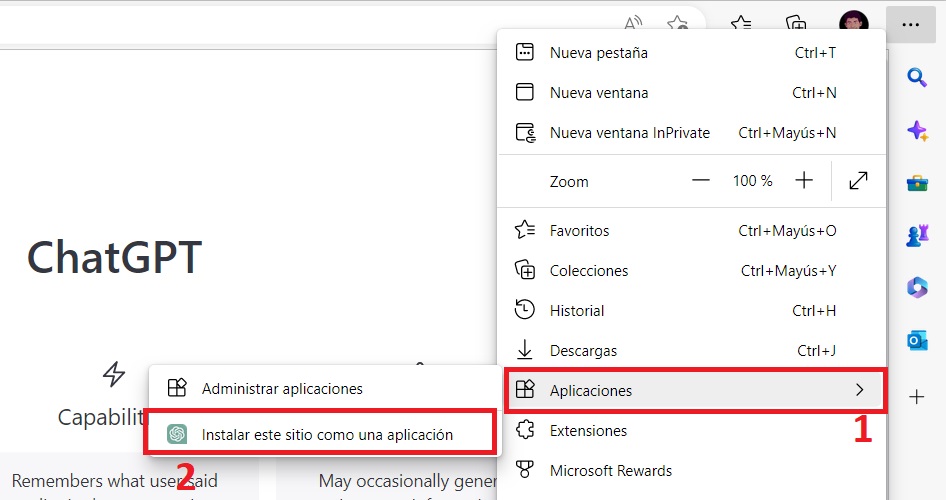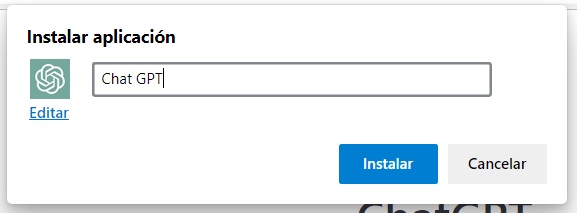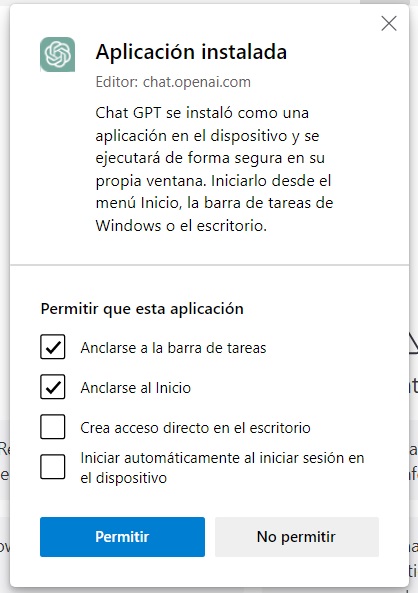ChatGPT ha permitido a todos los usuarios de Internet de disfrutar plenamente del potencial de la nueva inteligencia artificial. Una simple caja de texto y las preguntas correctas son suficientes para que la IA comience a escribir, hacer sugerencias, resolver problemas de cualquier tipo, programar nuevas aplicaciones y sitios. corregir códigos y mucho más.
Si utilizamos frecuentemente ChatGPT y no queremos perderle de vista, podemos dedicar una ventana del navegador a la inteligencia artificial, usándola como si se tratara de una aplicación web instalada en la PC (con muy poco de la interfaz gráfica del navegador).
En esta sencilla guía, muestro cómo obtener la aplicación ChatGPT en cualquier PC con sistema operativo Windows.
Obviamente no se trata de la aplicación oficial (que no existe), sino del sistema de creación de aplicaciones web disponible con Google Chrome, Brave y Microsoft Edge.
Instalar la aplicación ChatGPT con Google Chrome
Si usamos Google Chrome como navegador predeterminado en nuestro sistema operativo, podemos instalar rápidamente ChatGPT en la computadora abriendo primeramente el sitio web oficial de la IA e iniciando sesión con una cuenta registrada previamente para el utilizo del servicio, y obtener así la pantalla con la caja de texto ChatGPT.
Tan pronto como el servicio esté en línea, presione el menú en la parte superior derecha (tres puntos), luego presione la opción Más herramientas, y haga clic en Crear acceso directo, tal como se muestra en la siguiente captura de pantalla.
En la ventana que se muestra, personalice el nombre de la aplicación web (eligiendo, por ejemplo, ChatGPT), marque la casilla de verificación Abrir como ventana y por último haga clic en Crear.
Para administrar las aplicaciones instaladas con este método y eliminar las que ya no usamos (incluida ChatGPT que hemos apenas creado) solo tenemos que abrir el navegador Google Chrome y escribir chrome://apps en la barra de direcciones, luego, hacer clic derecho en la imagen de la aplicación y seleccionar la opción Eliminar de Chrome.
Instalar la aplicación ChatGPT con BRAVE
Si en cambio utilizamos Brave como navegador predeterminado en nuestro sistema operativo, podemos instalar ChatGPT como aplicación en la computadora abriendo primero el sitio web oficial de la IA e iniciando sesión con una cuenta registrada anteriormente para el utilizo del servicio, y obtener de esta forma la pantalla con la caja de texto ChatGPT.
Tan pronto como el servicio esté operativo, presione el menú que se encuentra en la parte superior derecha (tres lineas horizontales), y entonces presione la opción Más herramientas, y en fin haga clic en Crear acceso directo, tal como se muestra en la siguiente captura de pantalla.
En la ventana que se muestra, personalice el nombre de la aplicación web (eligiendo, por ejemplo, ChatGPT), marque la casilla de verificación Abrir como ventana y finalmente hacer clic en el botón Crear.
Para administrar las aplicaciones instaladas con este método y eliminar las que ya no usamos (incluida ChatGPT que hemos apenas creado) solo tenemos que abrir el navegador Brave, y escribir brave://apps en la barra de direcciones, hacer clic derecho en la imagen de la aplicación y seleccionar la opción Eliminar de Brave.
Instalar ChatGPT como aplicación con Microsoft EDGE
Utilizando el navegador Microsoft Edge podemos crear ChatGPT como una aplicación “verdadera”, perfectamente integrada con el sistema operativo y programable para inicio automático (excelente para estaciones de trabajo donde ChatGPT nunca debe faltar).
Para realizarlo, inicie el navegador Microsoft Edge en la PC y vaya al sitio oficial de ChatGPT y, después de iniciar sesión, presione el menú con los tres puntos que se encuentra en la parte superior derecha, haga clic en la opción Aplicaciones y seleccione el elemento Instalar este sitio como aplicación.
Inmediatamente veremos aparecer la ventana Instalar aplicación en la cual podemos asignar el nombre ChatGPT.
Presionamos el botón Instalar, para crear el icono.
Luego, en la ventana inicial que se nos muestra, podremos elegir si agregar esta nueva aplicación al menú Inicio, a la barra de tareas, como acceso directo en el escritorio o elegir si iniciar la aplicación junto con el sistema operativo.
Para administrar todas las aplicaciones instaladas con este método (incluida ChatGPT que hemos apenas creado), abra el menú de aplicaciones del navegador nuevamente, presione Administrar aplicaciones y use uno de los elementos presentes para personalizar la experiencia del usuario.
Para eliminar una aplicación específica, presione los tres puntos en la aplicación y seleccione el elemento Desinstalar.
Conclusiones
Si bien ChatGPT es un servicio exclusivamente en línea, nada nos impide eliminar todos los adornos gráficos del navegador (incluida la barra de direcciones y botones de navegación) y así utilizar la inteligencia artificial como una aplicación web instalada en nuestra PC.
Este truco puede ser utilizado para convertir cualquier sitio web en una aplicación para PC