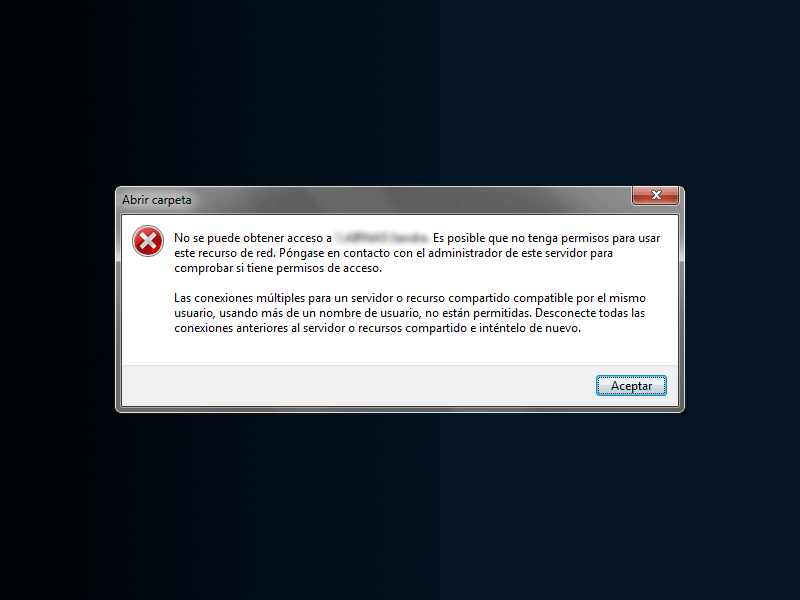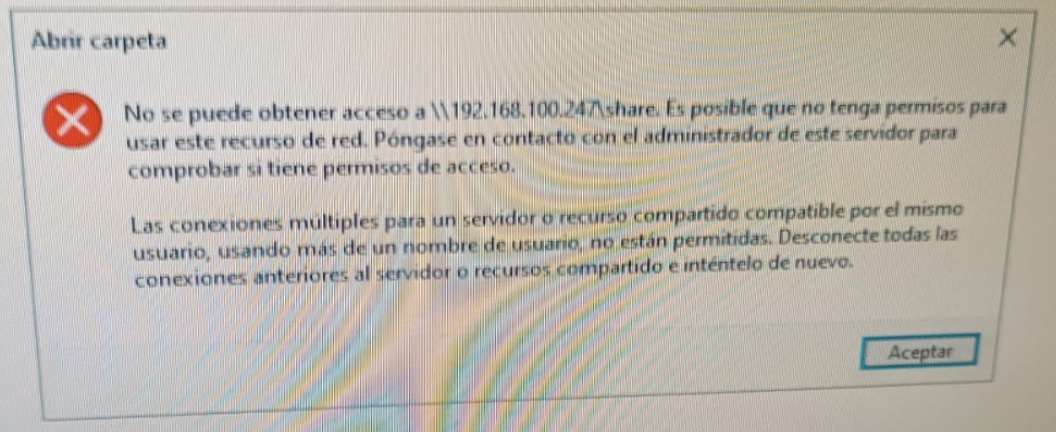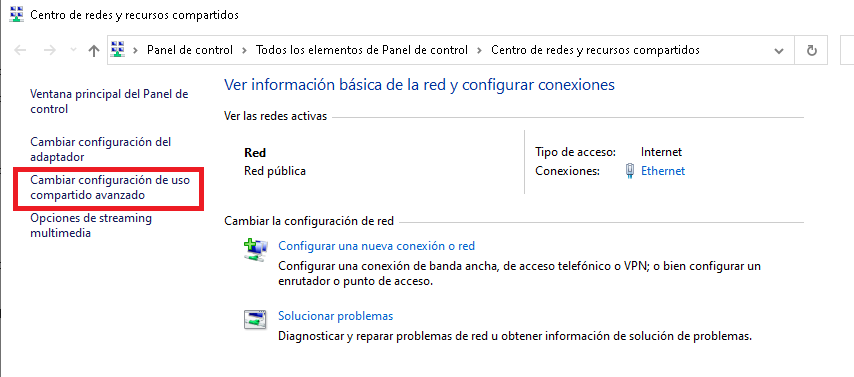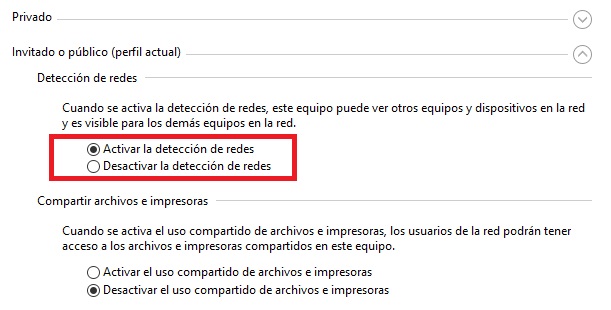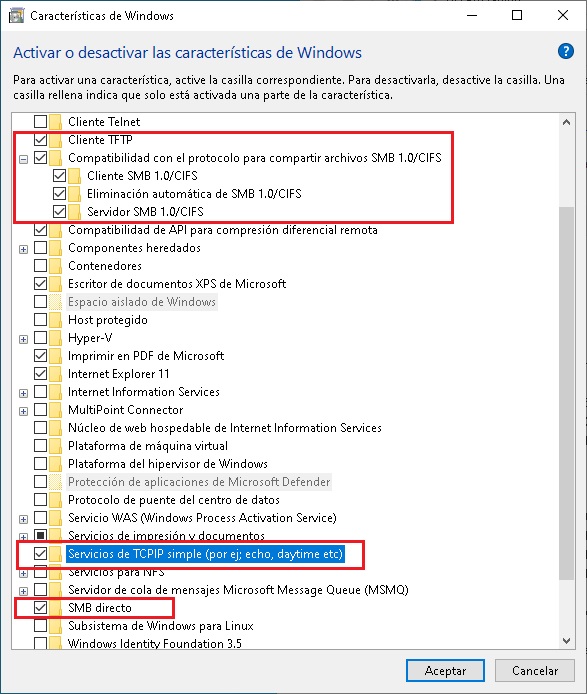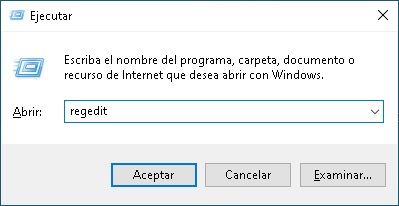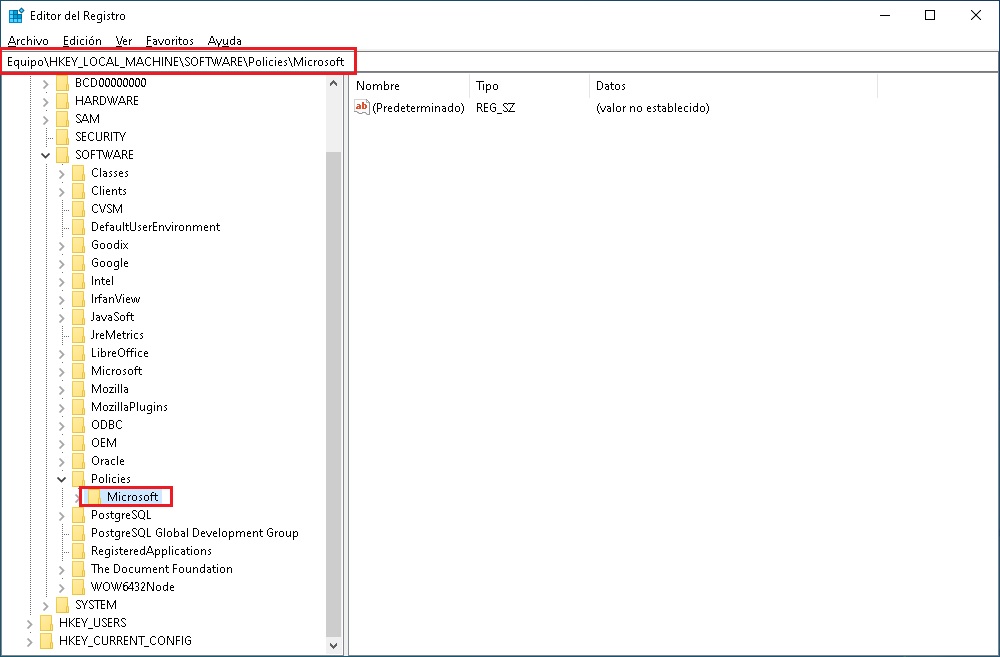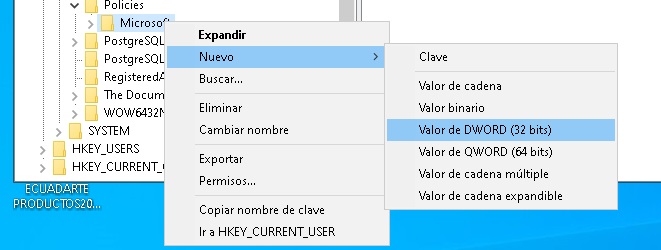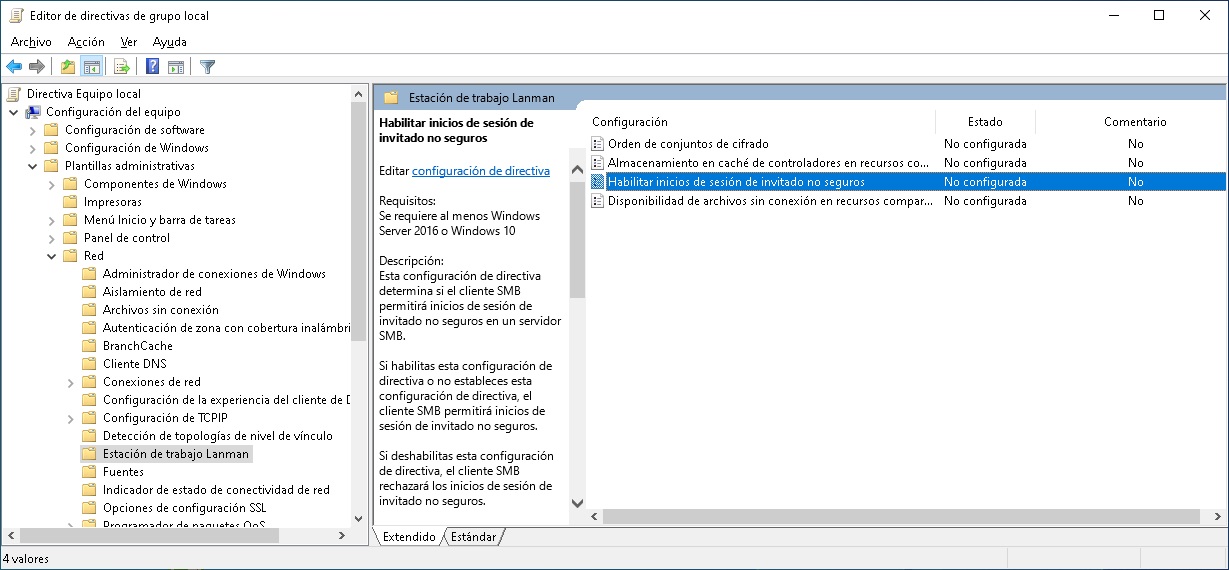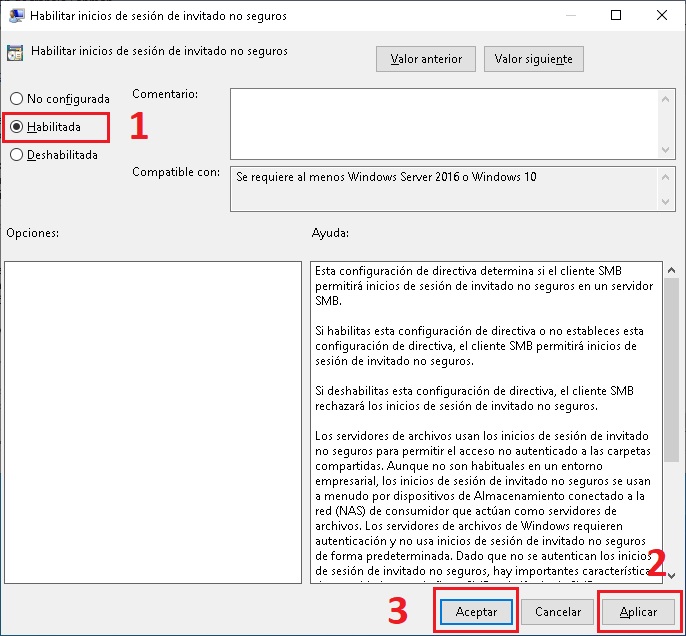Si hemos configurado un servidor SAMBA dentro de una red con computadores que ejecutan diferentes sistemas operativos (Windows, Linux, macOS) es probable que algún PC con Windows presente el problema:
No se puede obtener acceso a esta carpeta. Es posible que no tenga permisos para usar este recurso de red.
En esta guía veremos paso por paso cómo solucionar el error que se muestra en la captura de pantalla anterior.
INDICE
Preliminares
Antes de iniciar la solución que se explica en las siguientes secciones, es importante asegurarnos que hemos configurado correctamente o nuestro servidor de archivos SAMBA, servidor de archivos Windows o el recurso compartido del PC que está proporcionando el servicio de acceso a la carpeta que queremos acceder.
Si tenemos la certeza que todo está bien, podemos proseguir con las siguientes secciones.
Cada vez que se realice una de las soluciones que se presentarán, es necesario que verifiquemos si ya es posible acceder al recurso.
Solución - No se puede obtener acceso a esta carpeta
A continuación se muestran los ## pasos que seguiremos en estricto orden para resolver el problema “No se puede obtener acceso a esta carpeta”.
Verificar configuración de red
Como primera solución procedemos a verificar la configuración de red, específicamente la sección de uso compartido avanzado.
Abrimos el explorador de archivos y buscamos el icono de red sobre el que haremos clic con el botón derecho del ratón y seleccionaremos la opción Propiedades.
La sección que se nos muestra consiste en tres grupos de directivas que configuraremos tal como se ilustra en las siguientes capturas de pantalla.
Hacemos clic en el botón Guardar cambios y probamos si esto solucionó el problema.
Activar características de Windows
La segunda solución es la de proceder a verificar, y si es el caso instalar, las características de Windows que posiblemente falten en el PC.
Para esto, procedemos a escribir directamente en la barra de búsqueda de Windows: “Panel de control”.
De las opciones que se nos muestran, elegimos Programas y características, tal como se evidencia en la captura de pantalla anterior.
- Cliente TFTP
- Compatibilidad con el protocolo para compartir archivos SMB 1.0/CIFS y todos sus nodos hijos
- Servicio de TCPIP simple
- SMB directo
Hecho esto, presionamos el botón Aceptar.
El sistema operativo iniciará a la instalación de los componentes que no estaban presentes.
Es probable que al finalizar la operación sea necesario reiniciar el dispositivo.
Luego verificamos si esto ha resuelto el problema “No se puede obtener acceso a esta carpeta”.
Modificar el registro de Windows
La tercera solución consiste en modificar el registro de Windows.
Como medida de precaución aconsejo antes de proceder a modificar el registro de Windows, realizar una copia del mismo.
Una vez realizada la copia de seguridad del registro de Windows, procedemos a abrirlo escribiendo directamente en la ventana Ejecutar (se abre con la combinación de teclas WIN+R) regedit.
Una vez que se ha abierto el registro de Windows, nos dirigimos a la siguiente ruta:
Equipo\HKEY_LOCAL_MACHINE\SOFTWARE\Policies\Microsoft\Windows
Procedemos a hacer clic con el botón derecho del ratón sobre Microsoft y elegimos Nuevo –> Valor de DWORD (32 bits)
Verificar Directivas de grupo local
Como cuarta y solución definitiva procedemos a verificar y modificar si es necesario las directivas de grupo local en el PC.
Presionamos Win+R y en la ventana que aparece escribimos gpedit.msc
Para habilitar esta opción, hacemos doble clic en la linea indicada. En la ventana que se nos muestra procedemos a habilitar la opción.
Una vez realizados los pasos indicados en la captura de pantalla anterior, probamos si esto ha resuelto el problema “No se puede obtener acceso a esta carpeta”.