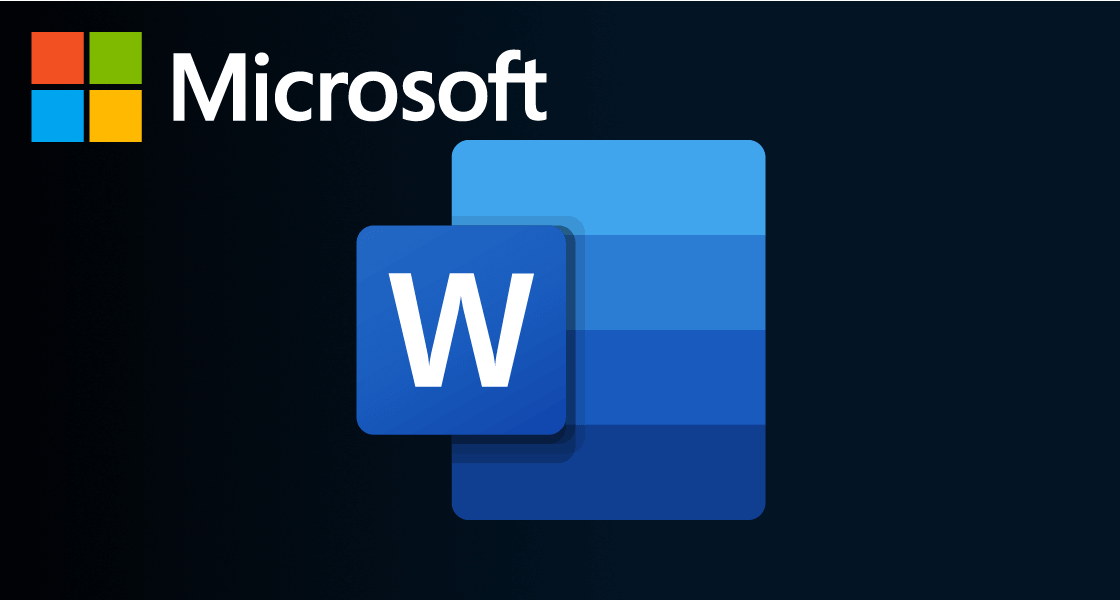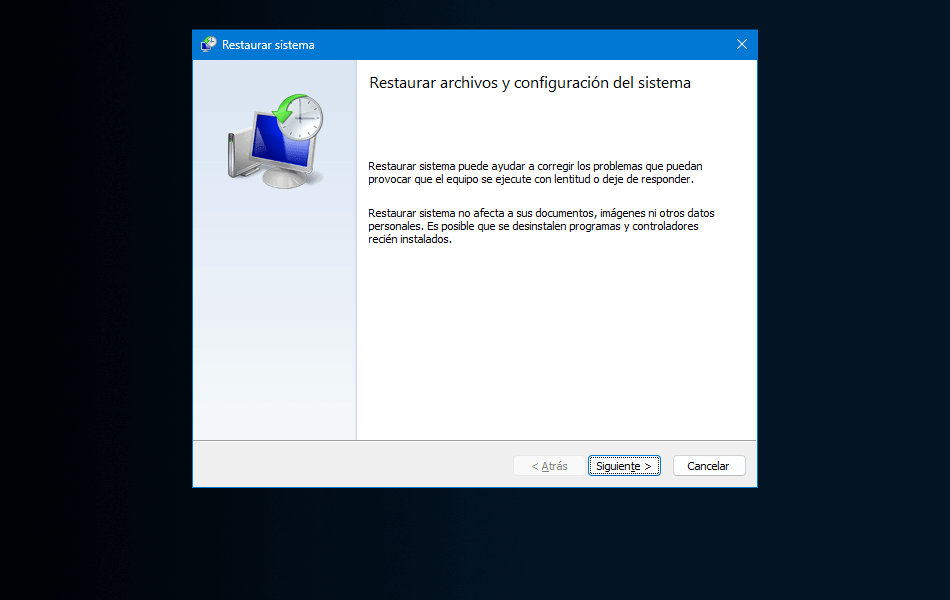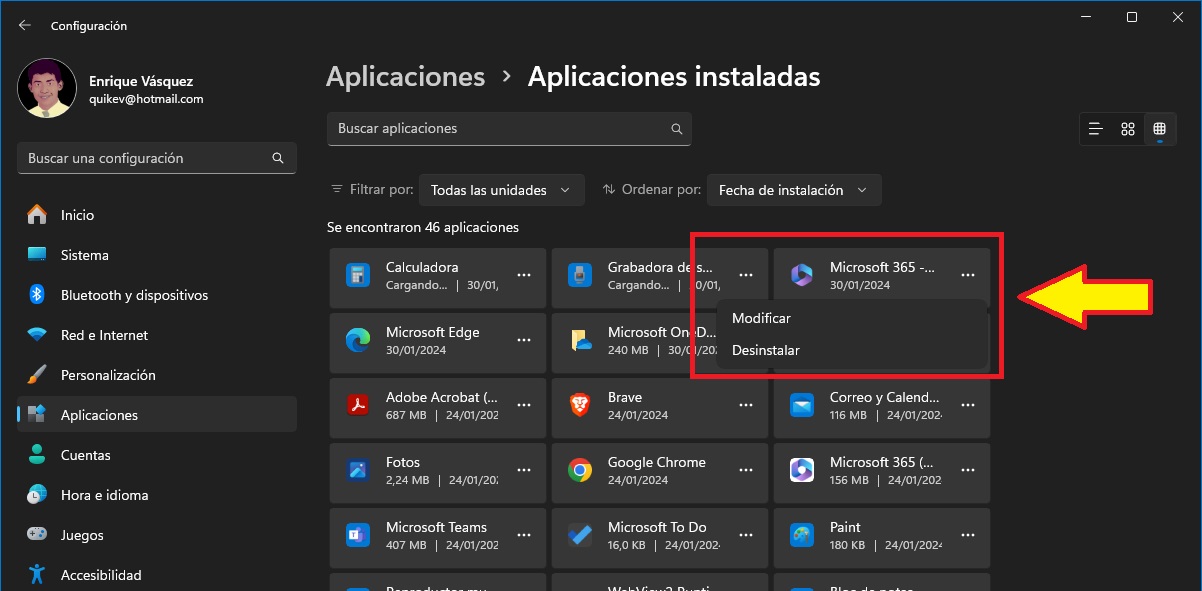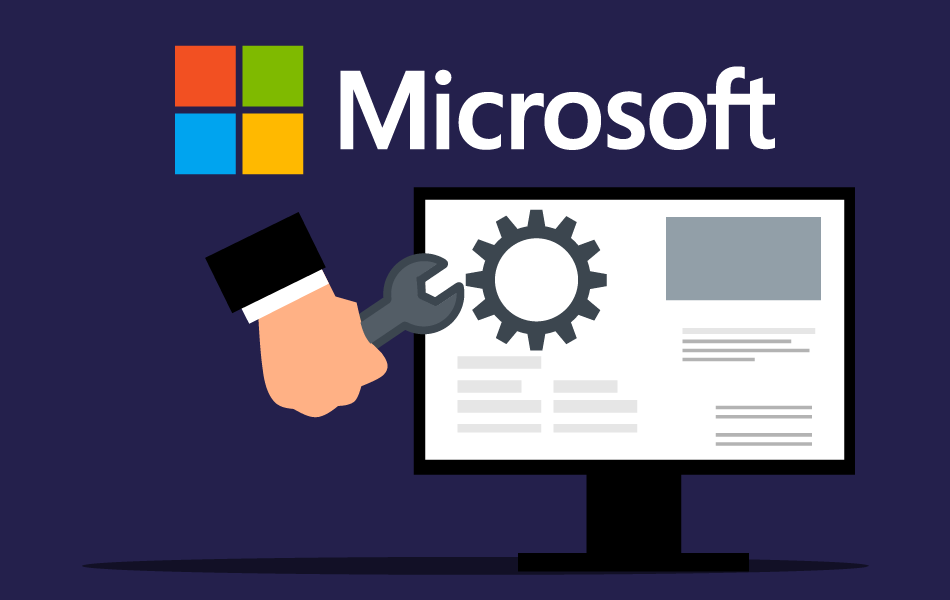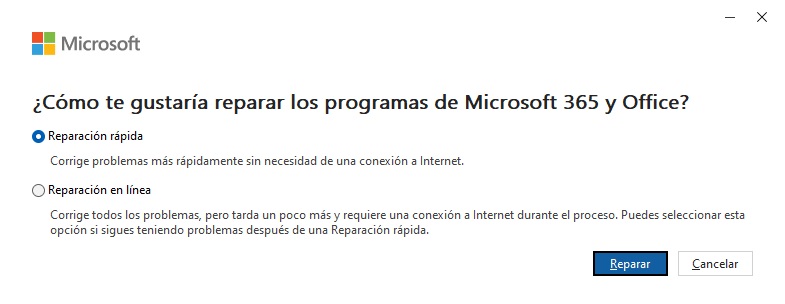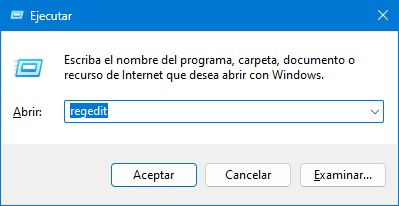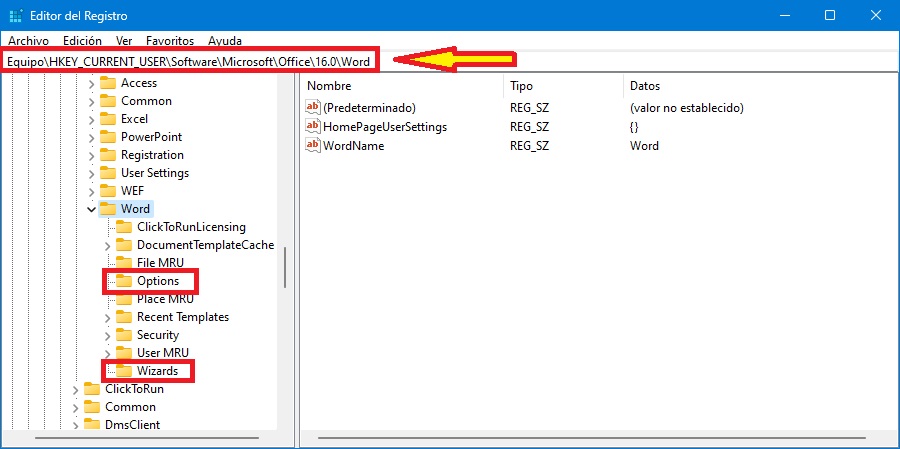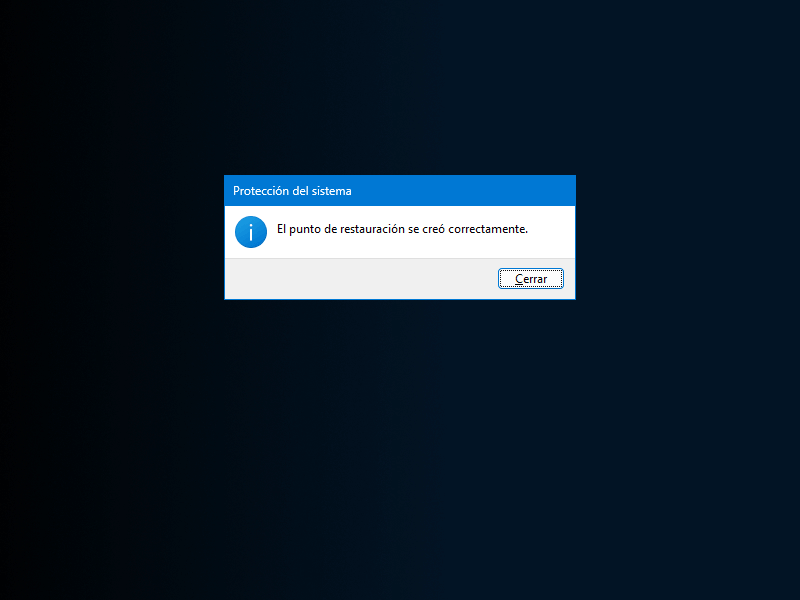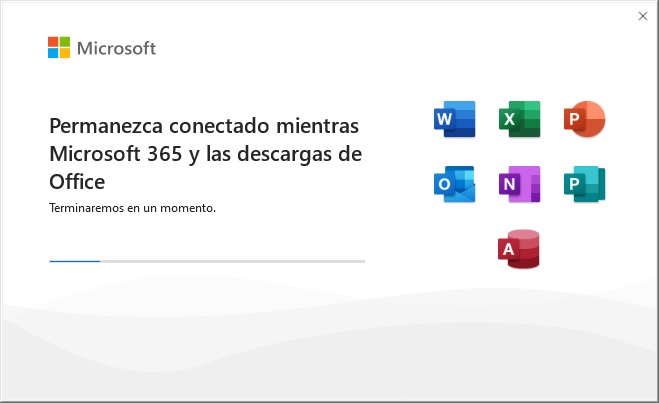Microsoft Word ofrece una amplia capacidad de personalización para adaptarse a las preferencias de los usuarios.
Sin embargo, no todas las personalizaciones realizadas en Word resultan exitosas, ya que, un exceso de cambios puede llevar a tener un Word inutilizable, especialmente si afectan a la aplicación de nuevos diseños de impresión o estilos de párrafo.
Afortunadamente, existe la opción de restaurar las configuraciones predeterminadas de Word, devolviendo el programa a sus opciones básicas asignadas por Microsoft.
Esto permite iniciar de nuevo sin conservar nuestras modificaciones.
En este artículo, exploraremos diversas maneras de restablecer la configuración predeterminada de Word.
INDICE
Restaurar desde configuración
La forma más sencilla de restaurar la configuración de Word es presionar WIN+I en el teclado de nuestra PC.
Al abrir la configuración, nos dirigimos a la ruta: Aplicaciones -> Aplicaciones instaladas.
A continuación, hacemos clic en Microsoft 365 (Office) y nos desplazamos hacia abajo hasta encontrar el botón de Modificar, que inicia la restauración de las aplicaciones de Office.
Si este botón no resuelve el problema, también podemos utilizar el botón de Restaurar que se encuentra justo debajo.
Este botón inicia un procedimiento de restauración más profundo, abordando posibles problemas de configuración en Word.
Al utilizar esta opción, es importante tener en cuenta que el proceso puede llevar algún tiempo y que se restaurarán las configuraciones predeterminadas de todas las aplicaciones de Office, no solo Word.
Restauración por medio de los archivos de instalación
Si utilizamos la versión Retail de Office o una de las versiones anteriores de Office, el proceso de restauración difiere ligeramente, ya que emplearemos el instalador para restaurar Office.
Para comenzar, buscamos el Panel de control en el menú Inicio, seleccionamos la opción “Desinstalar un programa“, elegimos Microsoft Office de la lista, clicamos en “Cambiar instalación“, seleccionamos “Restaurar” y luego hacemos clic en “Continuar”.
En las versiones basadas en Click To Run, se abrirá una ventana con la pregunta “¿Cómo te gustaría reparar los programas de Office?“.
En este caso, hacemos clic en “Reparación en línea” -> “Reparar” y luego en “Reparación rápida” para iniciar el proceso de restauración de la copia de Office instalada.
Este procedimiento garantiza la restauración eficiente de la configuración predeterminada de las aplicaciones de Office, incluyendo Word.
Restaurar la configuración predeterminada de WORD por medio del Registro del Sistema
Si deseamos restaurar únicamente las configuraciones de Word sin perder las personalizaciones realizadas en otros programas de la suite de Office, debemos proceder desde el Registro de configuración del sistema.
No obstante, es esencial crear un punto de restauración o una copia de seguridad del registro del sistema antes de llevar a cabo este procedimiento avanzado.
Para realizar este proceso, presionamos WIN+R en el teclado, escribimos regedit y, en la nueva ventana, nos dirigimos a la siguiente ruta:
HKEY_CURRENT_USER\Software\Microsoft\Office\16.0\Word
Dentro de la carpeta Word, eliminamos las subcarpetas Data, Options y Wizards, cerramos el editor y reiniciamos la PC.
Al reiniciar, abrimos Word y esperamos a que se reconstruyan los archivos faltantes, lo que efectivamente restaurará Word a sus configuraciones predeterminadas sin afectar las personalizaciones en otros programas de la suite de Office.
Reinstalar Office
Si ninguno de los procedimientos anteriores ha solucionado el problema, es recomendable ejecutar el desinstalador oficial de Office, eliminar cualquier residuo de Office en la PC y comenzar desde cero.
Una vez descargado el desinstalador, procedemos a ejecutarlo y seguimos el procedimiento indicado.
Seleccionamos la versión a desinstalar o desinstalamos todas las versiones de Office presentes, reiniciando la computadora según sea necesario.
En el siguiente reinicio, podemos descargar una nueva copia de Office desde el sitio Office.com, iniciando sesión con la cuenta de Microsoft que posee la licencia de uso o la suscripción a Microsoft 365.
Como alternativa, también podemos utilizar el disco de instalación de Office (si contamos con una copia física y un lector de DVD) o descargar la versión de prueba de Office 2021 Professional Plus en formato IMG.
Esta última opción es utilizable en Windows con la ayuda de una unidad virtual.