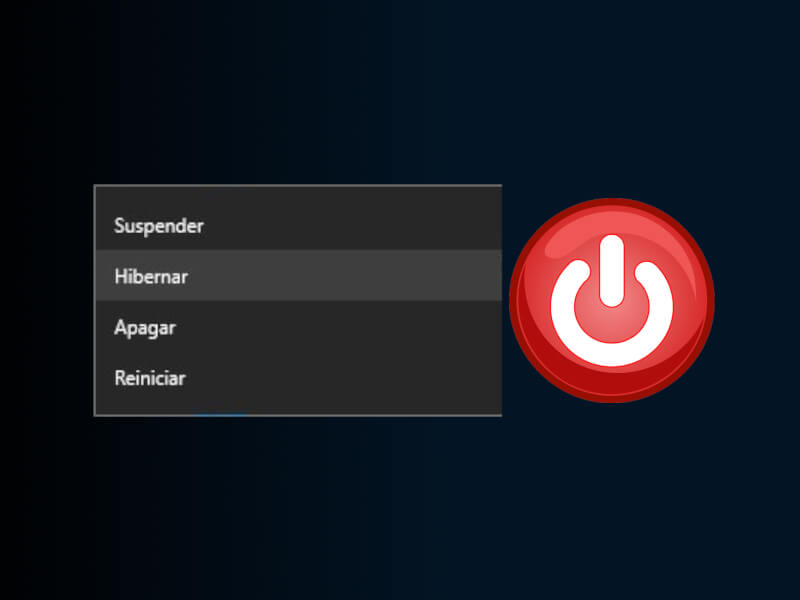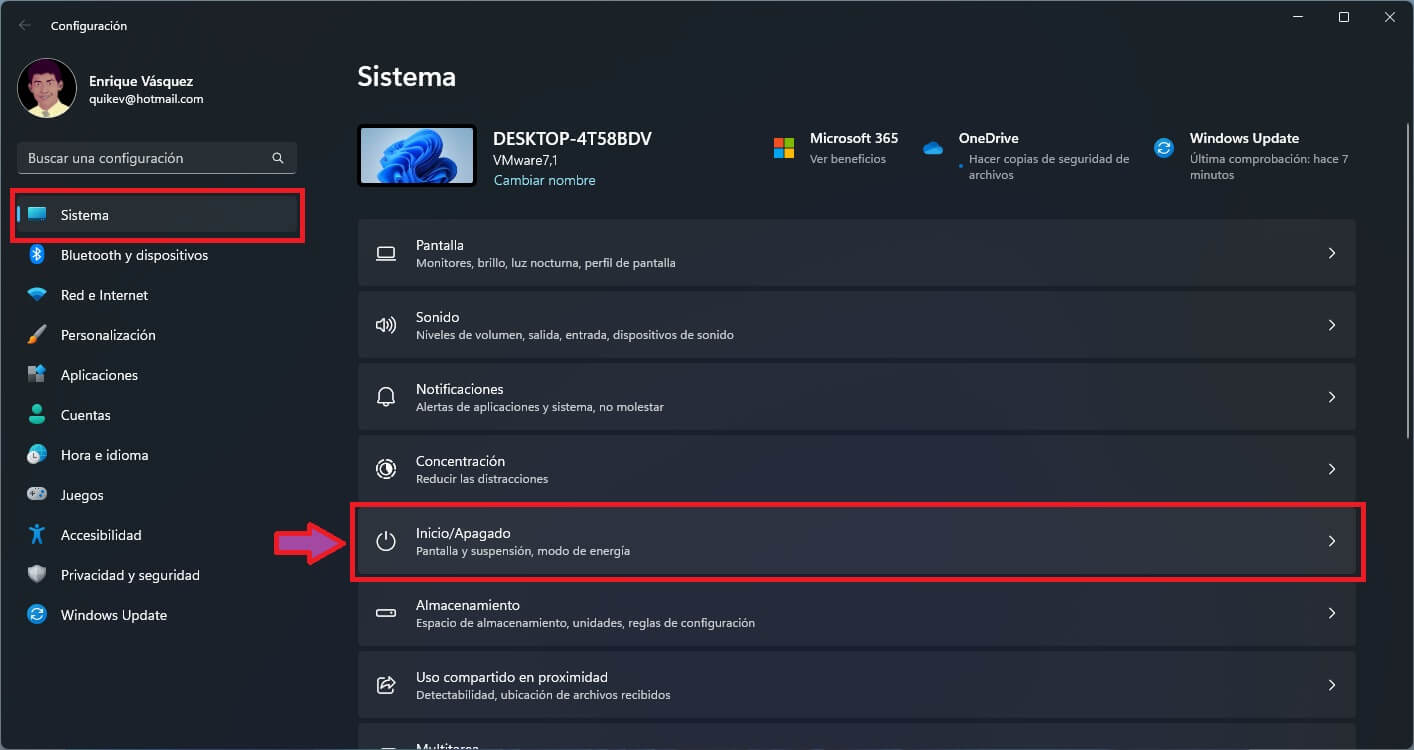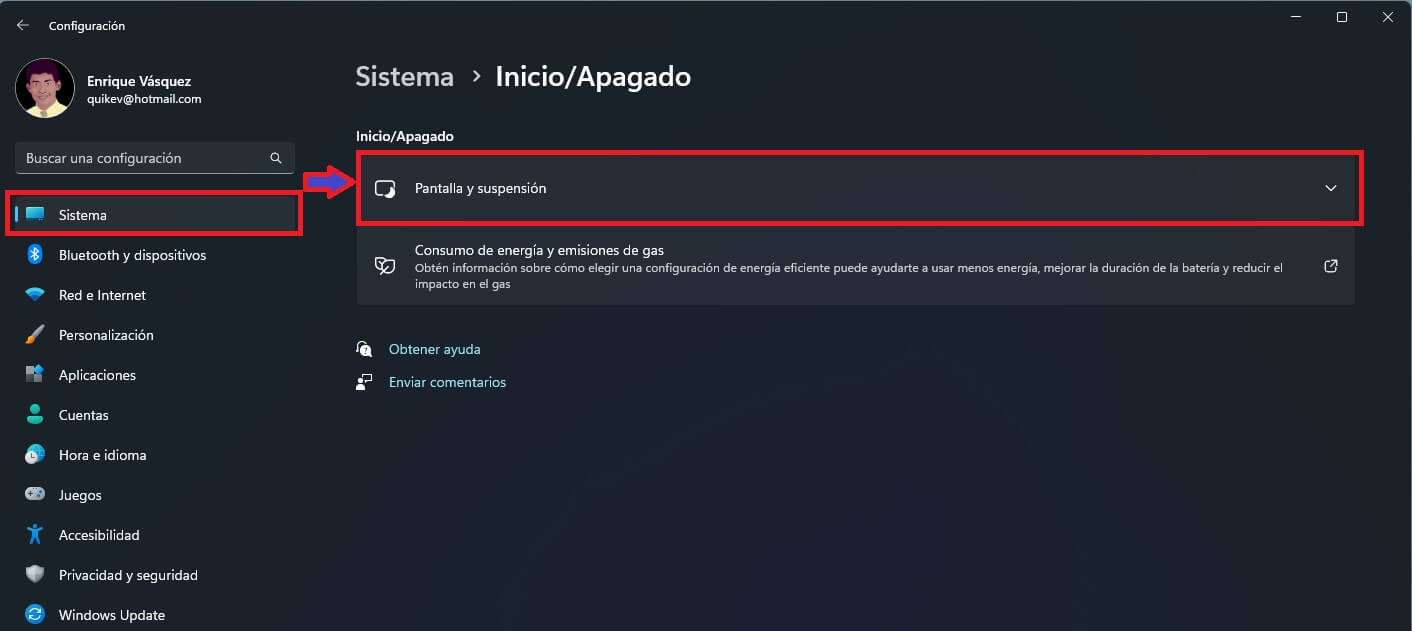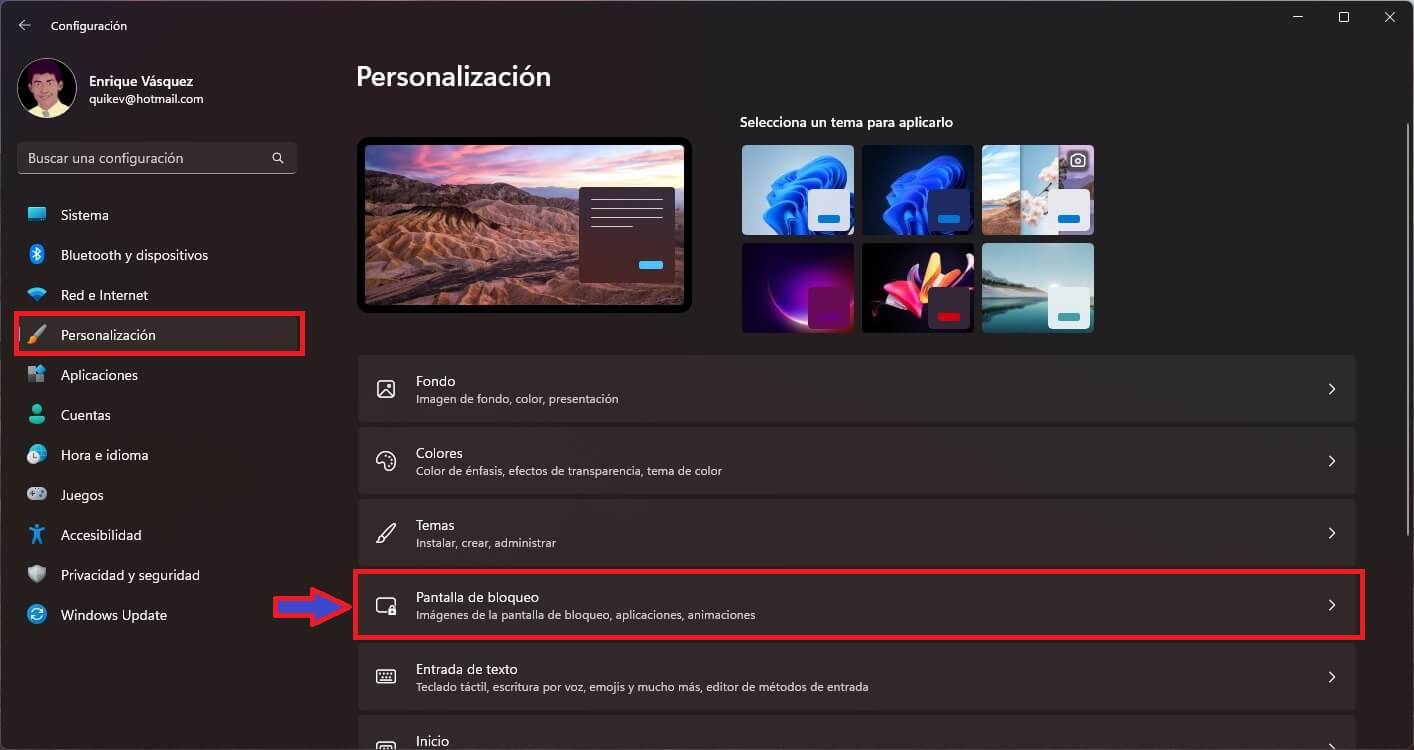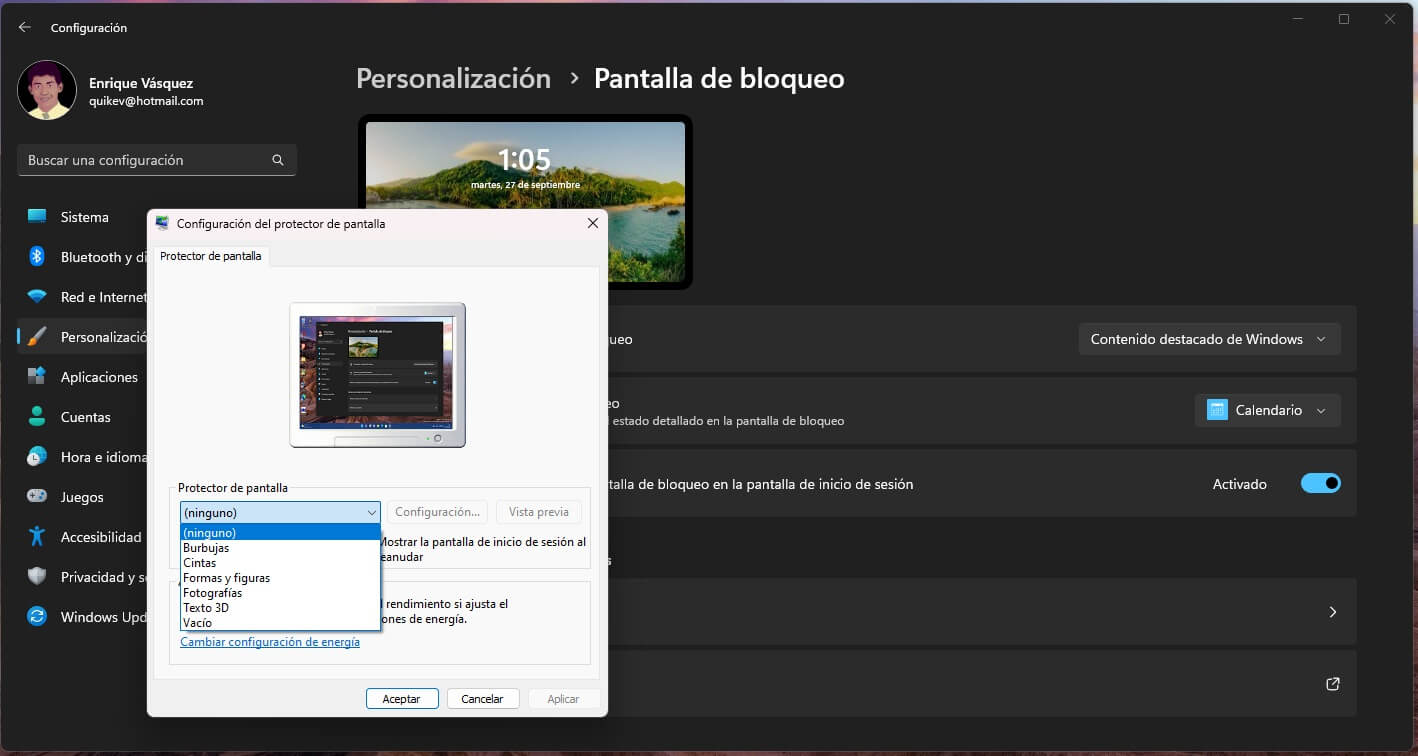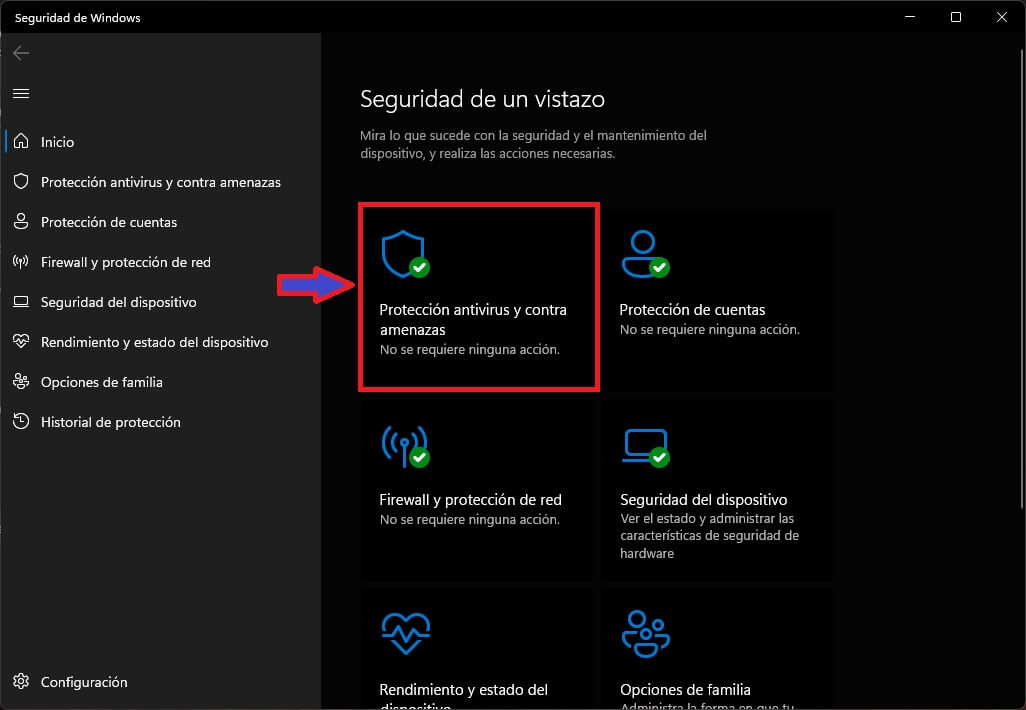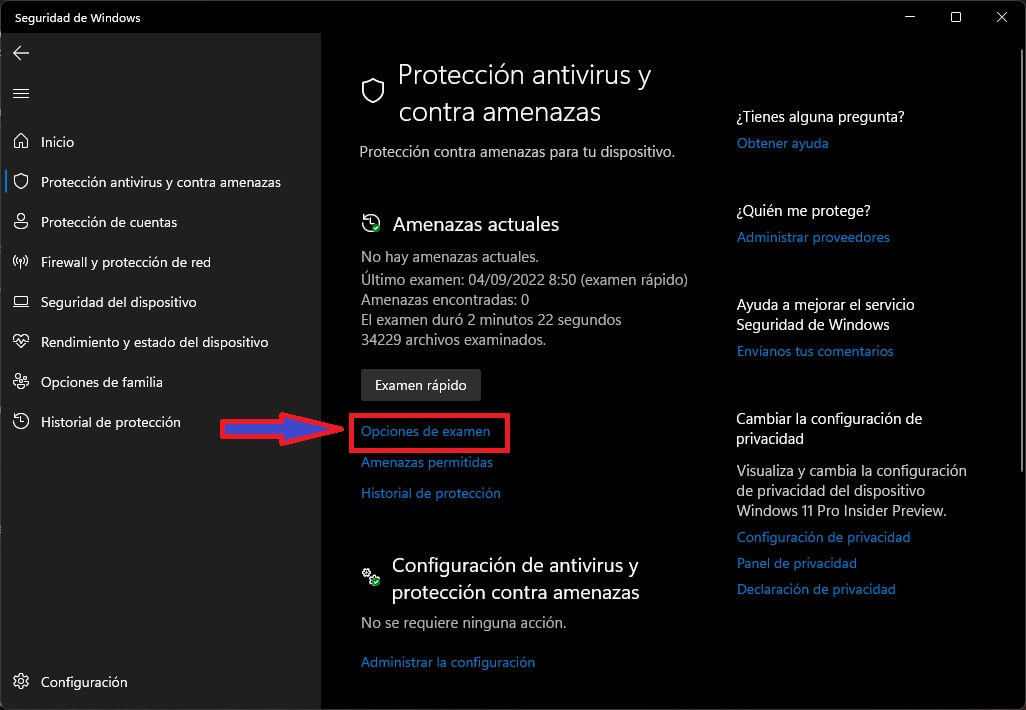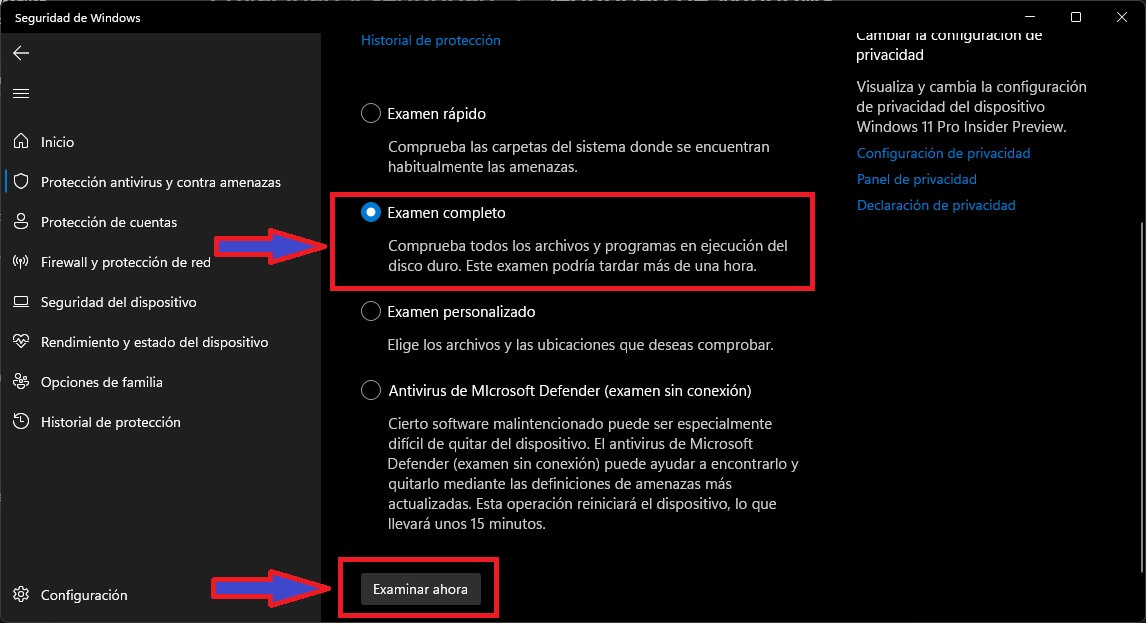¿Tu computadora no entra en modo de suspensión? En este artículo, explicaré los métodos para reparar el modo suspensión de Windows 11 cuando no funciona.
INDICE
¿Qué es el modo suspensión de Windows 11?
El modo suspensión (stand by), o modo de espera, es un estado de ahorro de energía al que se puede una computadora cuando no está en uso.
El estado de la computadora se mantiene en la RAM.
Cuando la computadora ingresa al modo de suspensión, se corta la energía a cualquier sistema innecesario, mientras que la RAM recibe la energía suficiente que le permite mantener los datos.
En este artículo, explicaré lo que hay que hacer cuando el modo suspensión de Windows 11 no funciona.
La mayoría de las computadoras y dispositivos informáticos entran en modo de suspensión después de un cierto período de inactividad.
Una computadora generalmente se despierta del modo de suspensión al tocar una tecla, hacer clic con el mouse o presionar el botón de encendido.
En ciertas ocasiones sucede, que por alguna razón, el dispositivo no puede ingresar en modo de suspensión.
El modo suspensión de Windows 11 no funciona
Los siguientes son los métodos a través de los cuales puede hacer que la PC o el sistema entren en modo de suspensión:
1 - Habilitar el modo suspensión
PASO 1: Siga la ruta: Configuración –> Sistema.
También puede presionar la combinación de teclas WIN+I para abrir Configuración.
Elija la opción Inicio/Apagado.
PASO 2: En el panel derecho, seleccione la opción Pantalla y suspensión (vea la captura de pantalla que sigue)
PASO 3: Aparecerá una lista desplegable desde la que se puede configurar los tiempos de acción en base a diferentes situaciones.
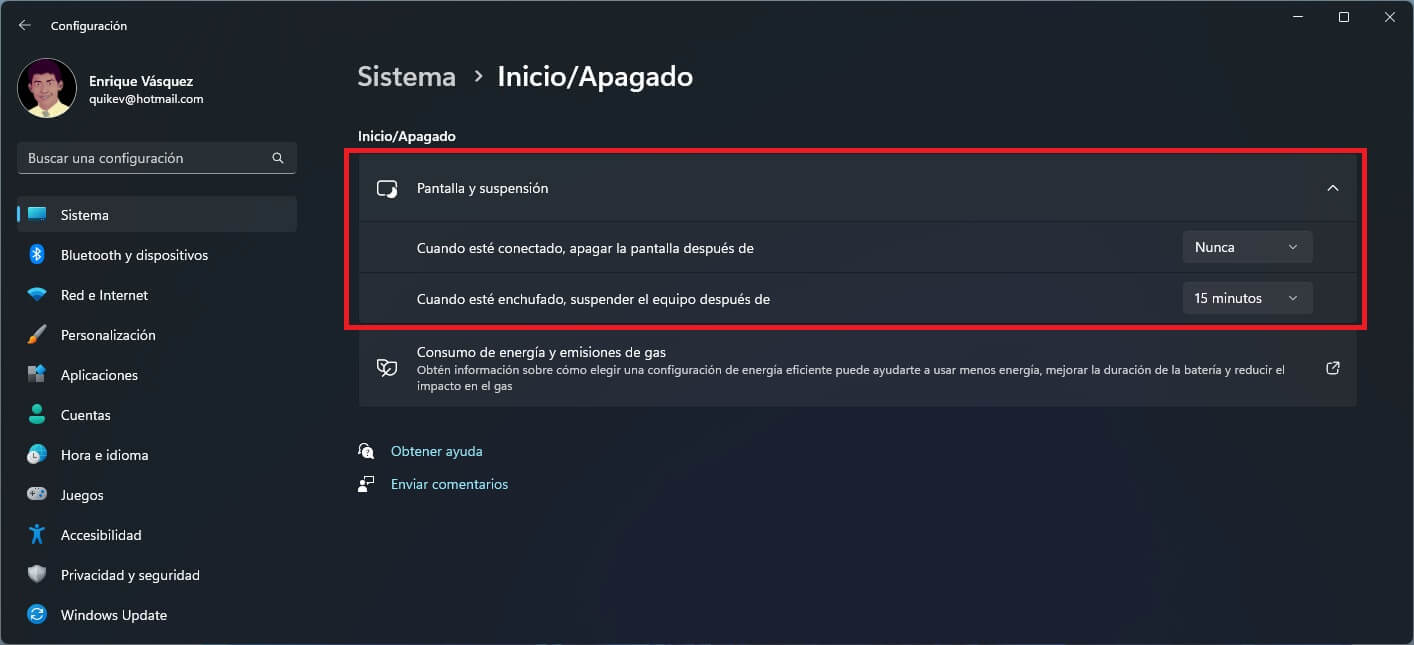
Cuando se tiene configurado el fondo del escritorio como presentación de diapositivas en pantalla, la pantalla y el modo de suspensión no funcionarán.
Para eso, debe cambiar la configuración de la presentación de diapositivas.
2 - Desactivar el modo híbrido
El modo híbrido combina la hibernación y el modo de suspensión, lo que le ayuda a ahorrar energía en la computadora.
Si tiene problemas para poner el PC en modo de suspensión, entonces vale la pena desactivar el modo híbrido para resolver su problema.
Para habilitar o des-habilitar el modo híbrido, siga los pasos indicados en la guía cómo habilitar la hibernación en Windows, en donde se explica también cómo desactivarla.
3 - Desactivar protector de pantalla
Windows 11 incluye varios protectores de pantalla. Para desactivar el protector de pantalla si se encuentra activo, siga los siguientes pasos:
PASO 1: Ir a Configuración –> Personalización. Puede presionar la combinación de teclas Win+I para abrir directamente Configuración y luego seleccionar Personalización.
PASO 2: Una vez que se encuentre en Personalización, seleccione la opción Pantalla de bloqueo como se ilustra en la siguiente captura de pantalla.
PASO 3: Después de seleccionar pantalla de bloqueo, haga clic en Protector de pantalla.
PASO 4: Ahora, aparecerá el cuadro de diálogo Configuración del protector de pantalla. Allí, en la lista desplegable del protector de pantalla, seleccione la opción (ninguno).
PASO 5: Haga clic en el botón Aplicar y luego en Aceptar.
4 - Comprobar si hay virus y malware
Si el PC aún presenta problemas para pasar al modo de suspensión, es posible que su computadora tenga virus o malware. Estas amenazas también pueden causar varios problemas en el PC.
Siga las instrucciones del articulo cómo eliminar el malware del PC, o siga los siguientes pasos.
PASO 1: Presione Win+I y elija Privacidad y Seguridad y luego Seguridad de Windows, en la pantalla que aparece presione el botón Abrir seguridad de Windows.
Seleccione la opción Protección antivirus y contra amenazas.
PASO 2: Haga clic en Opciones de examen (vea la captura de pantalla a continuación).
PASO 3: Seleccione la opción Examen completo de modo que se verifiquen todos los archivos y programas en ejecución en su disco duro.
PASO 4: Ahora haga clic en “Examinar ahora”.
Si hay algún archivo corrupto o malicioso, el antivirus lo examinará e intentará ajustarlo.