¿Quieres engañar a tus amigos para que piensen que te has convertido en un “maestro” del dibujo? Escoje una foto que tomaste con tu cámara y conviértela en un dibujo con la computadora o, por qué no, con el teléfono o tableta.
¿Cómo? ¿No puedes hacerlo porque no sabe cómo usar programas y aplicaciones para la edición de fotos? Bueno, si quieres te puedo explicar cómo hacerlo.
En las próximas líneas, descubrirás cómo convertir una foto en un dibujo utilizando algunas soluciones muy simples, capaces de dar resultados finales notables.
Podrás transformar tus fotos en fantásticas ilustraciones con efecto de lápiz, pastel o pintura al óleo, como si hubieran sido dibujadas a mano en una hoja de papel o en un lienzo.Genial, ¿no crees?
Nota: Independientemente del software, servicio o aplicación que vayas a utilizar, para obtener los mejores resultados, te aconsejo que utilices fotografías con buena resolución y con el sujeto claramente en primer plano (las fotografías que estén demasiado borrosas pueden verse mal debido a los bordes no definidos).
Convertir una foto en dibujo con GIMP
En esta sección explicaremos cómo convertir una foto en dibujo con GIMP.
Si no tienes aún instalado GIMP en tu computadora, sea esta Linux, macOS o Windows, puedes consultar el artículo cómo instalar GIMP en el computador, que he publicado en pasado.
Una vez que tenemos el programa ejecutándose, abrimos la foto a través del menú Archivo –> Abrir.
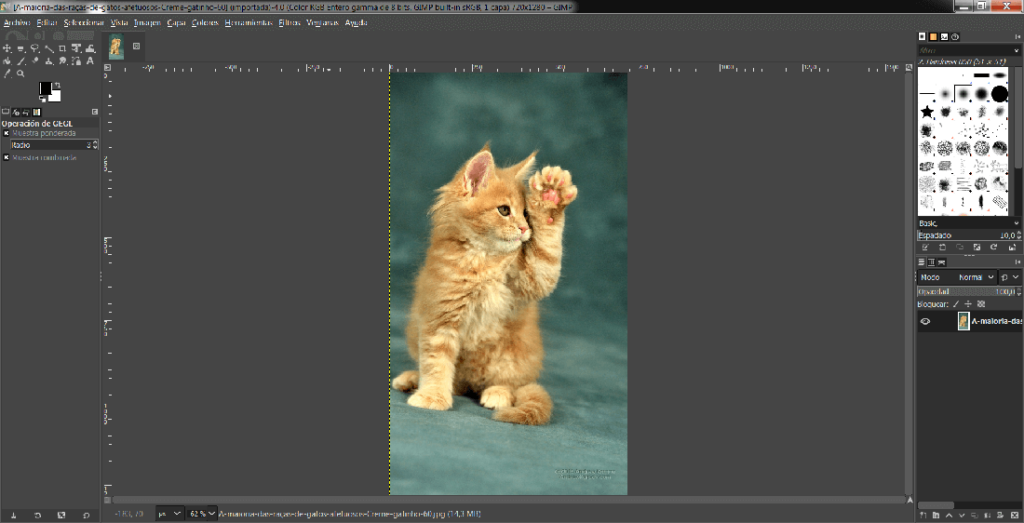
Luego, abra el menú Filtros y seleccione el elemento Artístico de este último.
Una vez hecho esto, decida qué filtro usar: para aplicar un efecto de “dibujo a lápiz“, por ejemplo, puede seleccionar el elemento Fotocopia y ajustar las barras de ajuste en el cuadro abierto para ajustar el porcentaje de blanco o el porcentaje de negro.
Para obtener una mayor nitidez mueve la barra Radio de la máscara hasta que obtengas un resultado satisfactorio.
Cuando estés satisfecho haz clic en el botón Aceptar.
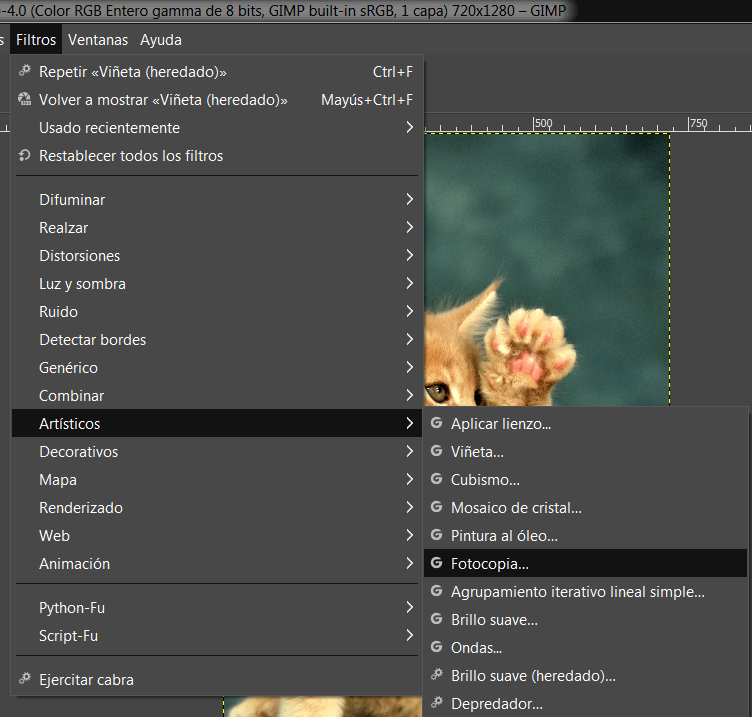
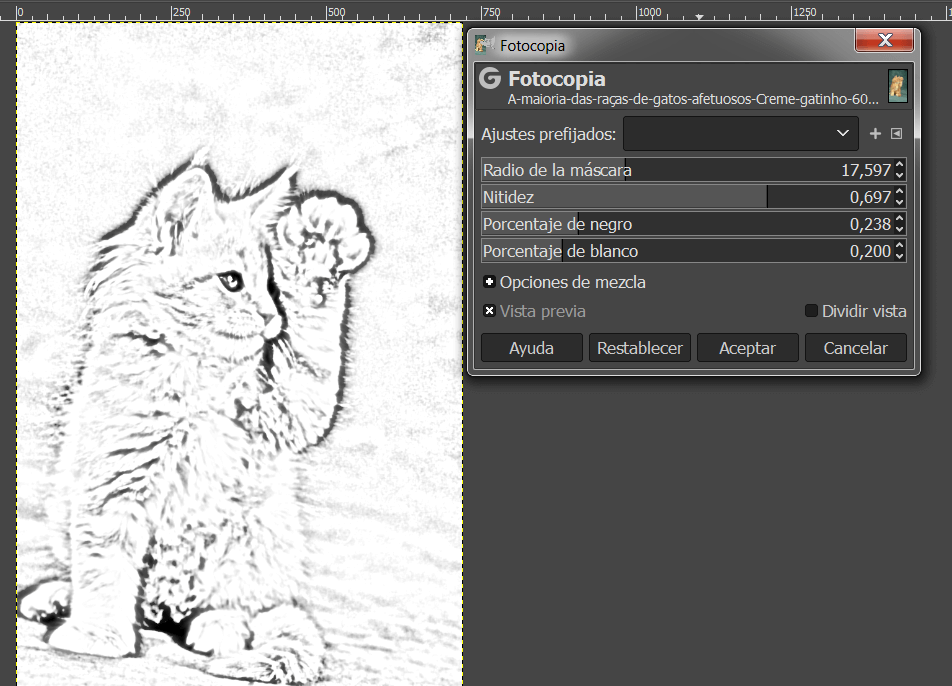
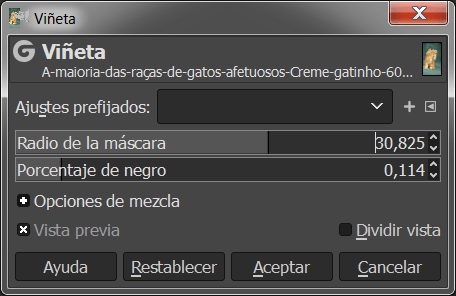
Si, por el contrario, quieres utilizar un “efecto comic”, después de abrir el menú Filtros –> Artísticos, seleccione el elemento Viñeta y ajusta el radio de aplicación del efecto (Radio de la máscara) y el porcentaje de negro (Porcentaje de negro) utilizando las barras de ajuste adecuadas.
Una vez que haya obtenido el resultado deseado, haz clic en el botón Aceptar.
Cuando estés satisfecho con el resultado, procede a exportar el archivo abriendo el menú Archivo –> Exportar como… e indique el nombre, la ubicación y el formato de archivo que prefieras.
Utilizar FotoSketcher para convertir una foto en dibujo
Otro programa gratuito que puedes utilizar es FotoSketcher.
Puedes descargarlo des el siguiente LINK.
Una ves hecho, ejecuta el archivo y sigue los siguientes pasos para su instalación
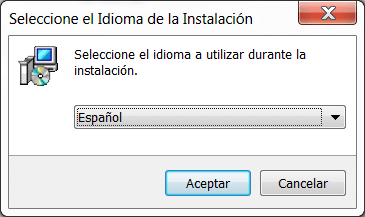
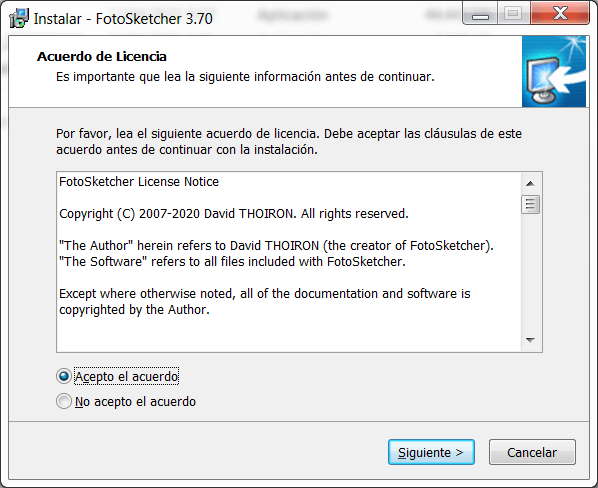
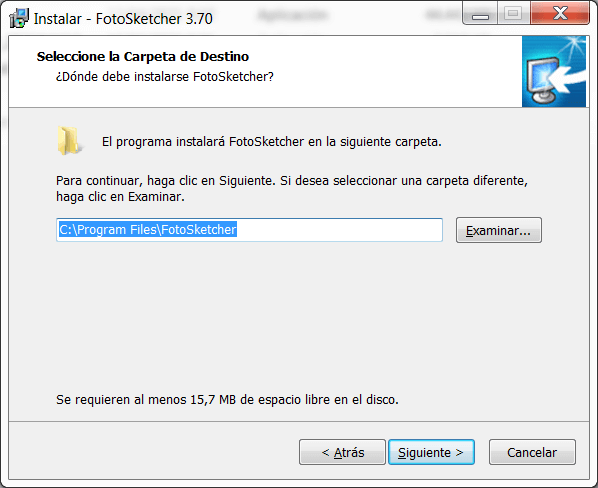
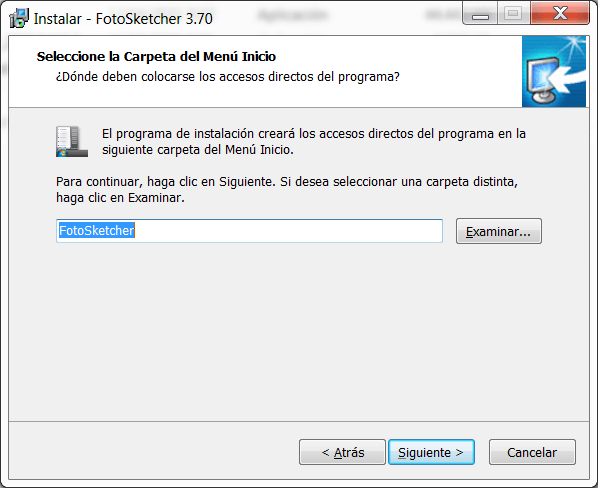
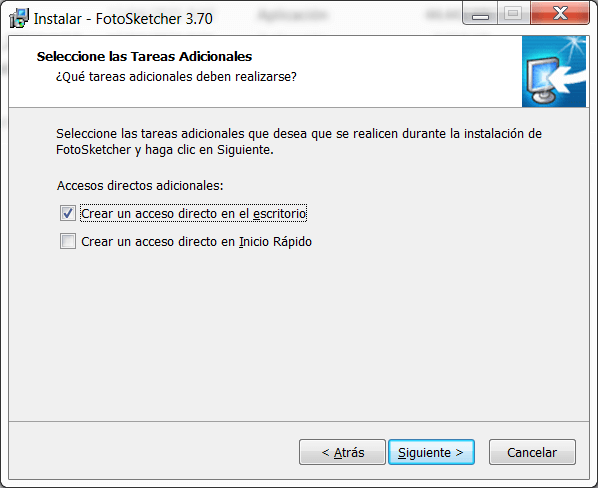
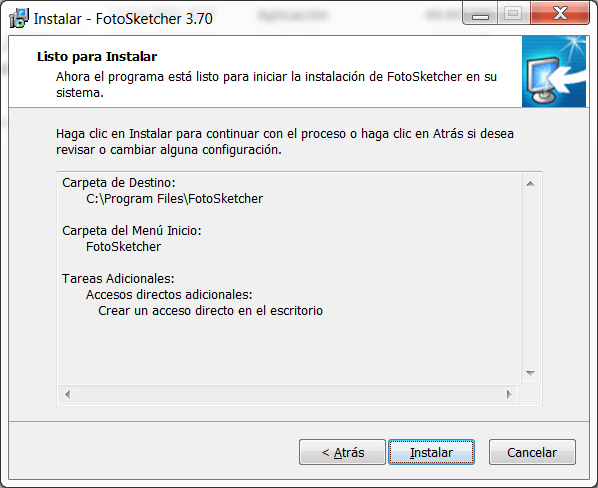
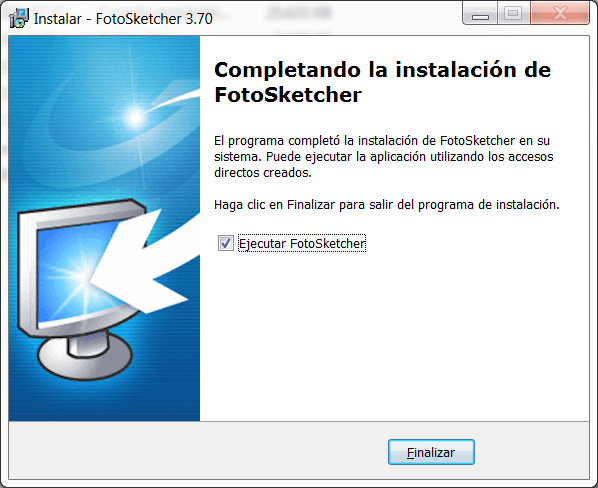
Una vez completada la instalación, el programa se ejecuta por primera vez.
Abrir una imagen siguiendo Archivo –> Abrir imagen
Se muestra en primera plano la imagen seleccionada y la propuesta en base a los filtro de aplicar a la fotografía.
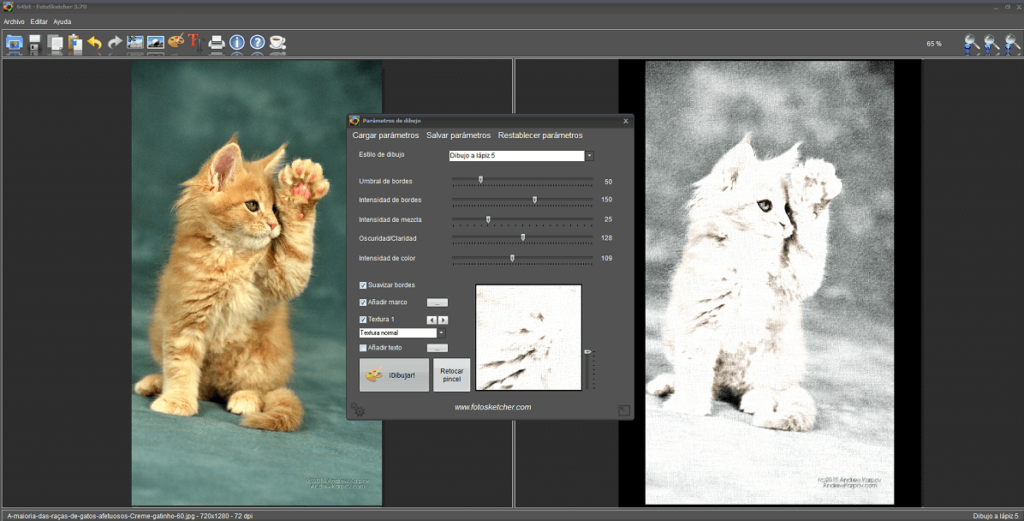
Aplicaciones para convertir una foto en dibujo
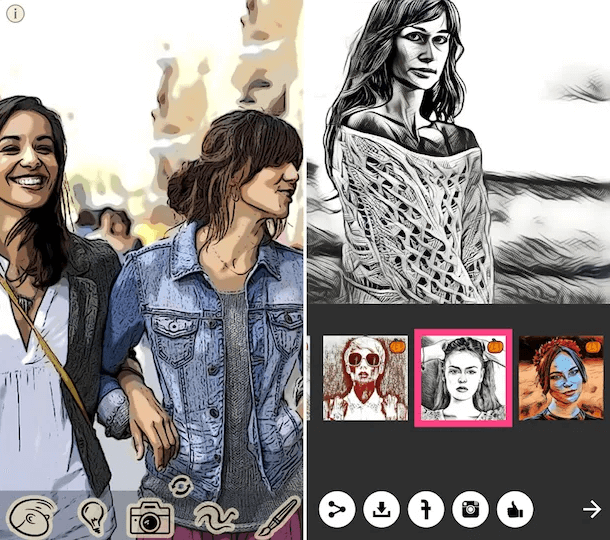
Prisma (Android/iOS/iPadOS): es una de las aplicaciones para transformar fotos en fantásticas obras de arte más conocidas en el mundo.
Incluye varios filtros basados en la nube (por lo que requieren una conexión a Internet para funcionar), todos realmente bien hechos y capaces de devolver un resultado final convincente.
Básicamente es gratis, pero para obtener todos los filtros necesitas suscribirte.
ToonCamera (iOS/iPadOS): esta es una buena aplicación de pago que aplica un filtro a las fotos y les da un estilo de dibujos animados.
Puedes elegir entre diferentes efectos, tanto en color como en blanco y negro, con simulaciones de lápices, pinceles, etc.
ArtistA Photo Editor (Android): es una aplicación que permite usar varios filtros para convertir fotos en cómics y dibujos.
Básicamente es gratis, pero para acceder a todos los filtros y efectos necesitas realizar compras in-app.



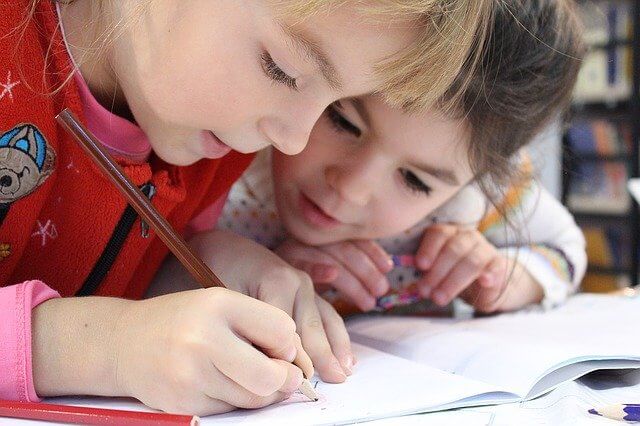














Un comentario
Muy buen post. Gracias por compartirlo.