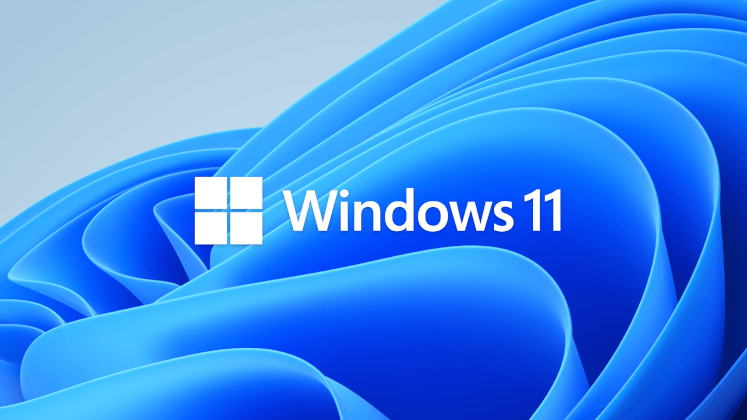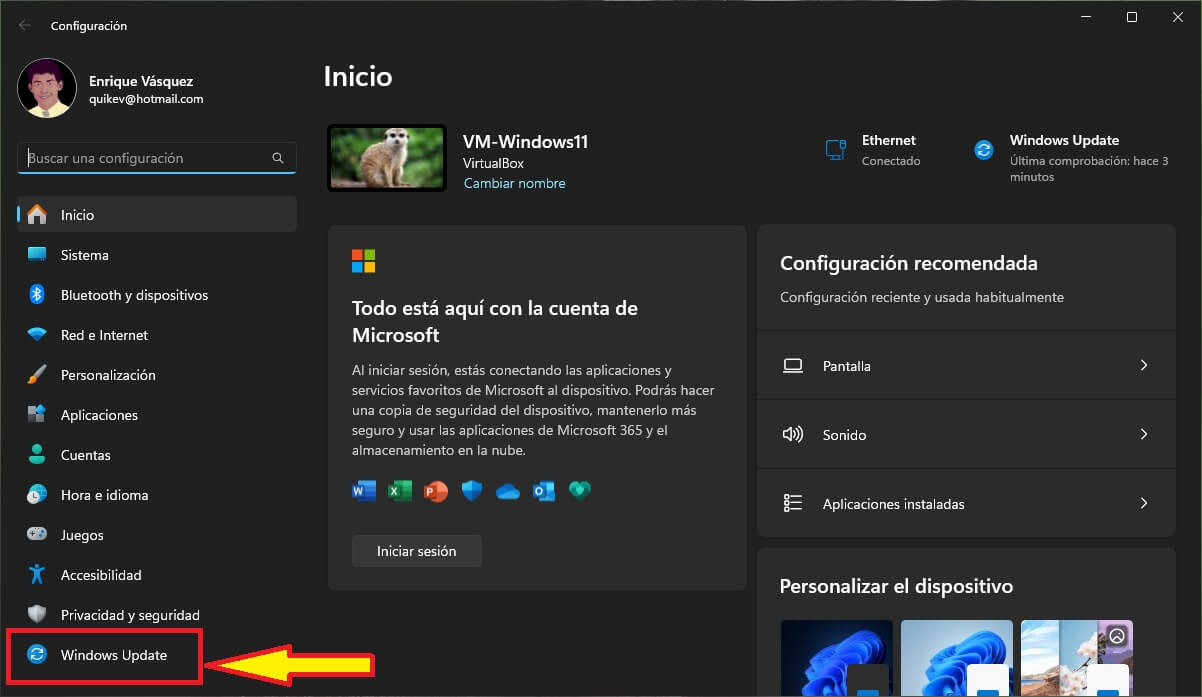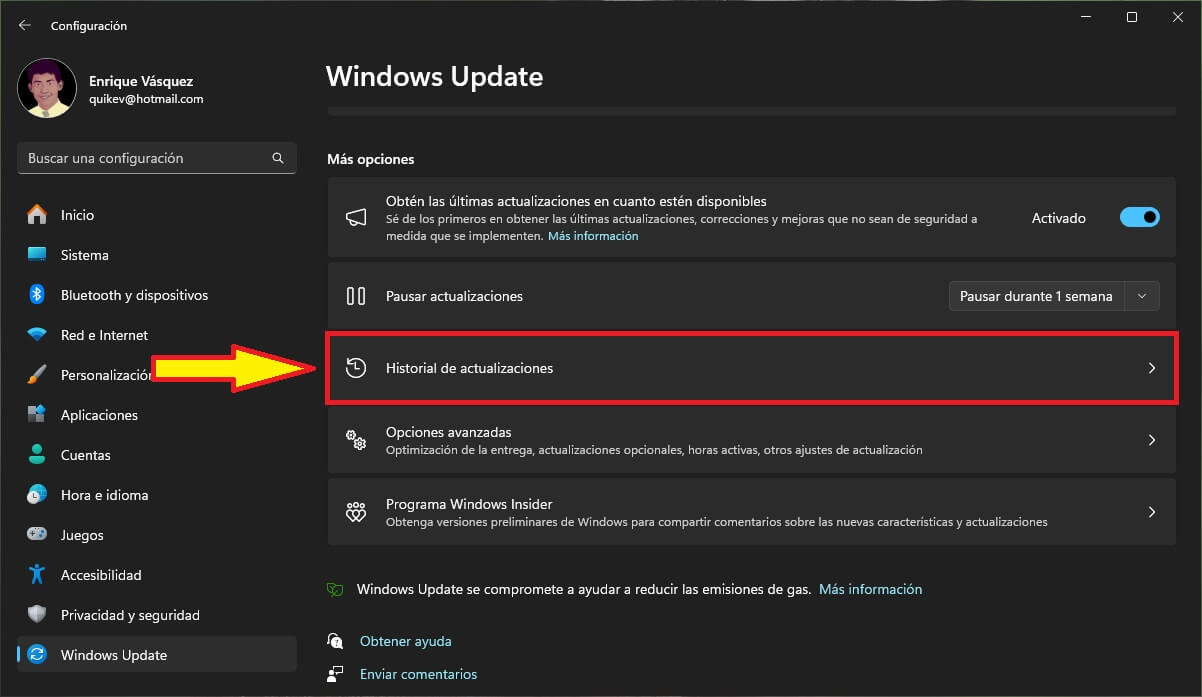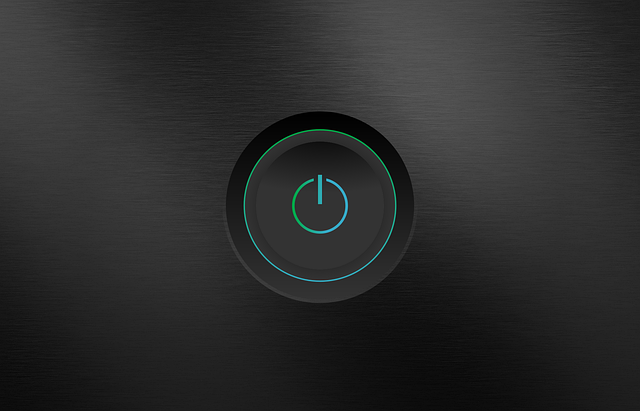En esta guía, se detallan los pasos necesarios para desinstalar actualizaciones en Windows 11.
La desinstalación de actualizaciones en Windows 11 puede ser una medida útil en situaciones como pantallas azules de la muerte, problemas de rendimiento, fallas del sistema y otros problemas críticos que puedan surgir en su dispositivo.
Además, se proporcionará información sobre cómo evitar que el dispositivo vuelva a instalar una actualización que haya causado problemas.
Aunque Windows 11 recibe actualizaciones de calidad al menos dos veces al mes, existen situaciones en las que la instalación de una nueva versión puede resultar problemática.
Si una actualización mensual presenta un error con el que no puede lidiar, es posible que desee desinstalar manualmente dicha actualización en Windows 11.
Sin embargo, es importante tener en cuenta que desinstalar actualizaciones e incluso regresar a una versión anterior del sistema operativo puede conllevar sus propias complicaciones.
Por ejemplo, regresar a una versión anterior puede restaurar la funcionalidad de su dispositivo, pero a expensas de perder las últimas mejoras de seguridad implementadas en la actualización más reciente.
INDICE
Desinstalar las actualizaciones de Windows 11 usando Configuración
Para desinstalar las actualizaciones en Windows 11 a través de la aplicación Configuración, presionamos la combinación de teclas WIN+I para abrir dicha aplicación.
Una vez que hemos abierto la ventana de configuración, seleccionamos la opción ‘Windows Update’, que se encuentra en la parte inferior izquierda del panel.
Seleccione “Historial de actualizaciones”
En la ventana que se muestra, desplácese hasta encontrar la opción “Desinstalar actualizaciones”, tal como se muestra en la captura de pantalla a continuación.
Busque la actualización que desea desinstalar, haga clic en “Desinstalar” y luego confirme para proceder con la desinstalación.
Desinstalar una actualización utilizando Command Prompt
Puede desinstalar las actualizaciones que ya no necesita directamente desde el símbolo del sistema.
Antes de realizar este proceso, asegúrese de tener a mano el número de KB de la actualización que desea eliminar.
Para desinstalar una actualización de Windows 11 a través del símbolo del sistema, siga estos pasos:
- En la barra búsqueda de Windows escriba cmd
- Seleccione de entre las opciones que aparecen: “Símbolo del sistema” en los resultados.
- Seleccionamos la modalidad Ejecutar como administrador.
- En la ventana que se muestra, Ingrese el siguiente comando después de reemplazar el ID de KB:
wusa /uninstall /kb:[id]
- Por ejemplo, si quiere remover KB5030310, utilice el siguiente comando:
wusa /uninstall /kb:5030310
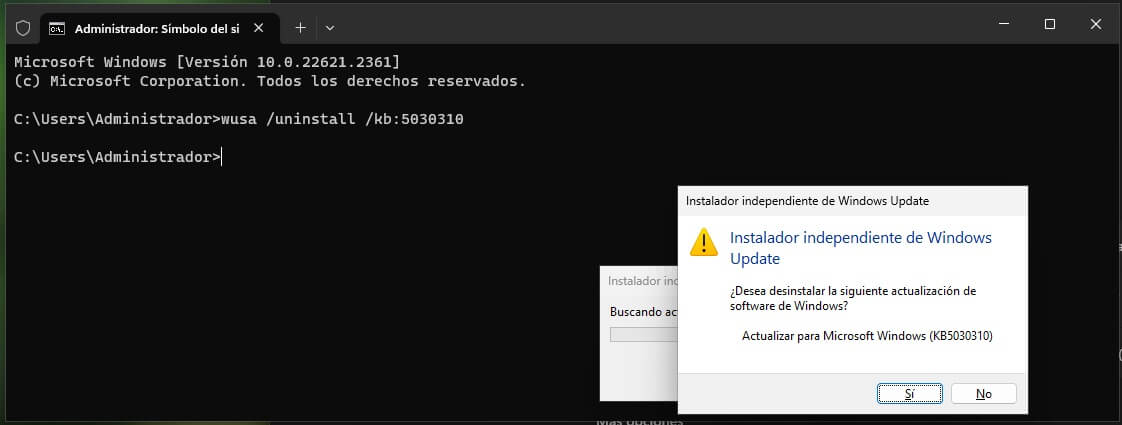
- A la pregunta que no hace el sistema operativo respondemos con “SI”
Para reiniciar automáticamente el dispositivo después de que se elimine la actualización, puede usar el siguiente comando en su lugar:
wusa /uninstall /kb:[id] /quiet
Si prefiere recibir un mensaje que le solicite reiniciar la computadora, utilice el siguiente comando en su lugar:
wusa /uninstall /kb:[id] /quiet /promptrestart
Desinstalar Actualizaciones con la herramienta DISM
Algunas actualizaciones no pueden ser eliminadas incluso cuando se utiliza WSUS a través del símbolo del sistema (PowerShell), la configuración o el panel de control.
Esto ocurre debido a que el dispositivo necesita estas actualizaciones y, en caso de que el proceso falle, se mostrará el siguiente mensaje de error:
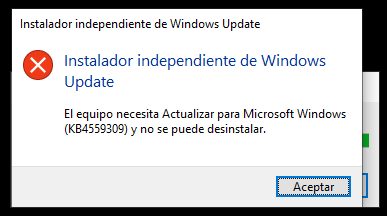
En estos caos, siga los siguientes pasos:
- Abra la ventana del símbolo del sistema en modalidad administrador.
- Ingrese el siguiente comando:
dism /online /get-packages | clip
- Abra el Bloc de notas y pegue el contenido del portapapeles.
En el Bloc de notas, use la función “Buscar” para verificar si la actualización defectuosa está instalada.
Tenga en cuenta que algunas actualizaciones no se pueden encontrar con su ID de KB.
En este caso, debe ingresar los últimos tres o cuatro dígitos del número de compilación.
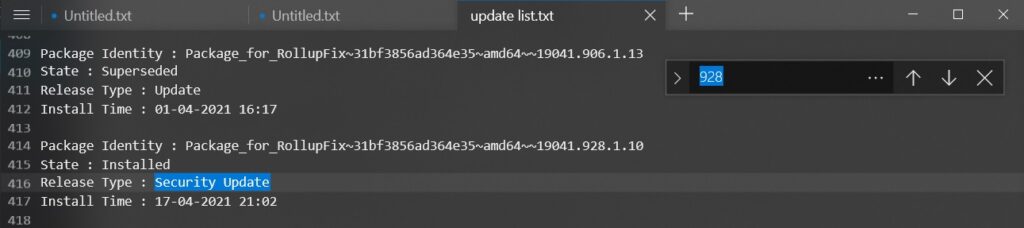
Por ejemplo, si desea eliminar la compilación 19042.928 (KB5001330), busque 928 en la lista.
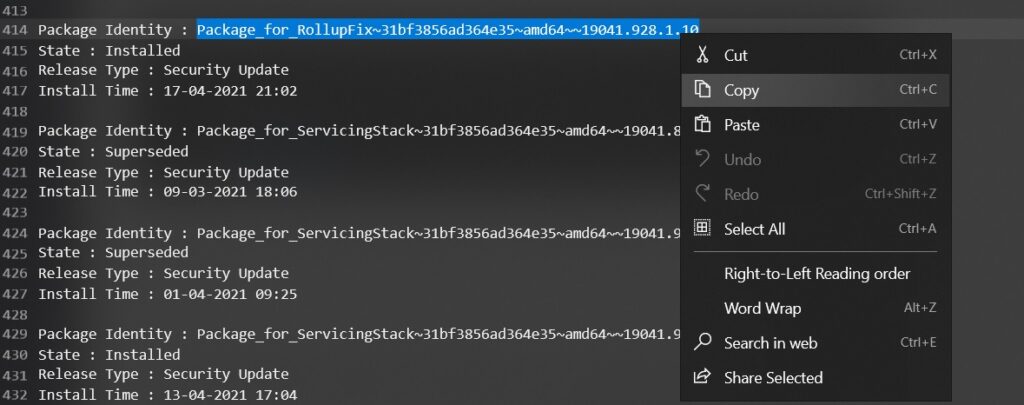
Como se muestra en la captura de pantalla anterior, seleccione y copie la identidad del paquete.
El comando para eliminar actualizaciones usando DISM es dism /online /Remove-Package /PackageName: [package_ID]
En el mismo símbolo del sistema u otra instancia, ingrese el siguiente comando después de reemplazar el ID del paquete con el que copió anteriormente.
dism /Online /Remove-Package /PackageName:Package_for_RollupFix~31bf3856ad364e35~amd64~~19041.928.1.10
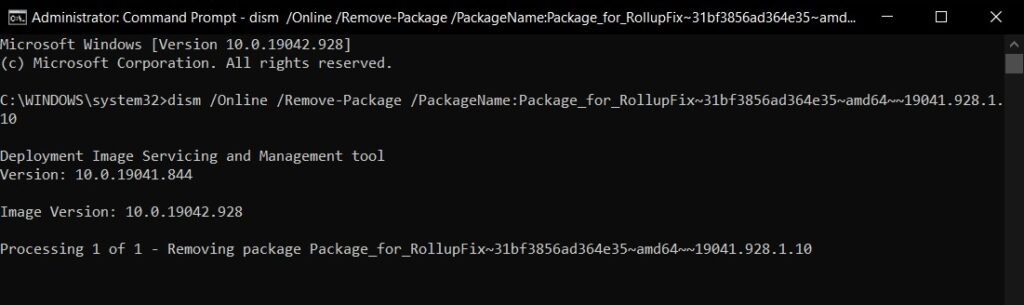
Si siguió los pasos correctamente, verá la captura de pantalla anterior en la ventana del símbolo del sistema.
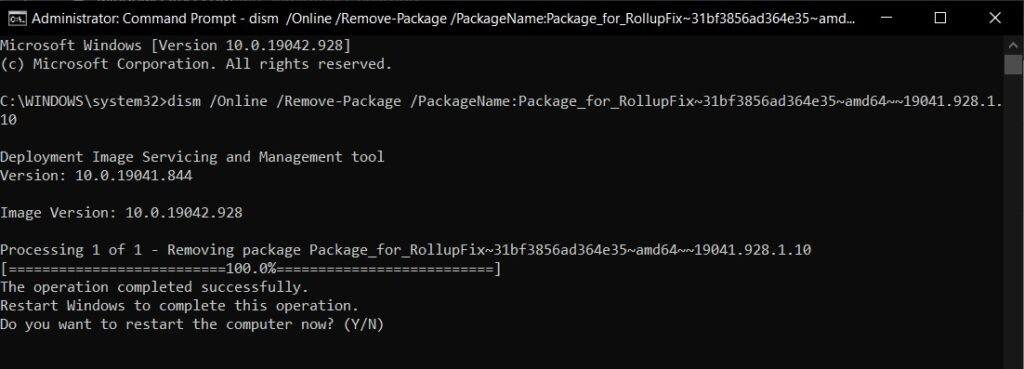
Una vez hecho esto, ingrese “Y” para reiniciar el dispositivo.