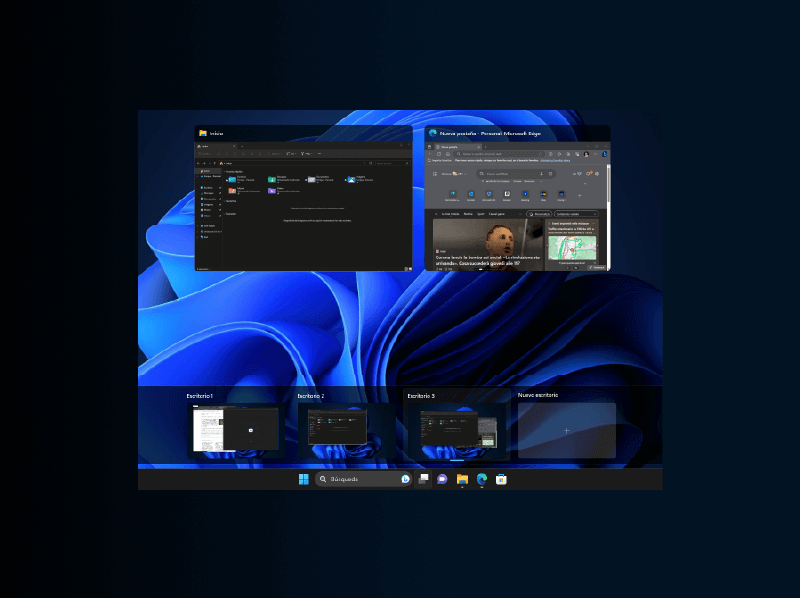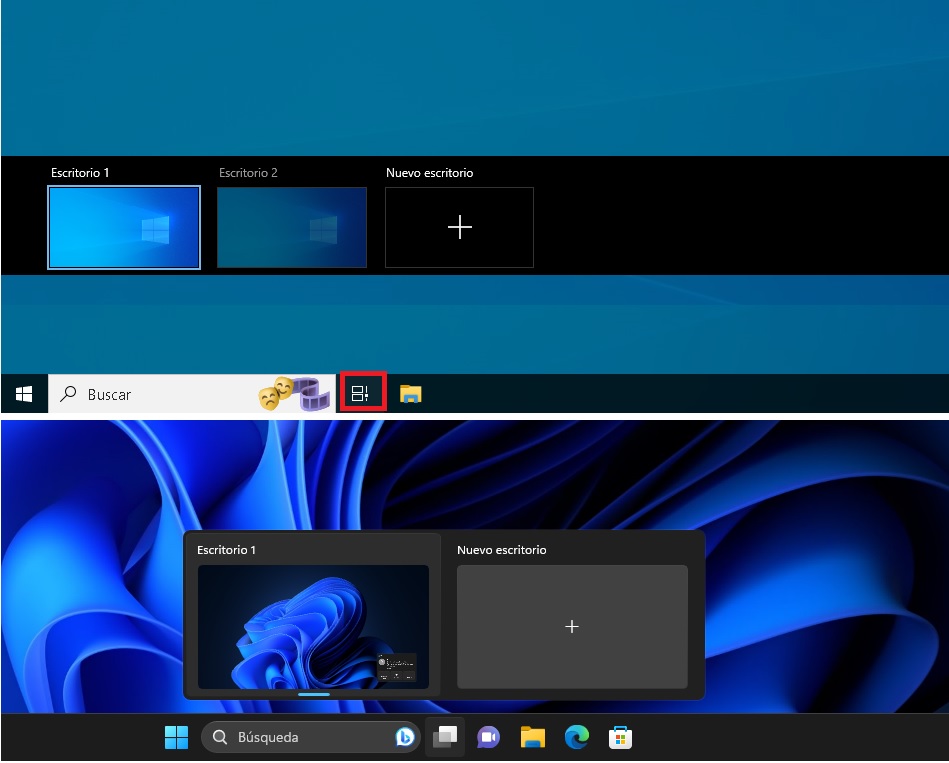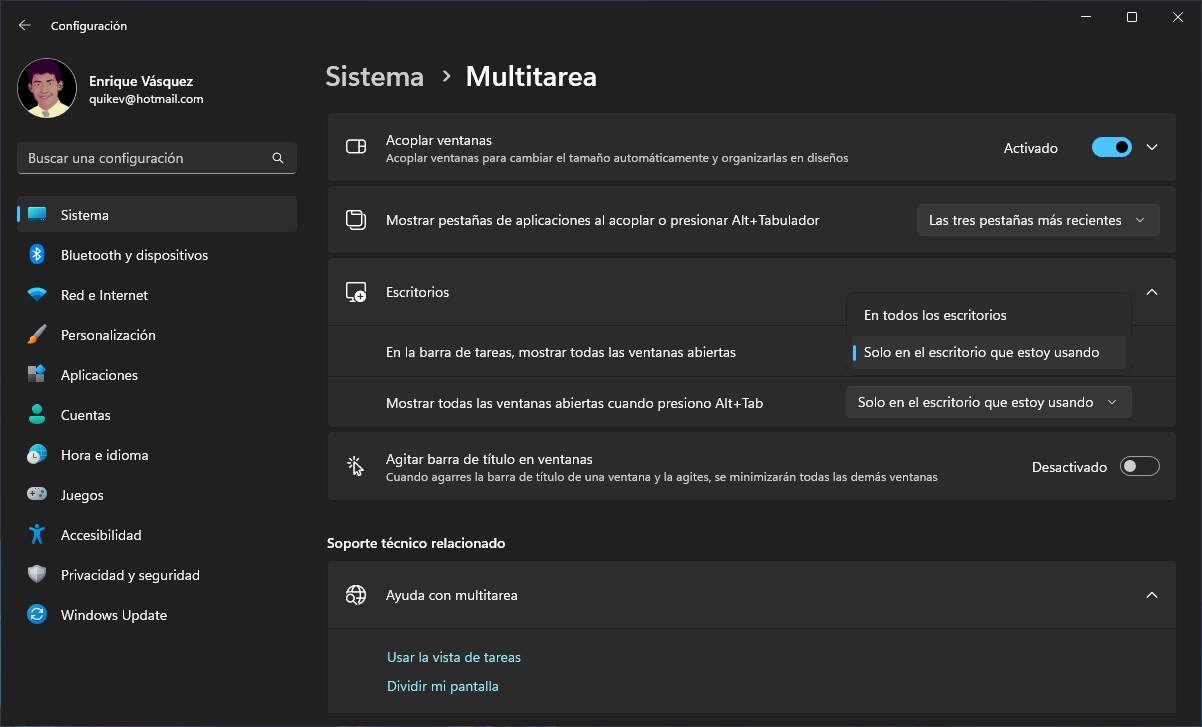La funcionalidad de los escritorios virtuales en Windows ha sido una incorporación tardía por parte de Microsoft en comparación con Linux y macOS.
Sin embargo, muchos usuarios de Windows se resisten a cambiar sus hábitos de uso del sistema, lo que ha llevado a una adopción discreta de los escritorios virtuales en el mundo de Microsoft.
Esto es injusto, ya que estos ofrecen beneficios prácticos que a menudo pasan desapercibidos.
En primer lugar, los escritorios virtuales crean espacio adicional en la pantalla, lo que te permite tener una mejor vista general de tu trabajo.
Además, facilitan la realización de diferentes tareas, ya que puedes tener herramientas específicas para cada una, como juegos o edición de imágenes, en diferentes escritorios.
También son útiles para proyectos temporales, como planificar un viaje, ya que puedes agrupar todas las aplicaciones y archivos relacionados en un escritorio adicional, manteniéndolos separados del resto de tu trabajo.
Esto brinda comodidad sin necesidad de crear nuevas cuentas de usuario u otras alternativas similares.
En esta guía, sacaremos a la luz la función de los escritorios virtuales y te explicaremos cómo utilizarla.
Desde la introducción de Windows 10, Microsoft ha mejorado y ampliado las funcionalidades de los escritorios virtuales en varias ocasiones.
Las siguientes explicaciones se aplican a las versiones más recientes (22H2) de Windows 10 y 11, ya que hay diferencias claras entre ambos sistemas operativos.
Es importante destacar que los escritorios virtuales no pretenden ni deben reemplazar el uso de múltiples monitores.
INDICE
Escritorios virtuales - una extensión del escritorio
¿Qué son exactamente los escritorios virtuales y cómo se utilizan?
Por lo general, nos referimos a “el” escritorio y nos hemos acostumbramos a utilizar un único escritorio, esto, desde los inicios de los ordenadores personales.
Sin embargo, con los escritorios virtuales, puedes tener escritorios adicionales que funcionan de manera independiente pero contienen los mismos datos que el escritorio original.
En lugar de tener todos los programas, enlaces y datos importantes comprimidos en una sola superficie, puedes distribuirlos en dos o más escritorios.
Cambiar rápidamente entre ellos es tan sencillo como hacer clic con en el mouse o utilizar un atajo de teclado.
Aunque el término “virtual” puede resultar confuso, en Windows 10 y 11 todos los escritorios tienen las mismos características y configuración.
No hay una limitación por parte de Windows en la cantidad de escritorios virtuales que puedes tener, a diferencia de una PC virtual donde el hardware simulado está sujeto a restricciones más significativas.
En la práctica, sin embargo, generalmente es suficiente tener solo unos pocos escritorios virtuales.
Podría ser más adecuado considerar un escritorio virtual en Windows como un segundo escritorio o una extensión del escritorio principal.
Cómo crear un nuevo escritorio virtual
Para crear un nuevo escritorio, simplemente haz clic en el icono de “Vista de tareas” ubicado en la barra de tareas de Windows 10.
Por defecto, lo encontrarás a la derecha de la casilla de búsqueda y ejecución.
Haz clic en “+ Nuevo escritorio” en la parte superior izquierda para agregar un escritorio virtual adicional.
Luego, verás los dos escritorios de Windows etiquetados como “Escritorio 1″ y “Escritorio 2″ en la parte superior.
En Windows 11, la creación de escritorios virtuales funciona de manera similar, pero el icono de “Vista de tareas” es diferente y la ubicación de los nuevos escritorios también varía.
Puedes ver claramente las diferencias entre los dos sistemas operativos en la captura de pantalla a continuación.
Trabajar con los escritorios virtuales
Una vez que hayas creado tu primer escritorio adicional, puedes hacer clic nuevamente en el icono de “Vista de tareas” en la barra de tareas y seleccionar uno de los dos escritorios.
Te recomendamos explorar y probar la funcionalidad a medida que avanzas para familiarizarte con los escritorios virtuales.
No te preocupes, no puedes dañar nada durante el proceso, incluso eliminar un escritorio no tiene consecuencias.
Además, es importante destacar que las ventanas abiertas con contenido no guardado no se perderán, sino que se trasladarán automáticamente a otro escritorio.
Si no encuentras el icono para los escritorios virtuales en tu barra de tareas, puedes agregarlo siguiendo estos pasos:
En Windows 10, haz clic derecho en un espacio vacío de la barra de tareas y selecciona “Mostrar botón Vista de tareas”.
Esto añadirá el icono a la barra de tareas.
En Windows 11, haz clic derecho en la barra de tareas y selecciona “Configuración de la barra de tareas”.
Luego, encontrarás una opción para activar la Vista de tareas.
Al seguir estos pasos, podrás acceder fácilmente a la función de escritorios virtuales desde la barra de tareas en ambos sistemas operativos.
Utilizar escritorios adicionales en la práctica
La mayoría de las funciones importantes del escritorio virtual se pueden acceder rápidamente mediante atajos de teclado en lugar de utilizar el ratón:
- WIN+CTRL+D: Crear un nuevo escritorio virtual
- WIN+TAB: Mostrar el contenido de los diferentes escritorios. A diferencia de ALT+TAB, la vista previa se mantiene incluso después de soltar las teclas.
- WIN+CTRL+Flecha derecha/izquierda: Mostrar el contenido del escritorio virtual siguiente o anterior.
- WIN+CTRL+F4: Cerrar el escritorio virtual actual.
Si haces clic en el botón de Vista de tareas y has creado al menos otro escritorio, Windows resaltará el escritorio activo que estás utilizando.
Al seleccionar cada escritorio, podrás ver las ventanas abiertas actualmente en ese escritorio en particular.
Al hacer clic en una de estas miniaturas, puedes llevarla al primer plano.
Además, al arrastrar y soltar la ventana, la puedes mover a otro escritorio.
Al hacer clic en otro escritorio, se abrirá, y al colocar el mouse sobre un escritorio (sin hacer clic), se mostrará una vista previa de las ventanas abiertas en ese escritorio.
Desde esta vista previa, puedes llevar una aplicación en ejecución al primer plano al hacer clic en ella o moverla de vuelta al escritorio activo manteniendo presionado el botón del mouse.
Puede parecer complicado, pero una vez que lo pruebes, te darás cuenta de que en realidad es bastante simple e intuitivo.
Otras configuraciones importantes
Si haces clic derecho en una de las aplicaciones en ejecución en la vista general del escritorio, puedes elegir entre las opciones “Mostrar esta ventana en todos los escritorios” o “Mostrar ventanas de esta aplicación en todos los escritorios”.
La primera opción se aplica solo a la ventana seleccionada, mientras que la segunda opción afecta a todas las ventanas de la misma aplicación.
Por ejemplo, si trabajas con ventanas de navegador en lugar de pestañas, estarán disponibles en todos los escritorios.
También puedes acceder de inmediato a programas estándar como el correo electrónico y el procesador de texto sin tener que cambiar de escritorio antes.
Estos ajustes se pueden personalizar de manera individual y cambiar en cualquier momento.
Si haces clic derecho en una vista previa de una aplicación de escritorio, puedes seleccionar “Mover a” y elegir el escritorio al que deseas mover la ventana (por ejemplo, “Escritorio 2″ o “Escritorio 3″ o “Nuevo escritorio”).
Esta acción tiene el mismo efecto que mover la ventana arrastrándola.
Además, la opción “Acoplar a la izquierda” o “Acoplar a la derecha” fija la ventana seleccionada en la mitad izquierda o derecha de la pantalla.
Al utilizar Windows 11, la función de acoplar se limita a la izquierda y derecha; las otras opciones de disposición (diseños de ventana) no están disponibles.
Personalizando los escritorios, fondos de pantalla y otros ajustes
Al igual que organizas tus carpetas en un disco duro, también puedes asignar nombres a tus escritorios virtuales.
Para hacerlo, simplemente haz clic derecho en un escritorio en el menú Vista de tareas y selecciona “Cambiar nombre”.
Esto te permitirá una navegación más fácil entre escritorios o proyectos, en lugar de depender de la numeración estándar de Microsoft.
En Windows 11, cada escritorio virtual también puede tener su propio fondo de pantalla, lo que facilita aún más distinguirlos visualmente.
Lamentablemente, esta función aún no está disponible en Windows 10, aunque ya estaba presente en varias versiones preliminares antes de su lanzamiento oficial.
Es importante tener en cuenta que, aunque el sistema operativo guarda los nombres y los fondos de pantalla (solo en Windows 11) de los escritorios virtuales, el contenido abierto en los escritorios se perderá al apagar y reiniciar la computadora.
Para evitar esto, puedes optar por la suspensión o la hibernación como opción de apagado en las Opciones de energía.
En el modo de hibernación, la computadora no consume energía y el sistema guarda el contenido de la memoria principal en el disco duro antes de apagarse, y lo recupera cuando se “enciende” nuevamente.
De esta manera, puedes retomar tu trabajo exactamente donde lo dejaste.
Si la hibernación no está disponible de forma predeterminada en tu computadora, puedes activarla siguiendo los pasos especificados en el artículo Cómo habilitar la hibernación en Windows.
Por último, puedes personalizar qué iconos de la barra de tareas se mostrarán al utilizar los escritorios virtuales.
Para hacerlo, abre la aplicación Configuración de Windows y dirígete a Sistema –> Multitarea.
En Windows 10, encontrarás directamente las opciones para mostrar las ventanas abiertas, mientras que en Windows 11 deberás hacer clic adicional en la sección “Escritorios”.
La configuración de la segunda función (Alt-Tab) debe depender de la cantidad de ventanas que sueles abrir.
Si abres muchas ventanas en varios escritorios virtuales, la opción “Todos los escritorios” te brindará acceso rápido a todas las aplicaciones abiertas, pero puede volverse abrumadora si tienes tres o cuatro escritorios virtuales y muchas ventanas abiertas.