Una distracción le puede pasar a cualquiera y, en algunos casos, las consecuencias pueden ser particularmente “dolorosas”.
Por ejemplo, acabas de borrar un archivo por error y ahora estás desesperado, ya que era un documento comercial importante o una foto que te interesaba especialmente.
Así que buscaste en la Web un programa para recuperar datos eliminados de tu PC y terminaste aquí, en esta guía.
Bueno, déjame decirte que tuviste suerte.
En la guía de hoy, explico los que en mi opinión son los mejores programas de recuperación de datos 2021, gracias a los que se pueden recuperar documentos, fotos, vídeos, archivos y cualquier otro tipo de archivo eliminado de la PC, y también desde medios como discos duros externos y SSD, pendrives y tarjetas de memoria.
Todo sin necesariamente tener que gastar dinero y de una forma fácil y rápida.
Antes de pasar a la lista de programas para recuperar datos, una pequeña aclaración:
El software de recupero de datos no puede hacer milagros.
Solo funcionan si las partes de la memoria en las que se alojaron los datos que se van a restaurar no se han sobrescrito con otros datos (esto se debe a que, cuando se elimina un archivo, no se elimina inmediatamente, sino que la parte de la memoria que lo contiene es simplemente marcada como libre, a la espera de llenarla con nuevos datos).
A la luz de lo dicho, cuanto antes actúes, harás que trabaje menos la unidad desde la cual quieres recuperar los datos y las probabilidades de recuperar la información serán mayores.
¡Feliz lectura y mucha suerte!
EaseUS Data Recovery Wizard (Windows/macOS)
Es un excelente software que te permite recuperar archivos borrados de discos duros y SSD, tanto internos como externos, pendrives, tarjetas SD y otras unidades de almacenamiento en tan solo tres pasos.
Está disponible tanto para Windows como para macOS, es compatible con todos los sistemas de archivos populares y también es capaz de recuperar datos de particiones borradas, ocultas, perdidas o RAW.
Otro dato muy importante a destacar es que cuenta con una interfaz extremadamente intuitiva completamente traducida al español.
EaseUS Data Recovery Wizard está disponible en diferentes versiones: Free, que permite recuperar hasta 2GB de datos sin costo. Pro que elimina las limitaciones de la versión gratuita y Technician que también se puede utilizar para ofrecer asistencia técnica a terceros.
Puedes descargar EaseUS Data Recovery Wizard para Windows, desde el sitio web oficial del programa y mediante un clic en el botón Prueba gratuita.
Cuando se complete la descarga, ejecuta el archivo .exe y has clic en el botón Instalar Ahora para iniciar la configuración del programa.
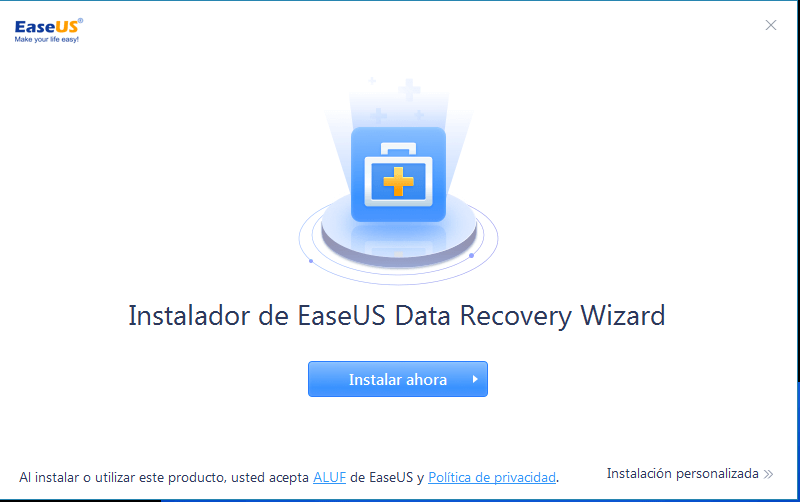
¿Tienes una Mac? En este caso, puedes descargar EaseUS Data Recovery Wizard gratis conectándose a los enlaces que acabo de proporcionar y haciendo clic en el botón de descarga respectivo.
Una vez finalizada la descarga, abre el archivo .dmg obtenido, arrastra el programa a la carpeta Aplicaciones de MacOS.
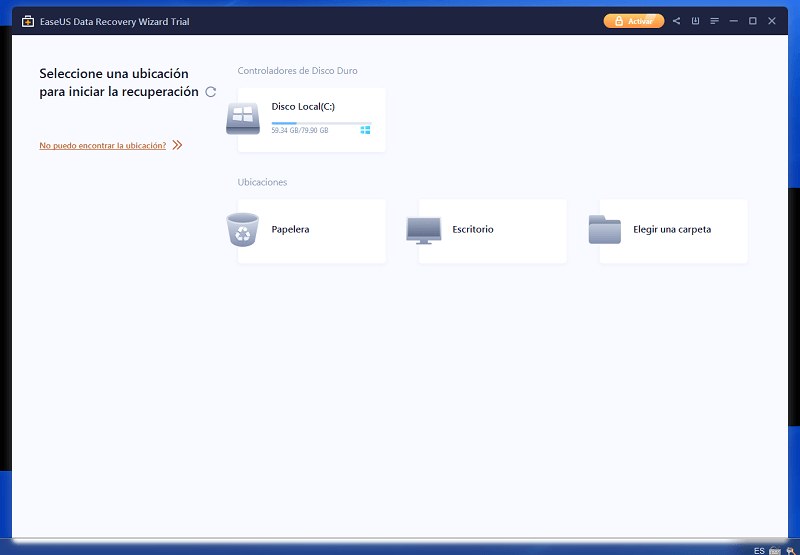
Utilizo del programa
Como ya dicho, EaseUS Data Recovery Wizard se caracteriza por una interfaz extremadamente intuitiva y en español.
Por lo tanto, para usarlo, todo lo que se tiene que hacer es seleccionar la ubicación desde la que desea recuperar los archivos eliminados y esperar unos minutos.
Puedes optar por escanear una de las unidades conectadas a la computadora (es decir, un disco o partición entre los enumerados en la parte superior de la ventana principal del software) o, alternativamente, puedes optar por escanear la Papelera de reciclaje, el Escritorio o una carpeta de tu propia preferencia.
Una vez hecha la elección, espere a que finalice el escaneo y explore las carpetas enumeradas a la izquierda para encontrar los archivos recuperables en cada uno de ellos.
Las carpetas indican las rutas originales donde se ubicaron los archivos, divididos en archivos eliminados, otros archivos perdidos (incluidos los archivos con nombres originales perdidos, es decir, que son recuperables pero que ya no tienen sus nombres originales) y archivos existentes.
Para facilitar su búsqueda, puede llamar al menú Filtro (arriba a la derecha) y filtrar los resultados del análisis por tipo, fecha y tamaño.
Una vez que haya identificado los archivos de su interés, seleccione las casillas correspondientes (haciendo doble clic en los iconos del archivo también puede ver una vista previa en tiempo real), luego presione el botón Recuperar (abajo a la derecha), indique la ruta para guardarlos y luego OK.
Comenzará la recuperación.
Recuva (Windows)
Recuva está disponible tanto en versión gratuita como en versión de pago.
Admite discos duros, SSD, memorias USB, tarjetas de memoria y otras unidades formateadas en FAT / FAT32, exFAT, NTFS y EXT2 / EXT3 / EXT4.
Si quieres saber más acerca de el formateo de memorias, puedes leer mi articulo sobre el tema.
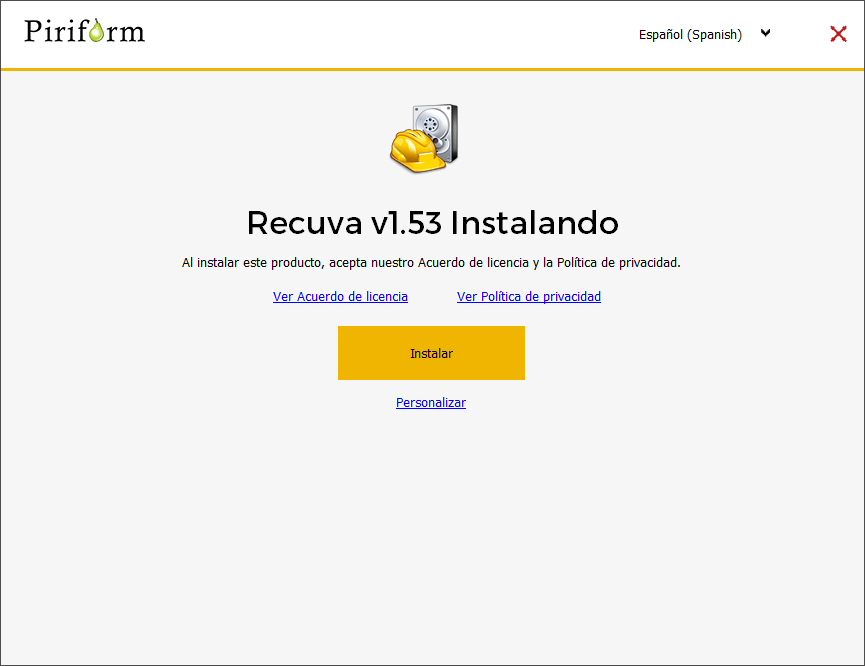
Tiene una interfaz de usuario muy fácil de usar (también en español) y es realizado por los mismos desarrolladores del famoso software de mantenimiento del sistema CCleaner.
Para descargar la versión gratuita de Recuva en su PC, conéctate al sitio web oficial del programa y has clic en Descargar versión gratuita.
Cuando se complete la descarga, abre el archivo .exe obtenido y, en la ventana que aparece en la pantalla, haga clic en el botón Sí.
Luego usa el menú desplegable ubicado en la parte superior derecha para configurar el idioma español y luego clic en Instalar y después en ejecutar Recuva para finalizar la configuración.
Se muestra un asistente inicial con las siguientes opciones.
Utilizar Recuva
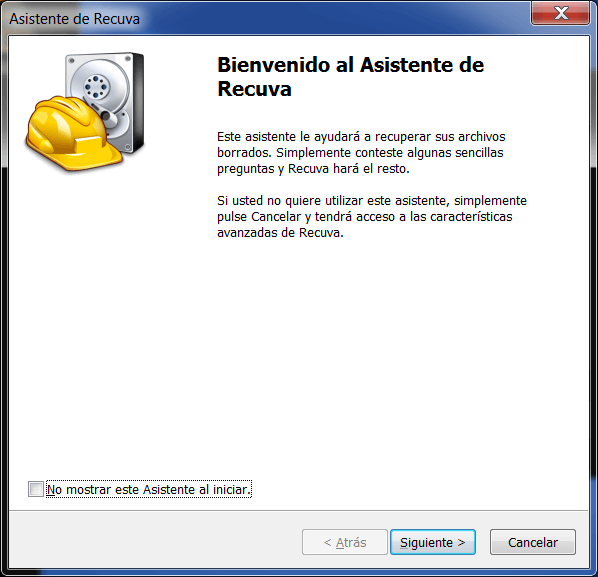
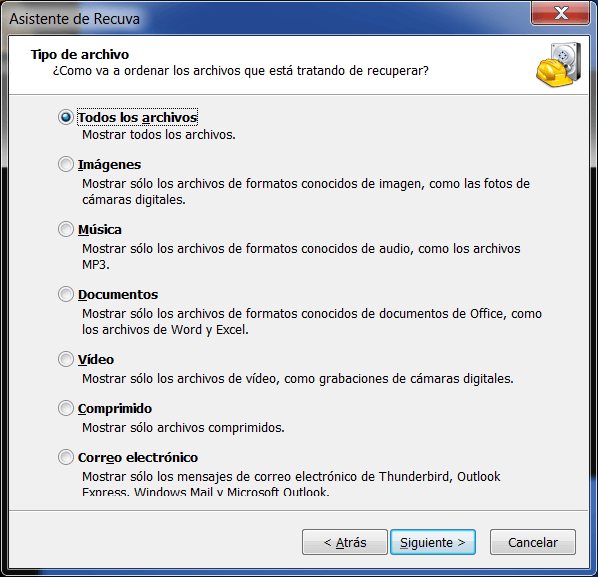
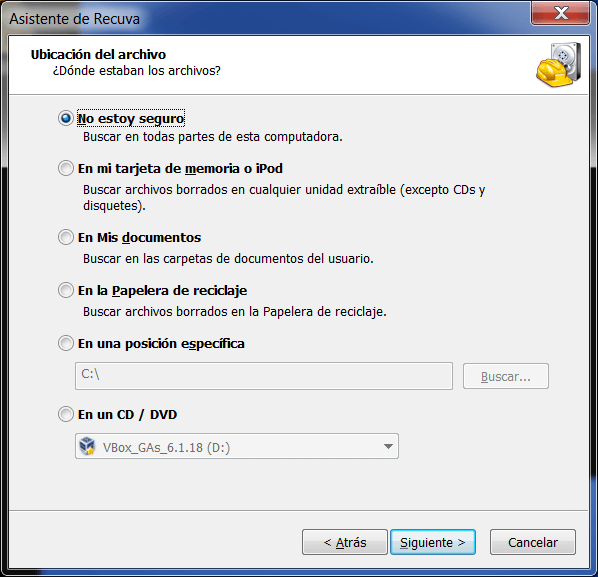
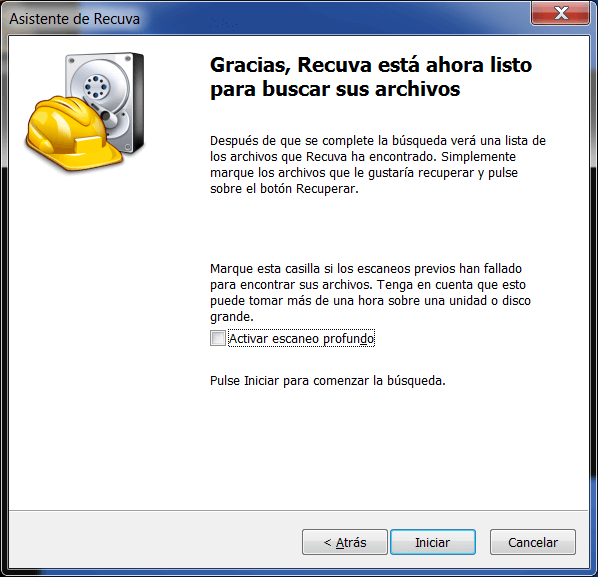
Al final del escaneo, verás la lista de archivos encontrados por Recuva, marcados con puntos de colores.
Los archivos con el punto verde son 100% recuperables; los que tienen el punto amarillo son recuperables pero dañados; los que tienen el punto rojo son irrecuperables.
También puedes filtrar la lista haciendo clic en el botón para cambiar al modo avanzado (arriba a la derecha) y utilizando el campo de búsqueda correspondiente.
Finalmente, marca las casillas relacionadas con los archivos a recuperar, haga clic en el botón Recuperar, elija la carpeta a la que exportarlos y presione el botón Aceptar para completar la operación.
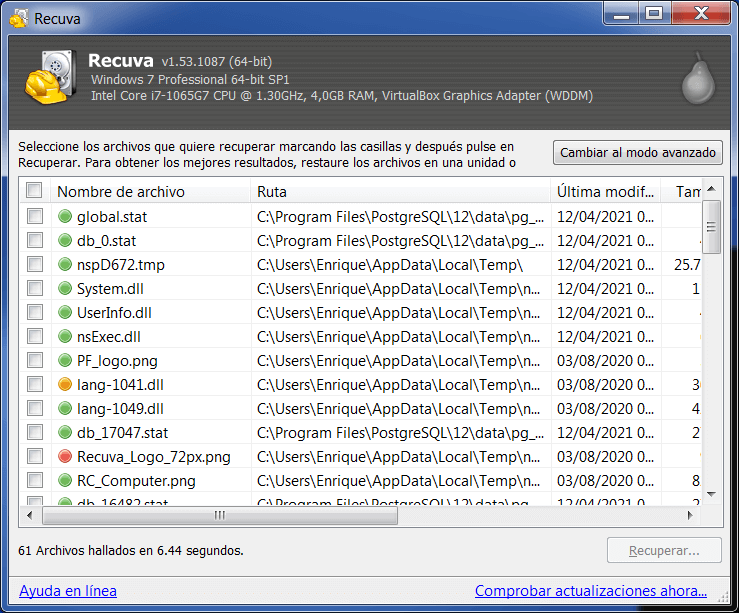
PhotoRec (Windows/macOS/Linux)
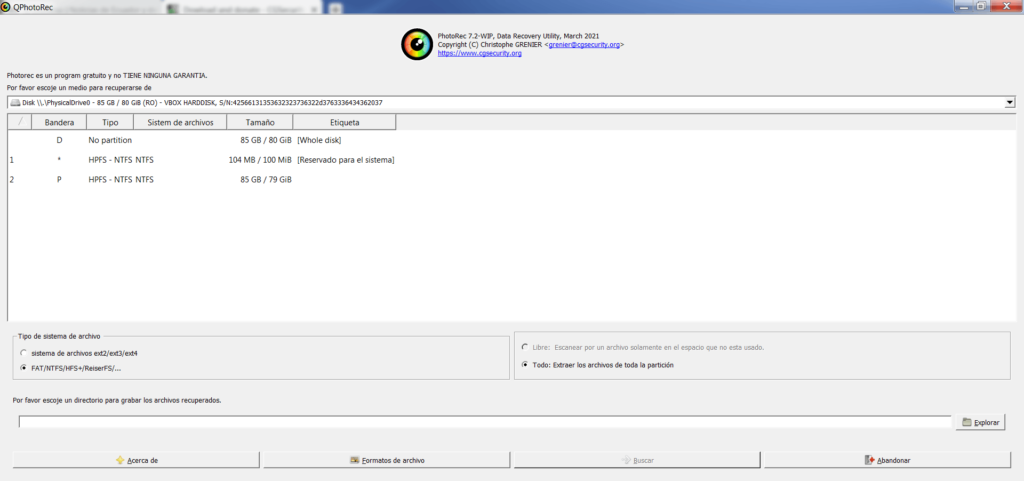
Es un poco menos fácil de usar que las otras soluciones mencionadas, pero PhotoRec tiene la cualidad de ser un software Open Source capaz de recuperar archivos de todo tipo de discos duros, SSD, tarjetas de memoria, pendrives y otros medios formateados con todos los sistemas de archivos más populares.
Es compatible con Windows, macOS y Linux; sin embargo, en estas dos últimas plataformas no cuenta con interfaz gráfica y por lo tanto debe utilizarse desde la línea de comandos.
Se distribuye junto con TestDisk, otro software gratuito y Open Source que permite, en cambio, restaurar particiones perdidas y reparar discos dañados.
Se puede descargar PhotoRec, desde el sitio web oficial del programa haciendo clic en el link relacionado con el sistema operativo instalado en tu computadora, o simplemente presionando el botón de descarga a la derecha (el sistema operativo en uso se detecta automáticamente) .
Cuando se complete la descarga, extraiga el archivo zip obtenido e inicie el programa qphotorec_win.exe, que permite utilizar la versión de PhotoRec con interfaz gráfica.
Si aparece una advertencia de Microsoft Defender SmartScreen, no te preocupes, el programa es seguro.
Luego has clic en la opción para obtener más información y elije ejecutar el software de todos modos.
Utilizar PhotoRec
En la ventana de PhotoRec que aparece, selecciona la unidad desde la que deseas recuperar los archivos (usando el menú desplegable en la parte superior) e indica la partición en la que quieres actuar, seleccionándola en el panel central.
Luego coloca la marca de verificación junto al elemento relacionado con el sistema de archivos en uso en la partición a analizar, seleccione la opción Libre y presiona el botón Examinar para seleccionar la carpeta en que PhotoRec tendrá que guardar los archivos recuperados.
Luego, clic en el botón Formatos de archivo, luego en el botón Restablecer y verifica las opciones relacionadas con los formatos de archivo que deseas recuperar.
Una vez hecho esto, has clic en los botones Aceptar y Buscar y espera que PhotoRec haga su trabajo.
El programa mostrará los resultados en tiempo real y guardará todos los archivos encontrados en la carpeta que indicaste anteriormente.
Disk Drill (Windows/macOS)
Disk Drill es un programa de recuperación de datos disponible tanto para Windows (gratis hasta 500 MB de datos recuperados, luego cuesta unos 93 euros), como para macOS (donde permite ver los datos recuperables de forma gratuita, pero requiere una licencia para exportarlos).
Permite recuperar archivos de todo tipo de medios como HDD/SSD internos y externos, memorias USB y tarjetas de memoria.
Es compatible con todos los sistemas de archivos populares y también incluye una función, llamada Recovery Vault, que permite mantener los datos más importantes en un área reservada del disco, que también es accesible en caso de eliminación de archivos de la Papelera de reciclaje.
Puedes descargar la versión gratuita de Disk Drill para Windows, desde el sitio web oficial del programa haciendo clic en el botón Descarga gratuita.
Luego, abre el archivo .exe resultante y has clic en los botones Instalar, Sí e Iniciar para completar la configuración.
Si, por el contrario, tienes una Mac, puedes descargar Disk Drill desde esta página.
Utilizar Disk Drill
En este punto se inicia Disk Drill, presiona los botones Aceptar y Continuar y Continuar y elige ya sea para activar la función de protección de datos Recovery Vault y/o compartir datos de uso anónimos con los desarrolladores.
Una vez hecho esto, selecciona la unidad y la partición para escanear y usa el menú desplegable a la derecha para elegir el tipo de análisis a realizar.
Luego, clic en el botón Buscar datos perdidos y espera a que se realice el escaneo.
Al final del análisis, se indicará cuántas imágenes, vídeos, audio, documentos, archivos u otros archivos se pueden recuperar.
Selecciona, el icono correspondiente al tipo de archivo que te interesa (se pueden filtrar los resultados de búsqueda por tamaño o fecha de eliminación, utilizando el menú Filtros situado en la parte superior).
Finalmente, marca las casillas de los elementos a recuperar, luego clic en el botón Recuperar, selecciona la carpeta a la cual exportarlos y clic en el botón Aceptar.
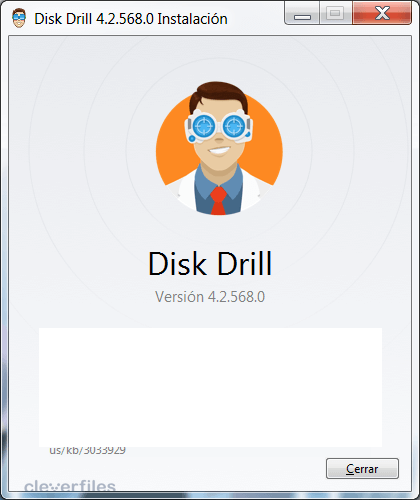
Ahora puedes intentar recuperar tus datos perdidos, con alguno de los programas que te he explicado, espero que este artículo sea útil en tu labor.
No olvides dejar tu comentario.

















