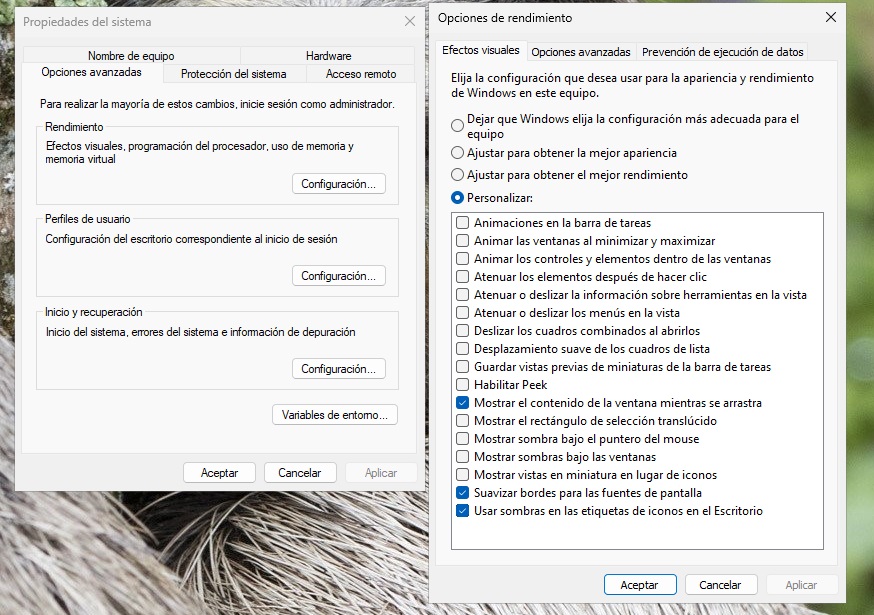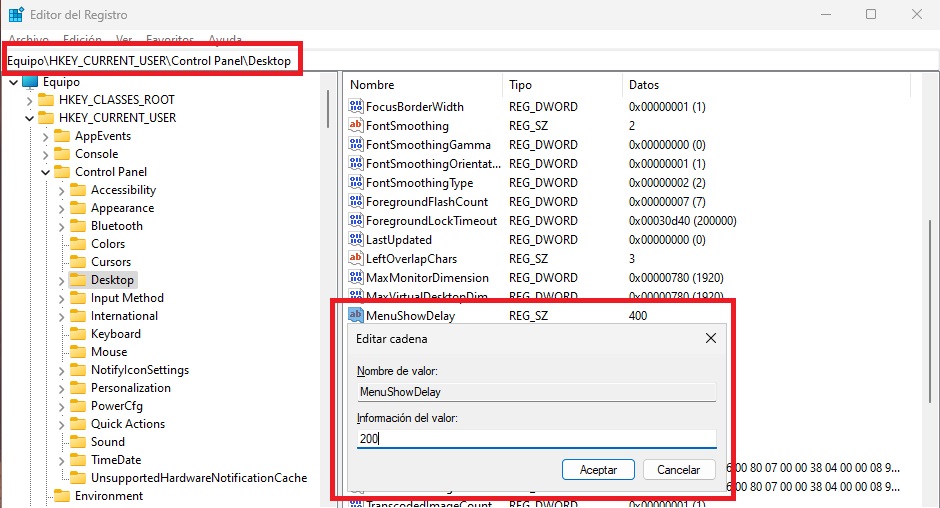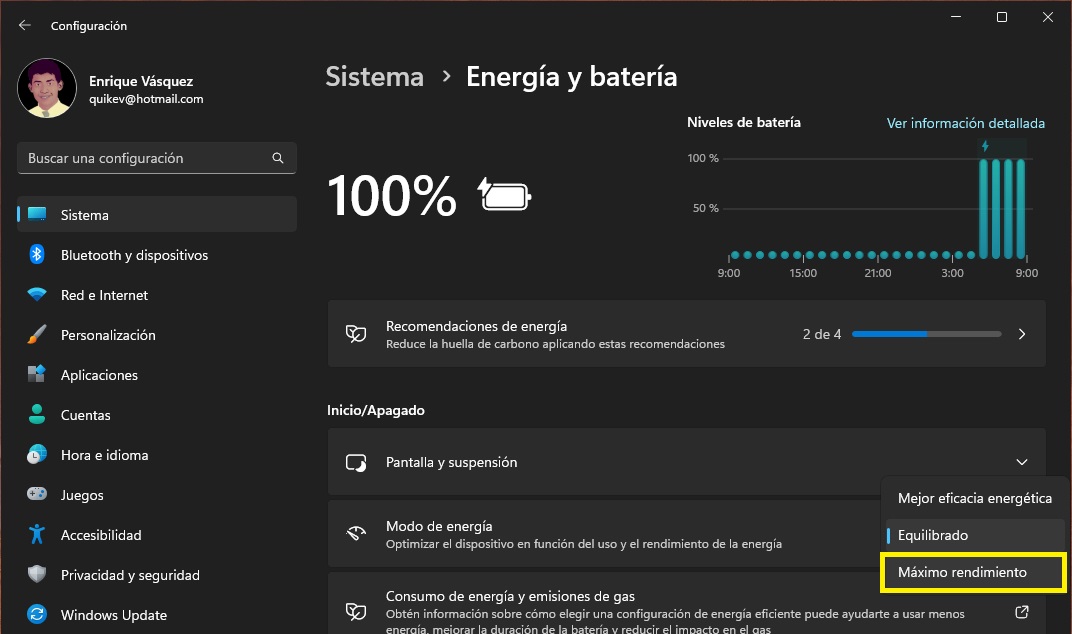Una de las ventajas sobresalientes de Windows radica en su capacidad para personalizar opciones y desvelar características ocultas, permitiendo así mejorar su rendimiento, especialmente en computadoras con algunos años de uso.
Existen diversas estrategias para agilizar los menús y ventanas de Windows, pero solo unas pocas demuestran ser realmente efectivas, garantizando un incremento palpable en la velocidad de apertura de programas y ventanas del sistema operativo.
En esta guía, hemos seleccionado exclusivamente los trucos más eficaces para optimizar la velocidad de los menús y ventanas de Windows, los cuales pueden ser aplicados de inmediato en tu computadora.
INDICE
Desactivar efectos animados
El primer método efectivo para agilizar los menús y las ventanas de Windows implica desactivar las animaciones de los menús.
Esta medida resulta beneficiosa no solo para computadoras antiguas y lentas, sino también para sistemas modernos que buscan mantener un rendimiento ágil de Windows.
Para llevar a cabo esta acción, siga estos pasos:
- Haga clic en el botón de inicio.
- Busque “Ver configuración avanzada del sistema” (también puede escribir “Avanzada” para mostrar la opción).
- Haga clic en “Configuración” dentro de la sección “Rendimiento”.
- Active la opción “Ajustar para obtener el mejor rendimiento“.
- A continuación, active inmediatamente la opción “Personalizar”.
Dado que esta configuración elimina algunos componentes gráficos esenciales, como el antialiasing para caracteres en pantalla, recomiendo habilitar únicamente las siguientes opciones de la lista:
- Suavizar los bordes de las fuentes de pantalla.
- Mostrar contenido de la ventana mientras se arrastra.
- Usar sombras para las etiquetas de iconos en el escritorio.
El resto de las opciones pueden permanecer desactivadas sin que esto genere inconvenientes significativos.
Modificar el retraso del menú de Windows
Para lograr que Windows sea notablemente más ágil sin sacrificar las animaciones, es necesario ajustar un parámetro en el registro del sistema.
El Editor del Registro es una herramienta potente, aunque no tan intuitiva, y su uso indebido podría provocar la inestabilidad o incluso la inutilización del sistema.
Por esta razón, recomendamos primero realizar una copia de seguridad del registro del sistema de Windows.
Una vez que hayan creado la copia de seguridad, proceda de la siguiente manera: presione simultáneamente las teclas WIN+R en el teclado, en la ventana que aparece escriba “regedit” y luego ENTER.
Se abre entonces el Editor del Registro del sistema.
En el registro, naveguen por la barra lateral izquierda hasta llegar a la siguiente clave:
HKEY_CURRENT_USER\Control Panel\Desktop
A continuación, seleccione “Desktop” y, en el panel derecho, busquen el parámetro llamado “MenuShowDelay”.
Haga doble clic sobre él para abrirlo y cambie el valor predeterminado de 400 a 200.
Esto implica que el tiempo de espera entre el clic en un menú y su aparición se reducirá de 400 milisegundos a 200 milisegundos.
Si establecen el valor en cero, las animaciones se desactivarán por completo.
También puede experimentar con diferentes valores para encontrar el que mejor se adapte a sus preferencias, aunque el rango de 150/200 ofrece un equilibrio satisfactorio entre velocidad y retención de las animaciones.
Una vez que realice esta modificación, cierre el Editor del Registro y reinicie la computadora para que los cambios surtan efecto.
Notará cómo Windows se vuelve más eficiente en el uso de la memoria y los menús se abren de manera más ágil.
Si desean restaurar el valor a 400, sigan el mismo procedimiento.
Activar el modo de máximo rendimiento
La configuración de ahorro de energía en Windows puede disminuir el rendimiento de su computadora, incluso si esta cuenta con hardware moderno y potente.
Para aprovechar al máximo el potencial de su PC, siga estos pasos:
Presione WIN+I en el teclado, diríjase a “Sistema” -> “Energía y batería” y active “Máximo rendimiento” dentro de la sección “Modo de energía“.
Es importante destacar que este modo está diseñado para ser utilizado exclusivamente en computadoras de escritorio o portátiles que permanecen conectadas constantemente a la corriente eléctrica.
Si usted depende frecuentemente de la batería de su laptop, le recomendamos optar por el modo “Equilibrado”.
Conclusión
Tanto en Windows 11 como en Windows 10, es posible incrementar su velocidad y fluidez mediante trucos que involucran la optimización de efectos visuales, ajustes en los tiempos de respuesta de los menús y la configuración de opciones de ahorro de energía.