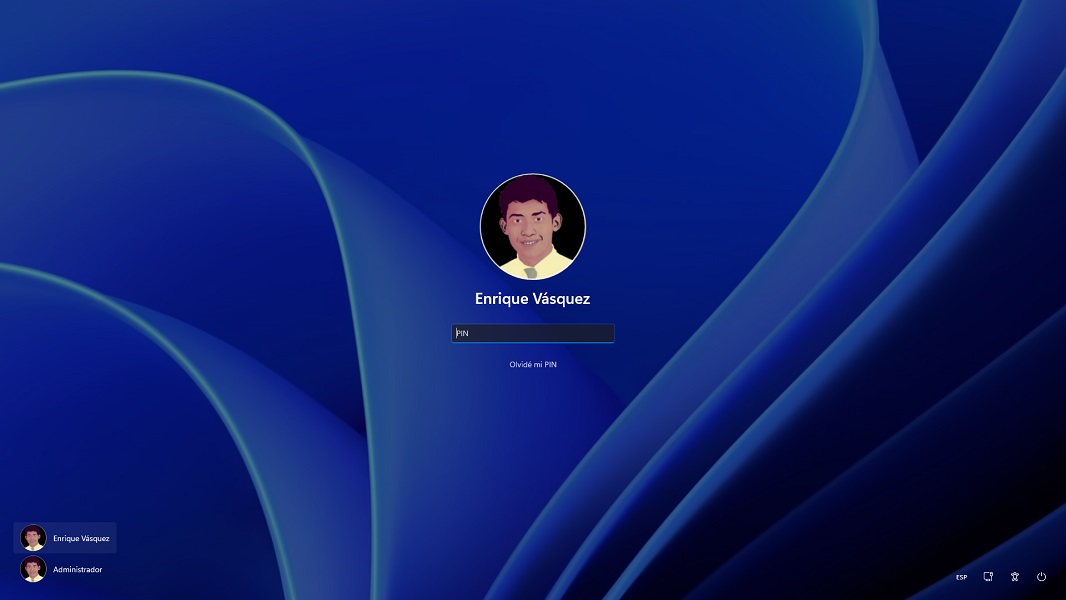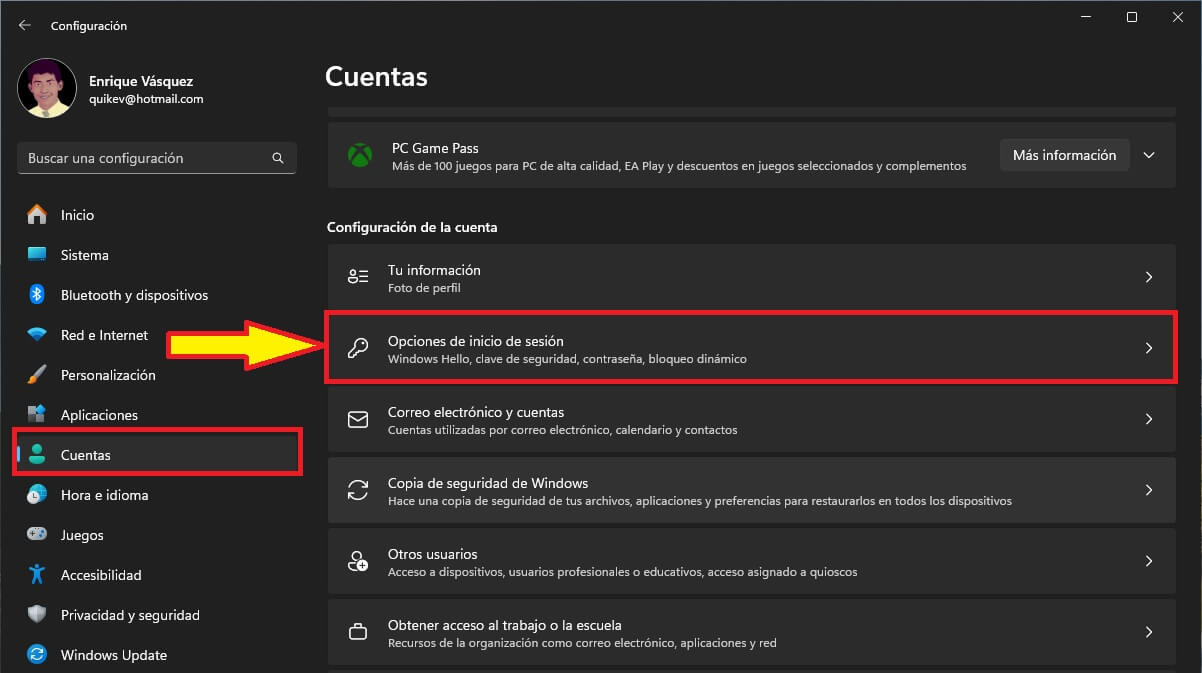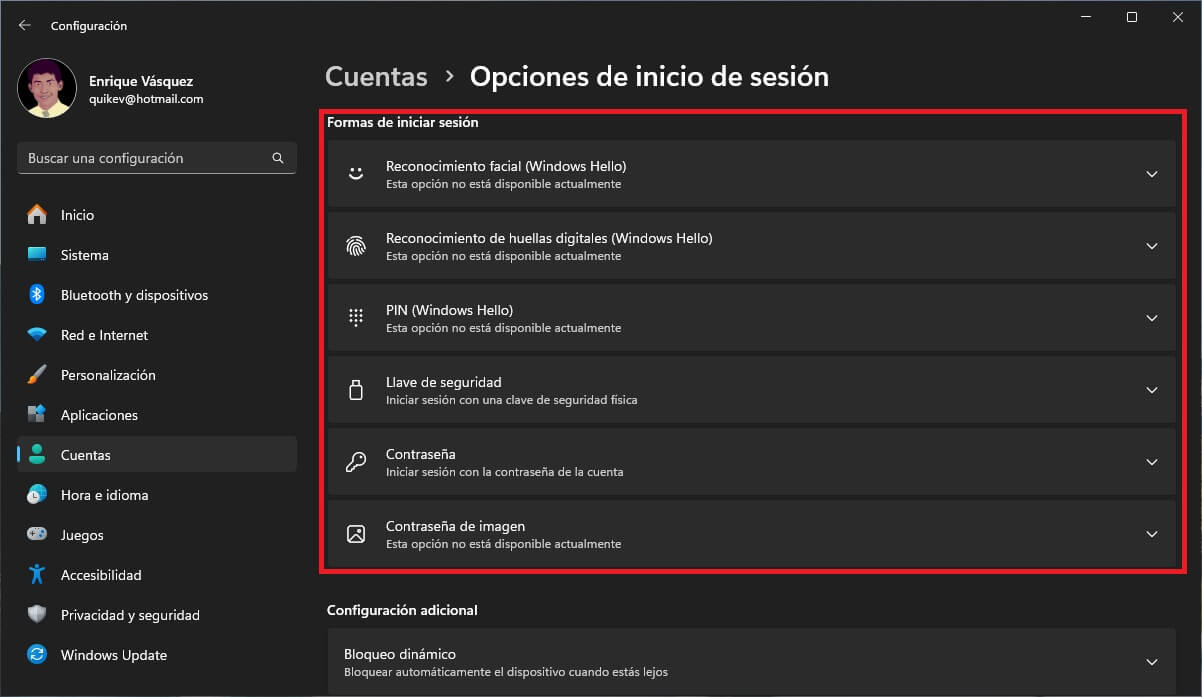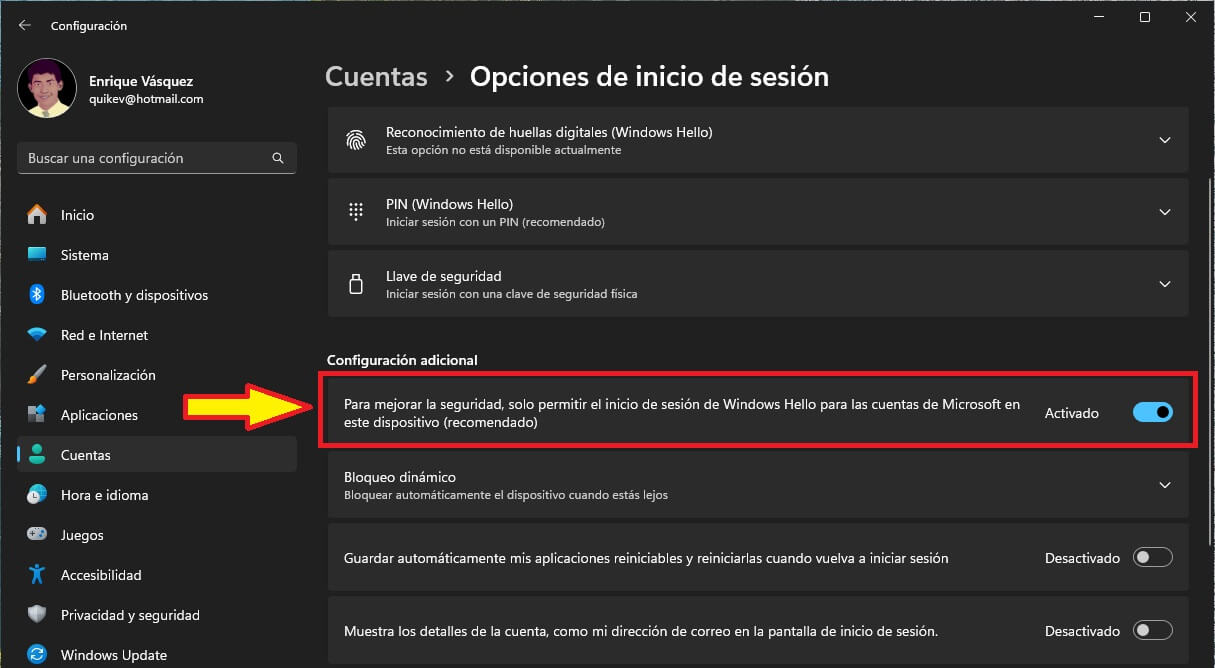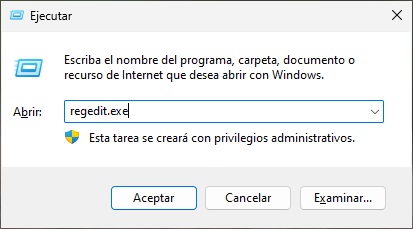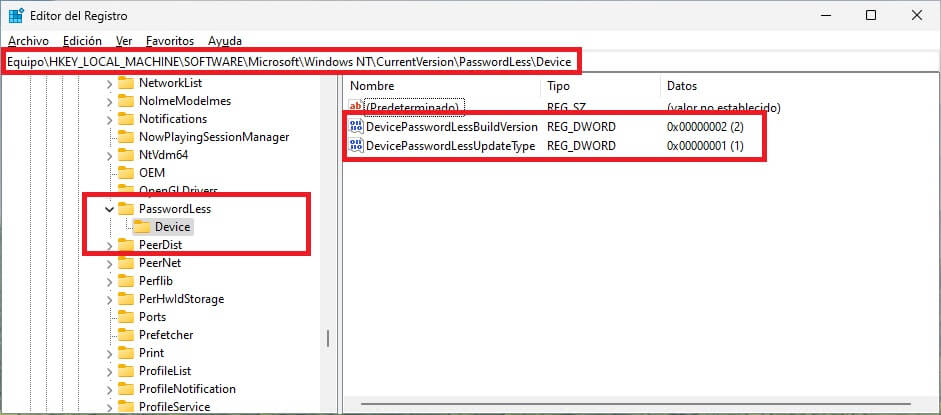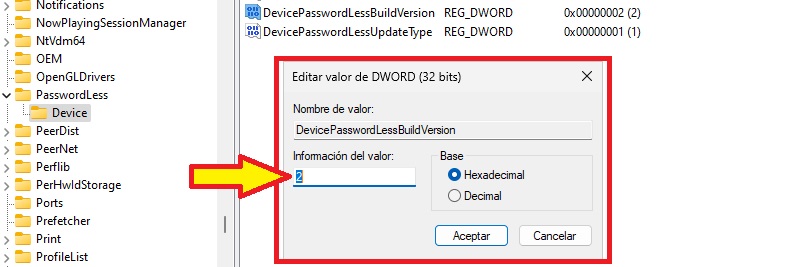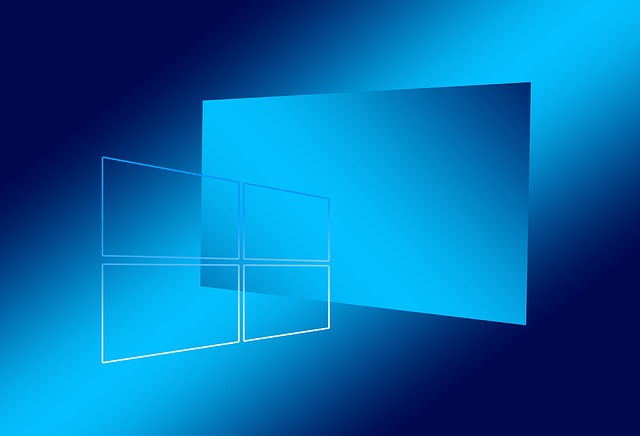Si la seguridad de tu dispositivo con Windows 11 es una prioridad para ti, habilitar el inicio de sesión sin contraseña es una función que puede ofrecerte importantes ventajas.
Microsoft introdujo la función sin contraseña en Windows 10, Versión 2004, y ahora también está presente en Windows 11.
Al activar el inicio de sesión sin contraseña en Windows 11, puedes acceder a tu dispositivo utilizando las opciones de inicio de sesión de Windows Hello.
La función de inicio de sesión sin contraseña es compatible tanto con cuentas locales como con cuentas de Microsoft.
Para habilitarla, es necesario contar con una contraseña establecida y, al menos, una opción de inicio de sesión de Windows Hello activada.
Una vez que se activa el inicio de sesión sin contraseña, Windows empleará una autenticación moderna de múltiples factores con las opciones de inicio de sesión de Windows Hello en todos los escenarios en los que se requiere verificar tus credenciales.
A continuación, te mostramos cómo puedes activar el inicio de sesión sin contraseña en tu dispositivo con Windows 11.
INDICE
Habilitar el inicio de sesión sin contraseña en Windows 11
Usando la aplicación Configuración
Presionamos la combinación de teclas WIN+I, para abrir la aplicación Configuración.
Una vez abierta la aplicación Configuración, en la parte izquierda seleccionamos Cuentas y en el panel de la derecha deslizamos hasta encontrar y seleccionar Opciones de inicio de sesión.
Ahora, procede a configurar al menos una de las opciones de inicio de sesión de Windows Hello.
En Windows 11, tienes la posibilidad de agregar un PIN de Windows Hello, utilizar el reconocimiento de huellas dactilares o configurar el reconocimiento facial en tu cuenta.
A continuación, cierra la sesión y vuelve a iniciarla.
Luego, dirígete a Configuración -> Cuentas -> Opciones de inicio de sesión y activa la casilla que dice “Para mejorar la seguridad, sólo permitir el inicio de sesión de Windows Hello para las cuentas de Microsoft en este dispositivo (recomendado)“.
Una vez hecho lo anterior, ¡Hemos concluido!
El inicio de sesión sin contraseña ha sido habilitado en tu sistema tras completar este proceso.
Puedes cerrar la aplicación Configuración y continuar con tus tareas.
Modificando el Registro de Windows
- Presiona la combinación de teclas WIN+R.
- En la ventana que aparece, escribe “regedit.exe”, y presiona Acpetar.
- Una vez que se ha abierto el editor del registro de Windows, navega hasta la posición:
HKEY_LOCAL_MACHINE\SOFTWARE\Microsoft\Windows NT\CurrentVersion\PasswordLess\Device
- Dentro del panel derecho de la clave de registro “Device,” procede a agregar o actualizar el valor DWORD (REG_DWORD) llamado “DevicePasswordLessBuildVersion,” y establece su valor de datos en 2.
- Cierra la ventana del editor del registro y reinicia el PC para que los cambios tengan efecto.