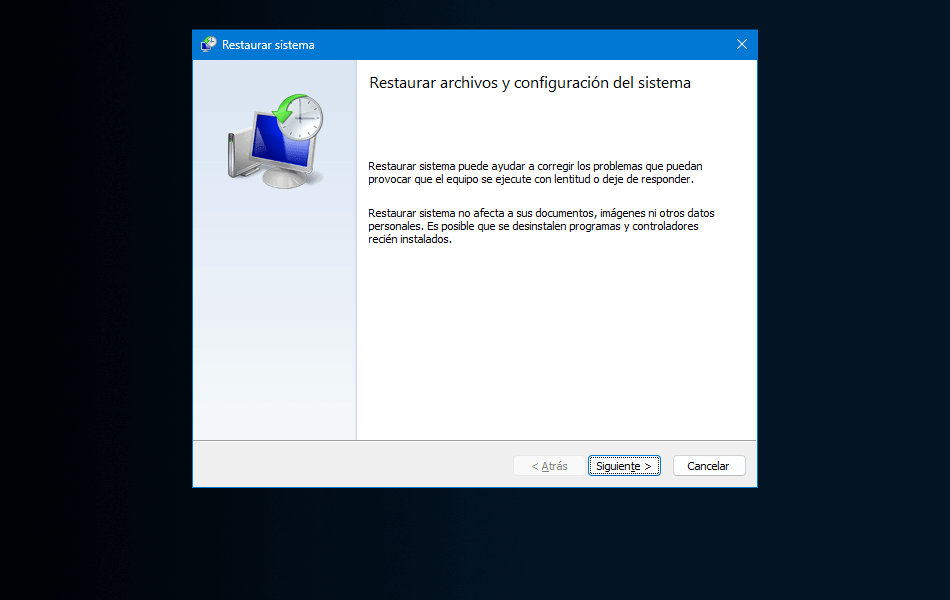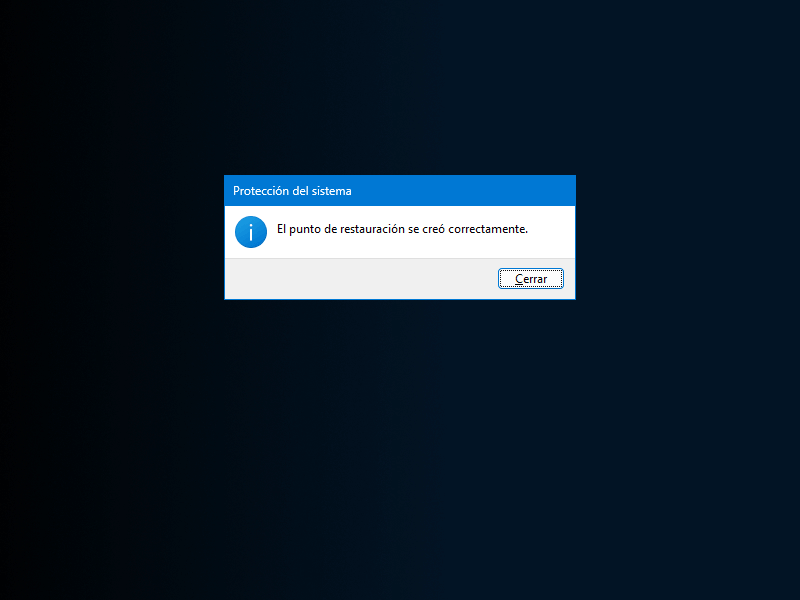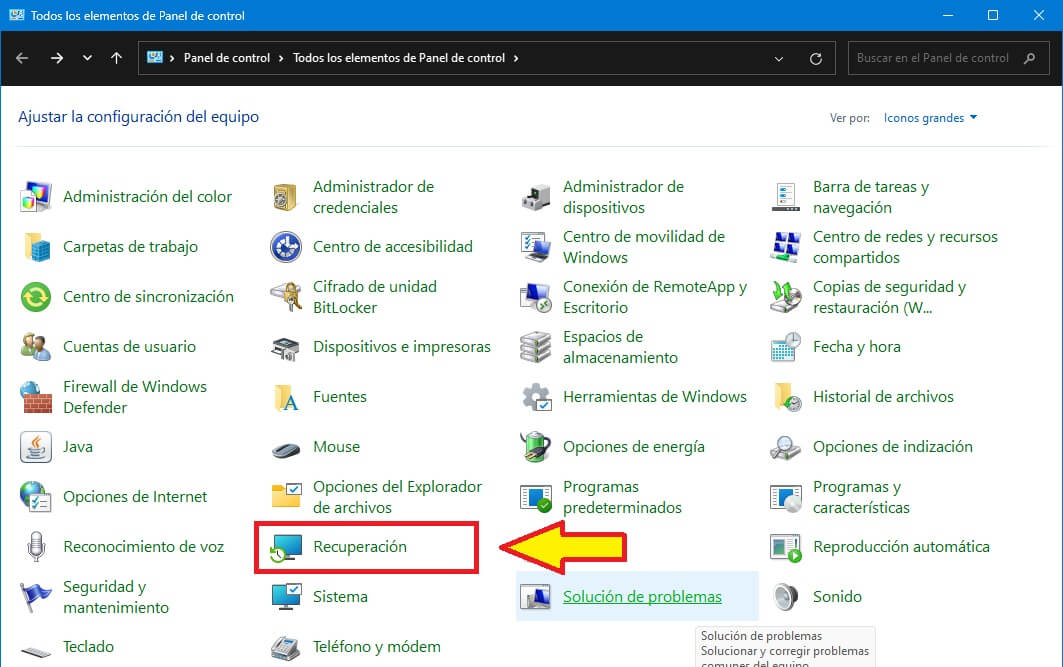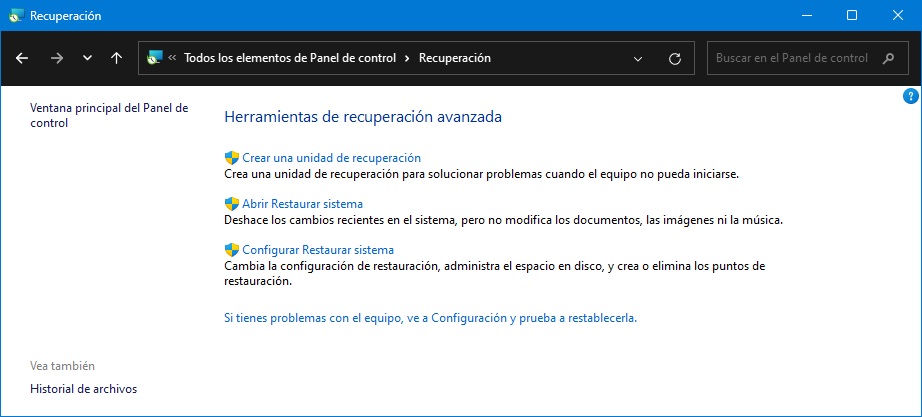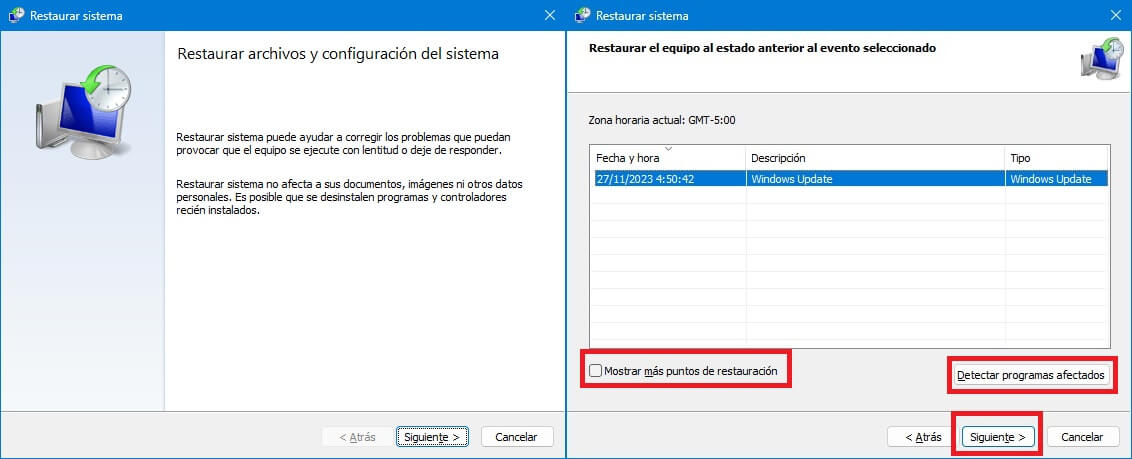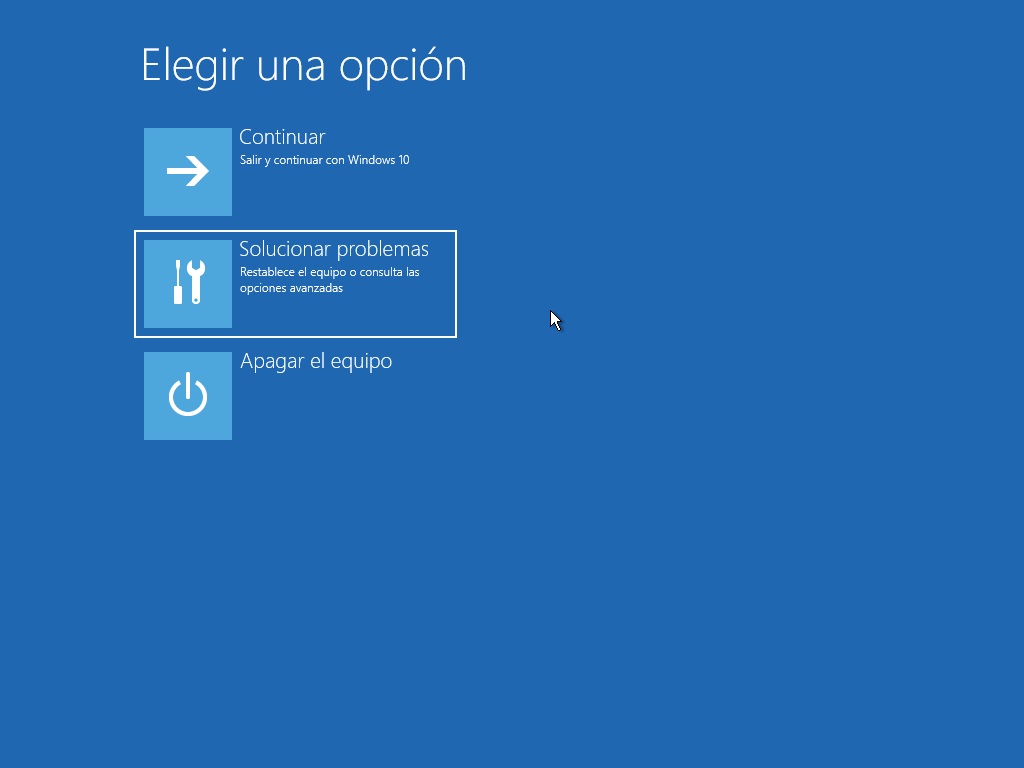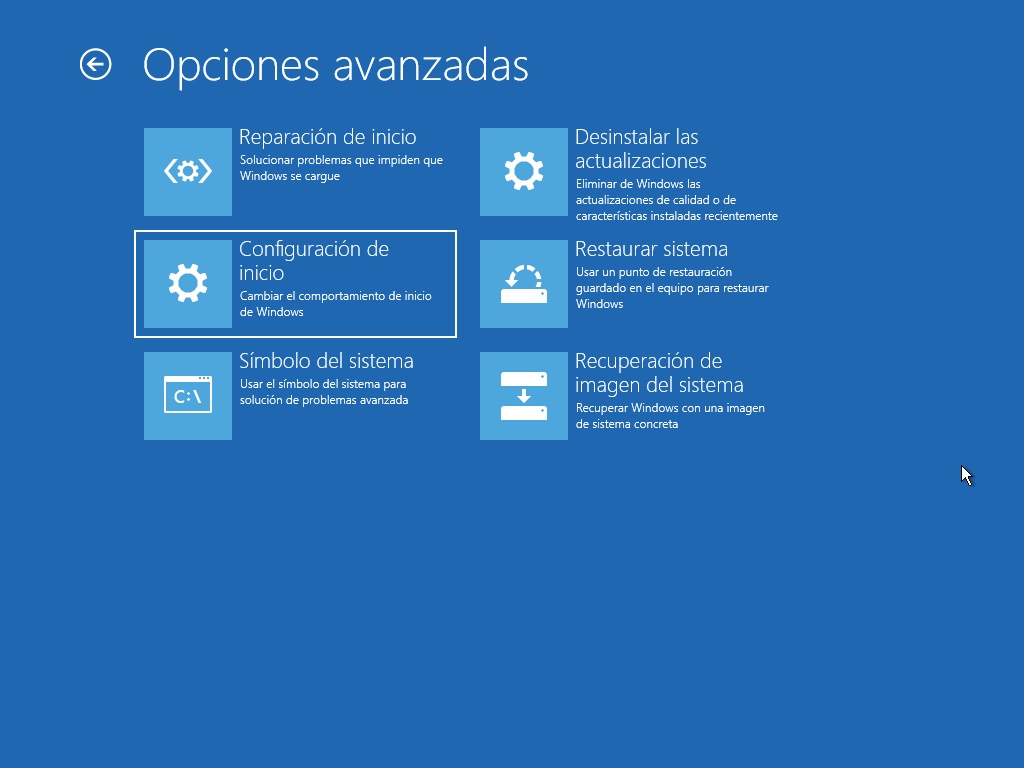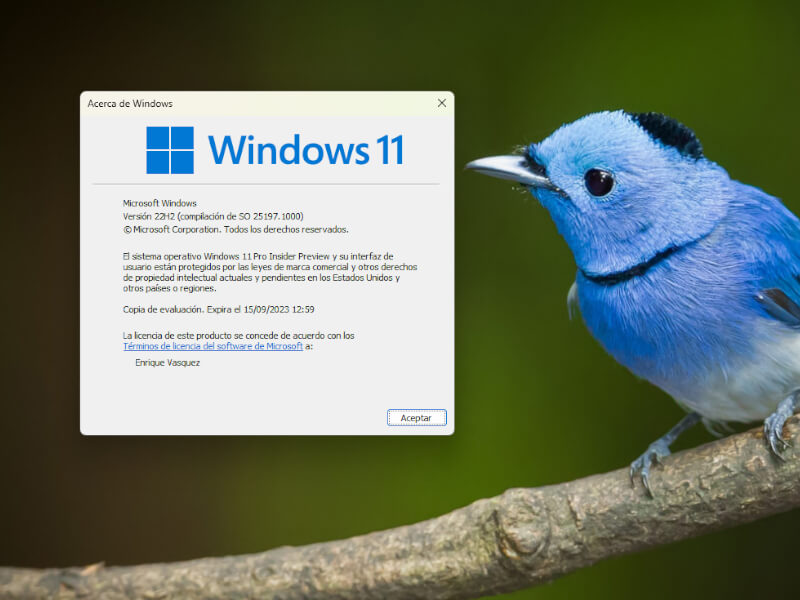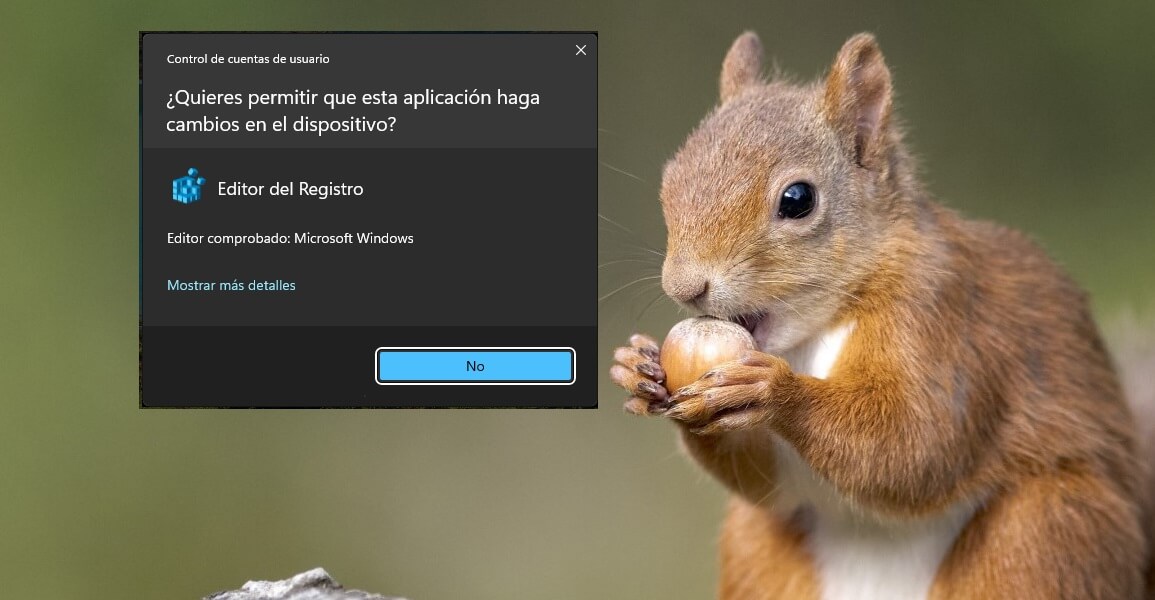La función “Restaurar Sistema” en Windows desempeña un papel crucial al abordar automáticamente diversos problemas en la computadora, eliminando la necesidad de invertir tiempo en la búsqueda de las causas subyacentes.
Este método sencillo nos permite retroceder en el tiempo en nuestra PC, deshaciendo cualquier cambio incorrecto realizado por nosotros mismos, corrigiendo las consecuencias de una instalación de software mal realizada o revirtiendo los efectos de una actualización de controlador defectuosa.
Ante cualquier mal funcionamiento, problemas repentinos o la aparición de nuevos errores, la restauración del sistema se presenta como la primera línea de defensa, devolviendo nuestro sistema a un estado anterior al inconveniente, cuando todo operaba correctamente.
INDICE
Cómo utilizar Restaurar Sistema en Windows
Antes de poder utilizar esta función, es crucial recordar que la opción debería estar activada en nuestra PC.
Ya sea que hayamos creado un punto de restauración específico o configurado el sistema para generar puntos de restauración de forma automática a intervalos regulares.
Es esencial tener en cuenta que Windows crea estos puntos en momentos clave, como la instalación de actualizaciones durante los “martes de parches” o actualizaciones de controladores de dispositivo.
“Restaurar Sistema” funciona de manera análoga a una “máquina del tiempo” para la computadora, pero difiere de la copia de seguridad.
Mientras que con la copia de seguridad se restauran todos los archivos perdidos o modificados entre una copia y otra, con la restauración, los cambios realizados en documentos, por ejemplo, no se deshacen, y los archivos agregados o creados entre una restauración y otra no se ven afectados.
En cambio, la restauración del sistema se centra específicamente en los archivos del sistema de Windows y no elimina ni reemplaza los archivos personales, lo que permite restaurar rápidamente el funcionamiento de una PC o portátil con problemas, que se bloquea repentinamente o deja de funcionar en modo abrupto (pantalla congelada sin ninguna respuesta).
Para la creación d elos puntos de restauro, aconsejo que des una lectura al artículo “Cómo crear un punto de restauración del Sistema” de este BLOG.
Cómo Restaurar el Sistema en Windows desde una PC que arranca
Para utilizar la Restauración del Sistema, verifica primero si el servicio ya estaba activo y la PC se inicia normalmente.
Si los problemas surgen de manera aleatoria o después de una operación específica, abre el panel de control y elije la opción Recuperación.
Este método funciona sea que trabajes con Windows 10 o Windows 11.
Se abrirá la ventana de Recuperación, y en este punto, debemos seleccionar la opción “Abrir Restaurar Sistema“.
Se abrirá un asistente que solo requiere hacer clic en ‘Siguiente’ para restaurar el punto de restauración más reciente.
Si deseamos elegir el punto de restauración, hacemos clic en ‘Mostrar más puntos de restauración‘ o en ‘Elegir un punto de restauración diferente‘ para ver todos los puntos de restauración creados en la computadora.
Después de seleccionar el punto de restauración a utilizar, antes de continuar, podemos hacer clic en el botón ‘Detectar programas afectados‘ para detectar todos los programas que se desinstalarán durante el proceso.
La herramienta de restauración mostrará dos listas, una con los programas que se eliminarán y otra con programas y controladores que se reinstalarán (aunque, como se mencionó anteriormente, pueden no funcionar correctamente).
Una vez listos, hacemos clic en ‘Siguiente’ y confirmamos la restauración del sistema al hacer clic en ‘Finalizar’.
El proceso de restauración de la configuración del sistema no se puede interrumpir una vez que se ha iniciado y requiere el reinicio de la computadora, llevando un tiempo considerable para completarse, al menos 15 minutos.
Al finalizar, cuando Windows se reinicia, aparece un mensaje que indica si la restauración fue exitosa o si ningún archivo fue modificado.
En caso afirmativo, se proporciona la opción de cancelar la restauración y volver al estado anterior.
Cómo Restaurar el Sistema desde una PC que NO ARRANCA
Si la PC no se inicia, se bloquea durante el arranque o se reinicia continuamente, podemos utilizar la restauración de la configuración del sistema también desde el menú avanzado de Windows 10 o Windows 11, que se iniciará automáticamente después de 3-4 intentos fallidos o reinicios forzados (al presionar el botón de reinicio de la PC o al encender y apagar la PC desde el enchufe).
En la ventana azul que se abrirá, seleccionamos ‘Solucionar problemas‘, hacemos clic en ‘Opciones avanzadas‘, y finalmente, presionamos ‘Restaurar sistema‘.
El procedimiento de restauración es idéntico al que se describe en una PC en funcionamiento.
Debemos ser precavidos y activar siempre los puntos de restauración con fecha antes de que aparezca el problema.
Si los puntos de restauración están desactivados, no podremos utilizar esta herramienta para restaurar el correcto funcionamiento de la computadora.
Conclusión
Utilizar los puntos de restauración puede ser la solución ideal para salvar nuestra jornada laboral y restaurar la computadora a un estado óptimo en pocos minutos (en promedio, no más de 15 para una restauración completa).
No obstante, es importante tener en cuenta que durante este proceso, algunos programas pueden desinstalarse y las configuraciones del sistema pueden modificarse según lo que esté incluido en el punto de restauración.