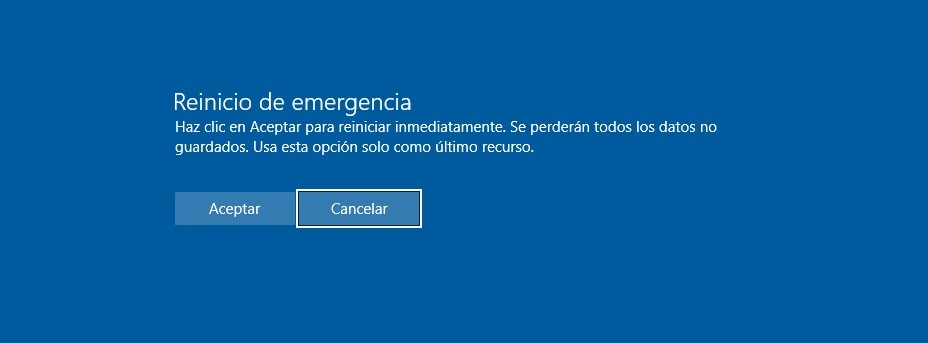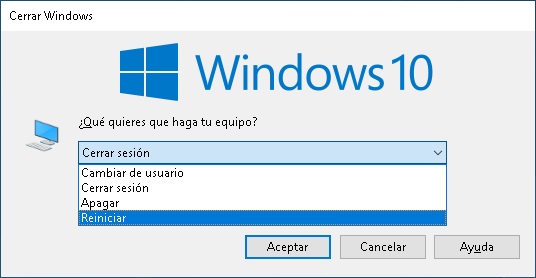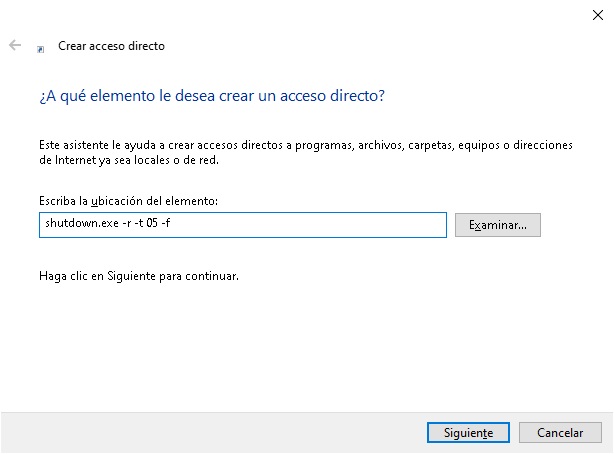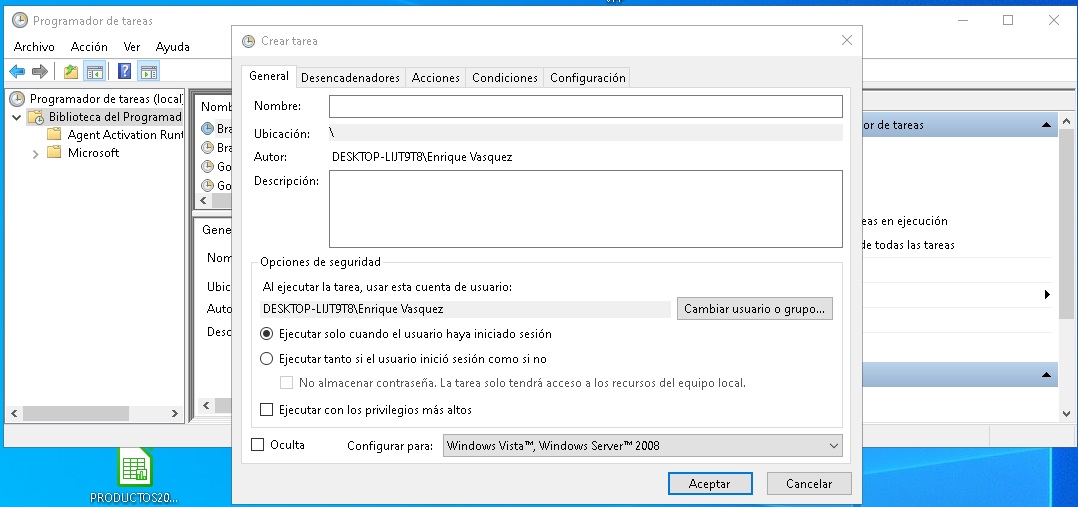Cuando te encuentres frente a problemas o errores en tu PC, la primera medida a considerar es reiniciar el equipo.
El proceso de reinicio en Windows es simple: solo necesitas ubicar la opción en el menú de apagado.
No obstante, en algunos casos, reiniciar de manera convencional puede no ser factible o resolver el problema de manera efectiva.
En esta guía, hemos recopilado diversos métodos para reiniciar la PC con Windows, cada uno con un propósito específico.
Estos procedimientos son capaces de ofrecer un reinicio rápido y seguro para tu PC, incluso en situaciones como bloqueos, pantallas de bloqueo o infecciones por virus que impidan el acceso a tu escritorio o a los botones de reinicio tradicionales.
INDICE
Cómo Reiniciar la PC con Windows de Manera Efectiva y Segura
Reinicio de emergencia
En Windows 10 y Windows 11, existe la posibilidad de realizar un reinicio de emergencia en la computadora.
Esto es útil si hay un programa que bloquea Windows, si la computadora no se apaga por alguna razón o si hay algún error extraño que solo puede solucionarse con un reinicio.
En ese caso, se puede utilizar esta opción muy rápida y bastante oculta, que muy pocos conocen.
Para proceder, presionamos las teclas Ctrl+Alt+Supr para abrir la pantalla con las opciones de bloqueo o cambio de usuario; en la esquina inferior derecha, mantenemos presionada la tecla CTRL mientras presionamos el botón de apagado, para así utilizar el reinicio de emergencia.
Si el mouse no funciona, se puede usar la tecla TAB hasta seleccionar el botón de apagado y luego presionar ENTER en el teclado.
Aparecerá entonces una ventana con el título “Reinicio de emergencia” y luego “Se perderán todos los datos no guardados.“.
Esta opción realiza un reinicio inmediato y rápido de la computadora sin guardar ningún dato, similar a lo que sucedería al presionar el botón de reinicio o desconectar la corriente, pero sin el riesgo de dañar el disco.
Cerrar la sesión de trabajo
Una alternativa ágil para reiniciar Windows es emplear la ventana de cierre de sesión, una opción que a menudo pasa inadvertida pero que sigue siendo altamente efectiva para lograr un reinicio veloz de la PC sin la necesidad de abrir el menú Inicio.
Para ponerla en práctica, simplemente dirígete al escritorio y pulsa ALT+F4 en tu teclado.
Luego, utiliza la rueda del ratón para resaltar la alternativa “Reiniciar” y confirma tu elección pulsando la tecla ENTER en el teclado.
Claro está, también tienes la opción de hacer clic en el menú desplegable y seleccionar manualmente la opción de reinicio.
Reinicio mediante un acceso directo en el escritorio
Para generar un acceso directo en tu escritorio que permita reiniciar la PC con rapidez, solo necesitas seguir estos pasos:
Haz clic derecho en el escritorio, selecciona “Nuevo” y luego “Acceso directo“.
En el campo de ubicación, ingresa:
shutdown.exe -r -t 05 -f
Luego, confirma los ajustes, dale un nombre al acceso directo y guárdalo.
En lugar de utilizar “05”, también puedes optar por “01” para acelerar aún más el proceso de reinicio (es preferible evitar “00”, ya que resultaría demasiado inmediato).
Para reiniciar, solo necesitas hacer doble clic en el acceso directo que creaste para ejecutar rápidamente el reinicio de la PC.
La opción “-f” asegura que los programas se cierren sin problemas, evitando que alguno de ellos obstaculice el proceso de reinicio.
También tienes la alternativa de arrastrar el icono a la barra de tareas para un acceso aún más rápido.
Incluso puedes asignar una combinación de teclas al nuevo acceso directo en el escritorio para reiniciar mediante el teclado.
Para ello, haz clic derecho en el acceso directo, accede a “Propiedades” y en el campo de “Teclas de método abreviado“, mantén presionadas las teclas que deseas utilizar para iniciar el reinicio del sistema (por ejemplo, CTRL-ALT-R).
También puedes crear un acceso directo “shutdown -a” en el escritorio para cancelar un apagado o reinicio accidental de la computadora en caso de que sea necesario.
Reiniciar desde el Símbolo del sistema
Abre el menú Inicio y busca “cmd” o “Símbolo del sistema“.
Haz clic derecho en “Símbolo del sistema” y elige “Ejecutar como administrador“.
En la ventana del Símbolo del sistema, escribe el siguiente comando y pulsa ENTER:
shutdown /r /f /t 30
Esto reiniciará tu PC dentro de 30 segundos.
El parámetro “/r” indica reinicio, “/f” forzará el cierre de aplicaciones y “/t 30” establecerá un tiempo de espera de treinta segundos antes de reiniciar.
Asegúrate de guardar tu trabajo antes de ejecutar este comando, ya que cerrará todas las aplicaciones abiertas sin guardar.
Reiniciar Windows en Modo Seguro.
Iniciar la PC en Modo Seguro resulta útil para resolver problemas, especialmente en situaciones que involucran malware y virus.
Además del método base, puedes configurar el reinicio de Windows en Modo Seguro a través de un procedimiento adicional.
Presiona las teclas WIN+R, escribe “msconfig” y, en la ventana emergente, selecciona la pestaña “Arranque“.
En esta nueva sección, marca la casilla correspondiente a “Arranque a prueba de errores“, elige la variante preferida (recomendamos optar por “Mínimo” o “Red”), después, confirma con “Aceptar” y finalmente, reinicia la PC utilizando uno de los métodos previamente mencionados.
Reinicio a la Consola de Recuperación
Tanto en Windows 10 como en Windows 11, tienes la opción de acceder a la consola de recuperación directamente desde el sistema operativo, sin necesidad de recurrir a un reinicio forzado durante el inicio de la PC.
Para acceder a la consola de recuperación, puedes seguir estos pasos:
- Presiona la combinación de teclas WIN+L para mostrar la pantalla de bloqueo.
- Mantén presionada la tecla MAYÚS y, a continuación, haz clic en el botón de apagado ubicado en la esquina inferior derecha.
- Luego, selecciona la opción “Reiniciar”.
Esto llevará tu computadora a un conjunto de herramientas diseñadas para solucionar errores y restaurar el sistema operativo en caso de problemas causados por programas o virus.
Reinicio programado - Programador de Tareas
En Windows 11 y Windows 10, contamos con la Programador de Tareas que nos permite programar reinicios precisos de nuestra PC.
Para comenzar, accedemos a la Programador de Tareas desde el menú Inicio y creamos una nueva tarea desde la sección Acción.
A continuación, asignamos un nombre a la tarea, activamos la opción para ejecutarla con privilegios elevados y nos desplazamos hacia la pestaña de Activación.
Dentro de esta pestaña, creamos una nueva activación y elegimos el momento exacto en el que deseamos que la computadora se reinicie.
Luego, nos dirigimos a la pestaña de Acciones, seleccionamos “Nuevo” y optamos por la opción “Programa”, ingresando el comando shutdown.exe con los argumentos /r /F.
Tras confirmar la configuración con OK, avanzamos a la sección de Condiciones y ajustamos las opciones según nuestras preferencias.
Finalmente, guardamos la tarea y la PC se reiniciará automáticamente en el horario programado.
Esta función resulta especialmente útil para aquellos que mantienen su computadora encendida constantemente, permitiendo un refresco semanal a su sistema.
Conclusión
Con esta variedad de métodos disponibles para reiniciar Windows, podemos estar seguros de que en situaciones como infecciones de virus o bloqueos del sistema, tendremos la capacidad de reiniciar la computadora de manera segura, evitando la necesidad de recurrir al botón de encendido o desconectar directamente el cable de alimentación, lo cual puede poner en peligro la integridad de los datos almacenados en el disco del sistema.