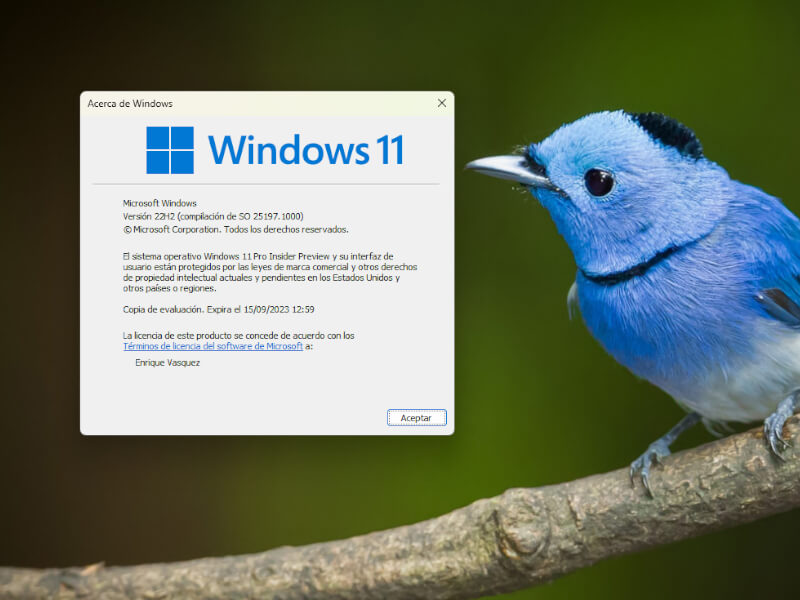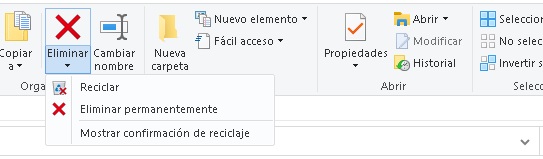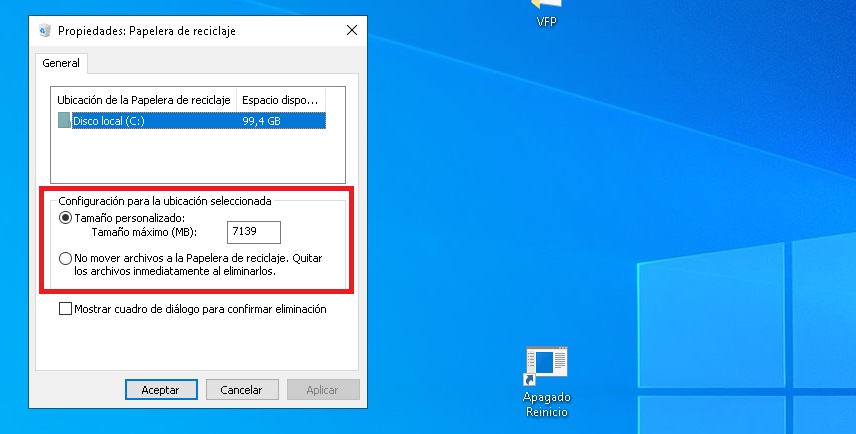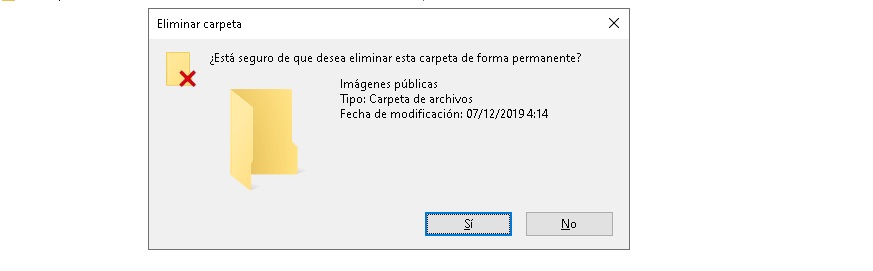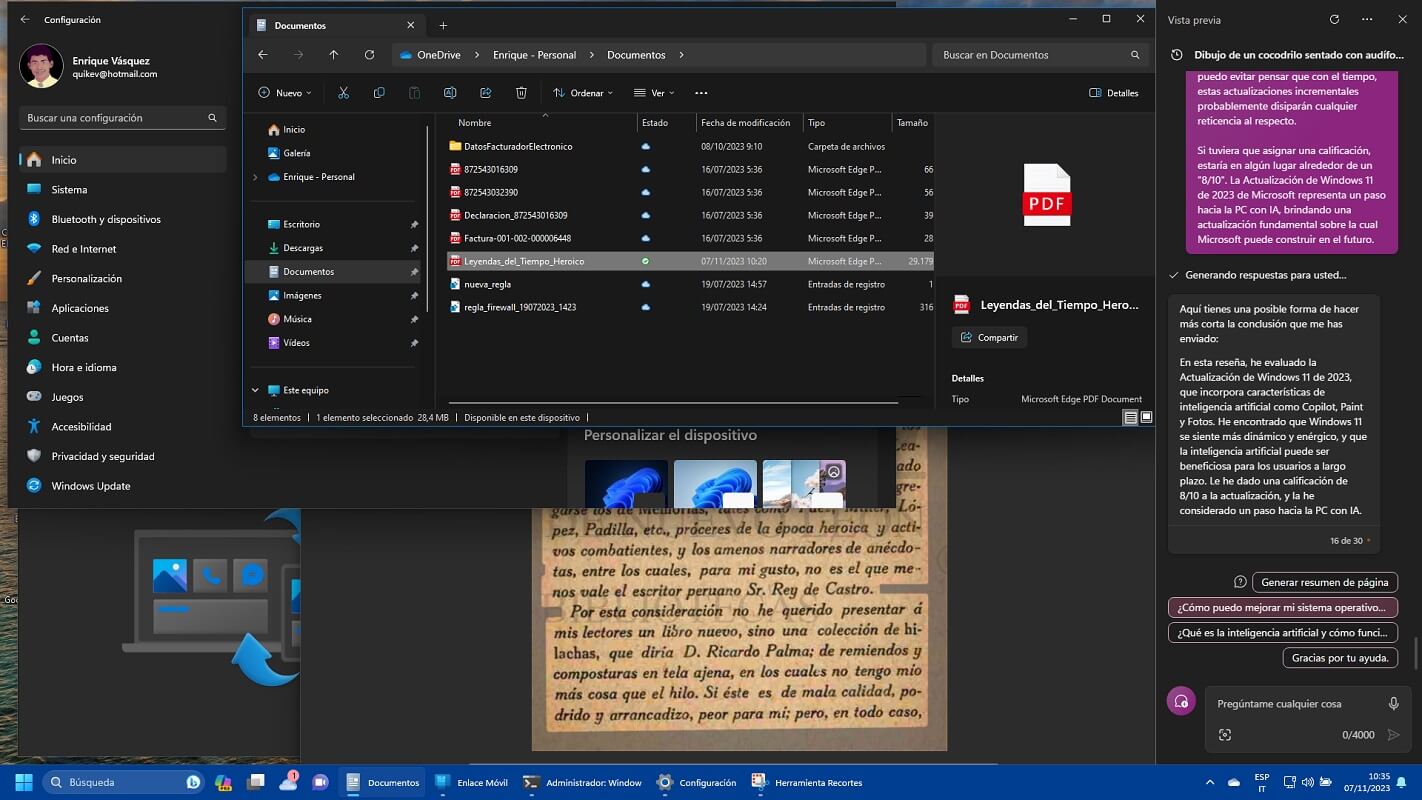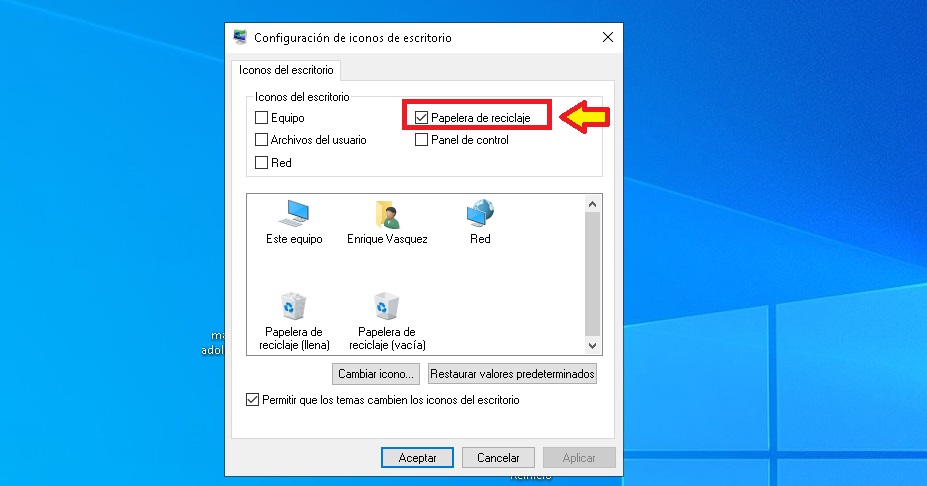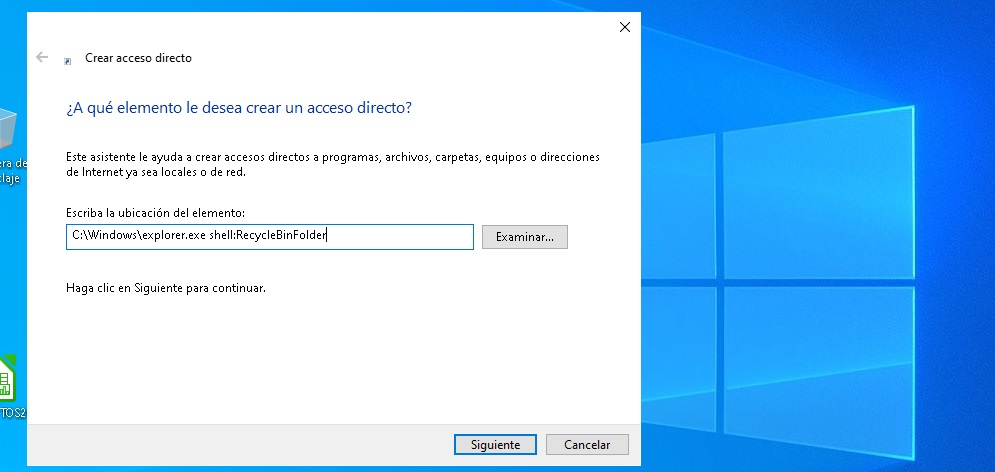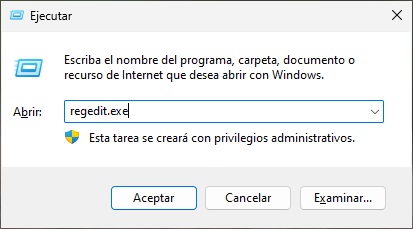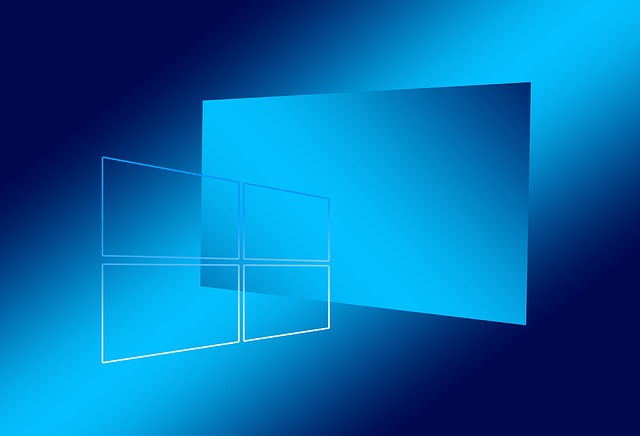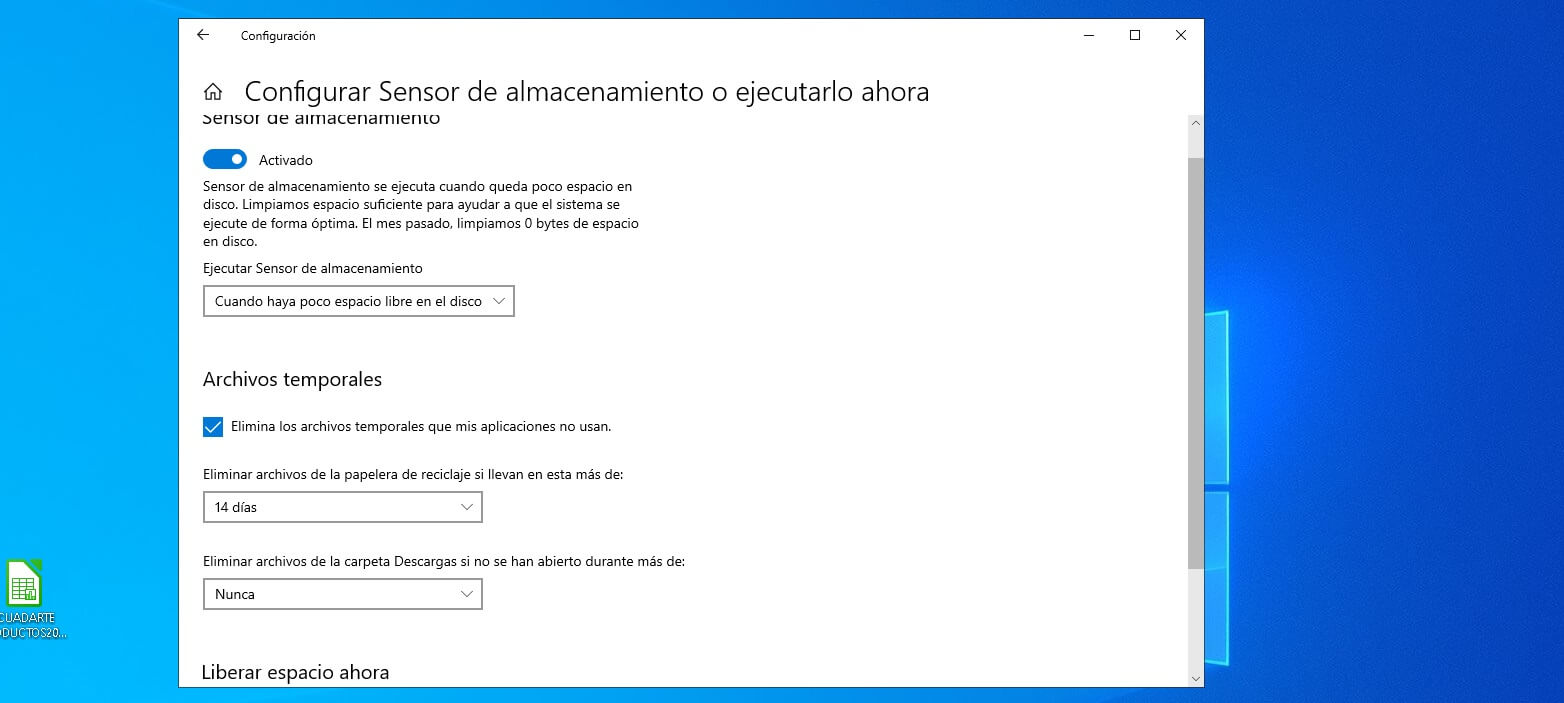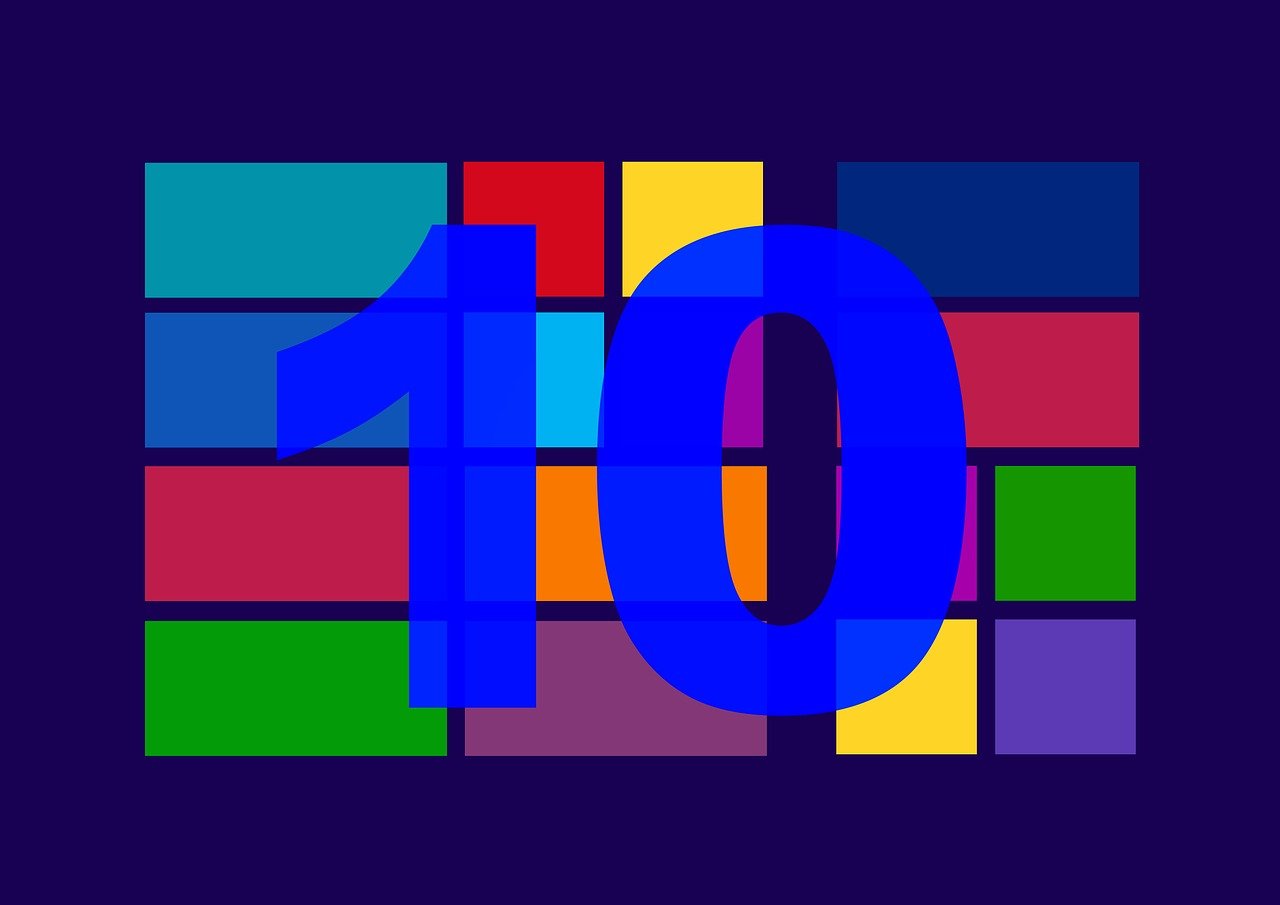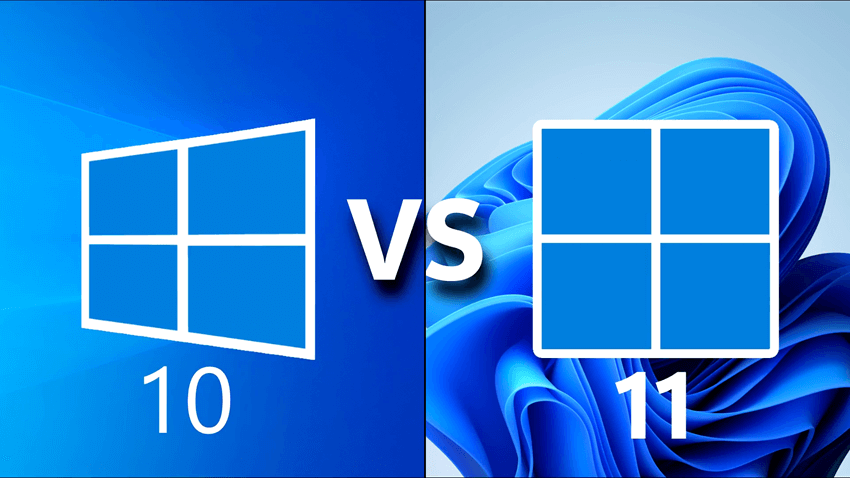¿Por qué una hacer guía sobre la Papelera de reciclaje de Windows?
Bueno, porque esta herramienta va más allá de simplemente almacenar datos que ya no necesitas!
El término “Papelera” dice mucho de su utilidad, ya que describe de manera más precisa la función de la Papelera de reciclaje que el término “eliminar”.
Así como en el tacho de basura de casa, lo que colocas en el no desaparece mágicamente. Más bien, el cubo de basura debe vaciarse para evitar desbordamientos y que los contenidos desechados realmente desaparezcan.
Esto también se aplica a Windows: el espacio en la Papelera de reciclaje es limitado y los archivos “eliminados” pueden restaurarse fácilmente.
Por lo tanto, no ofrece protección para el contenido confidencial.
INDICE
La Papelera de reciclaje no elimina permanentemente los datos que almacena
Esto debe aclararse bien ya que Microsoft se refiere constantemente a la función de Windows como “Eliminar”, aunque sería más preciso denominarla “Mover a la papelera de reciclaje“.
Incluso la opción “Eliminar permanentenemte (no Reciclar)” no puede cambiar este hecho.
Los datos en sí no desaparecen ni se eliminan realmente.
Esta última opción de la papelera de reciclaje al menos asegura que el espacio en el disco duro se libere realmente para guardar otros datos al “eliminar”.
Al mismo tiempo, esta sobre-escritura dificulta más la reconstrucción de los elementos eliminados.
Por otro lado, la opción adicional “Mostrar confirmación de reciclaje” simplemente omite la ventana de confirmación, lo que significa que los datos “eliminados” permanecen ahí, ocupan espacio de almacenamiento y se pueden restaurar fácilmente.
Espacio máximo
Windows permite diferentes configuraciones de la papelera de reciclaje para cada partición y disco duro.
Mientras que el sistema operativo puede eliminar directamente los elementos de una área, puede reciclar los de otra en la papelera de reciclaje.
Puedes evitar la configuración de “Reciclar” en casos individuales utilizando el atajo Shift+Eliminar en lugar de la tecla Eliminar.
Además, el espacio de almacenamiento máximo utilizado por la papelera se puede configurar por separado para cada partición.
Es importante tener en cuenta que Microsoft aborda de manera diferente la eliminación de unidades externas: mientras que el comando de eliminación mueve elementos de discos duros externos USB a la papelera de reciclaje, igual que en los discos internos, en el caso de las unidades USB y unidades de red, se omite la papelera de reciclaje y los elementos se eliminan inmediatamente.
Un señal de esto está en la pregunta que hace Windows: “¿Está seguro de que desea eliminar <<>> de forma permanente?”.
Cuestión de Iconos!
Es posible mostrar u ocultar el icono de la papelera en el escritorio.
Para hacerlo, abre la aplicación Configuración (WIN+I) y elige si el icono del escritorio debe estar visible en Personalización -> Temas -> Configuración de iconos de escritorio.
Ocultarlo o mostrarlo no afecta las funciones de la papelera de reciclaje.
Cambio del icono
También tienes la opción de cambiar los iconos para la papelera de reciclaje vacía y llena en la Configuración de iconos de escritorio.
Es importante destacar que “llena” aquí no se refiere a alcanzar el límite de capacidad ajustable, sino a indicar que “hay algo dentro“.
Si deseas ajustar el tamaño de la papelera de reciclaje y de todos los demás iconos del escritorio, simplemente mantén presionada la tecla Ctrl y gira la rueda de desplazamiento del mouse.
Para cambiar el tamaño del icono, incluyendo la etiqueta debajo de él, ve a la aplicación Configuración -> Sistema -> Pantalla (Windows 10) o Sistema -> Pantalla (Windows 11).
Allí, puedes seleccionar una de las configuraciones predeterminadas o optar por “Escala personalizada“.
En caso de que prefieras que la papelera de reciclaje aparezca en el lado izquierdo de la estructura de árbol del Explorador de Windows, simplemente abre la papelera de reciclaje y haz clic derecho en un espacio libre en el lado izquierdo de la estructura de árbol.
Luego, selecciona la opción “Expandir a carpeta actual” en el menú contextual, y la papelera también aparecerá allí.
¿Te gustaría anclar la papelera de reciclaje en la barra de tareas?
Dado que arrastrarla directamente hacia la barra no funciona, primero, crea un acceso directo.
Haz clic derecho en un área vacía del escritorio y selecciona “Nuevo -> Acceso directo” en el menú contextual.
Luego, ingresa la siguiente ubicación:
C:\Windows\explorer.exe shell:RecycleBinFolder
Da como nombre al acceso directo “Papelera de reciclaje“.
Antes de arrastrar el nuevo acceso directo hacia la barra de tareas, asegúrate de cambiar el icono de “Carpeta” a uno tipo “Papelera de reciclaje“.
Para realizar esto, haz clic derecho en el acceso directo del escritorio que creaste anteriormente y ve a Propiedades -> Cambiar icono.
Encuentra el icono adecuado de la papelera de reciclaje mediante “Examinar” en la carpeta C:\Windows\System32\shell32.dll.
Confirma con ACEPTAR y luego coloca el acceso directo en la barra de tareas arrastrándolo y soltándolo con el botón del mouse presionado.
Si lo prefieres, puedes eliminar incluso el acceso directo del escritorio ya que la papelera de reciclaje en la barra de tareas seguirá funcionando.
Gestionar el menú contextual
También es importante abordar cómo eliminar las entradas molestas que pueden aparecer en el menú contextual de la papelera de reciclaje después de instalar algún programa.
Presiona la combinación de teclas WIN+R, escribe “regedit” en la ventana que aparece y presiona Aceptar para abrir el Editor del Registro de Windows.
En el Editor del Registro, utiliza la combinación de teclas Ctrl+F para acceder al campo de búsqueda y escribe:
645FF040-5081-101B-9F08-00AA002F954E
Presiona Enter y espera brevemente hasta que se muestre el resultado.
Haz doble clic para abrirlo y elimina la entrada del programa no deseado en la subclave “shell” del menú contextual de la papelera de reciclaje.
Eliminar automáticamente el contenido de la papelera de reciclaje
El hecho de que Windows no elimine realmente los datos al “eliminarlos”, sino que los recopile primero en la papelera de reciclaje, tiene mucho sentido, ya que es fácil presionar la tecla incorrecta o hacer clic en el comando equivocado.
No obstante, para mantener una visión general en la papelera de reciclaje, tiene sentido eliminar regularmente el contenido recopilado en ella, algo que Windows hace automáticamente.
Así es como funciona: abre la aplicación Configuración (WIN+I) y haz clic en Sistema -> Almacenamiento.
Si usas Windows 10, activa el interruptor de Almacenamiento si está desactivado y haz clic en “Configurar sensor de almacenamiento..“; en Windows 11, activa la opción “Sensor de almacenamiento“.
En ambos sistemas, además de la optimización general del espacio de almacenamiento con la configuración predeterminada “Cuando haya poco espacio libre en el disco“, también encontrarás la opción “Eliminar archivos de la papelera de reciclaje si llevan en esta más de:“.
La configuración predeterminada es de 30 días, que es bastante tiempo dependiendo del uso de la PC.
Para tener una mejor visión en la papelera de reciclaje, reduce el período de eliminación a 14 días o incluso menos.
Organización: Ordenamiento al buscar y restaurar
En el Explorador de Archivos, la papelera de reciclaje funciona principalmente como un directorio convencional.
Se la puede configurar como cualquier otra carpeta y, en cierta medida, buscar en ella.
Windows ofrece ocho vistas distintas para carpetas y archivos, desde “Contenido” hasta “Iconos muy grandes“, que puedes seleccionar en el administrador de archivos a través de “Ver” (Windows 10) o “Mostrar” (Windows 11).
La elección de la vista también depende de tus hábitos personales y la cantidad de contenido.
El modo de vista “Detalles” te permite ordenar rápidamente todo el contenido de la papelera de reciclaje haciendo clic en uno de los encabezados de columna.
Por ejemplo, si has eliminado un archivo, no necesitas conocer su nombre para restaurarlo.
Al hacer clic en el encabezado de la columna “Fecha eliminación” —que también es posible configurar como predeterminada—, el archivo se posiciona en la parte superior.
Aunque la función de ordenación ofrece opciones similares en principio e incluso opciones adicionales bajo “Más” (clic derecho sobre uno de los nombres de columna), el resultado a menudo es menos claro y organizado.
Junto con las opciones de ordenación, también puedes buscar contenido en el Explorador.
Para ello, introduce el nombre del elemento que estás buscando en el campo de búsqueda en la parte superior derecha.
Es importante destacar que Windows ofrece las típicas “opciones de búsqueda” para la papelera de reciclaje, pero los caracteres de truncamiento, como el asterisco (*), funcionan para cualquier carácter.
Si conoces parte del nombre del archivo, esto facilita la búsqueda en el desorden de archivos.
Restauración de los elementos
Una vez que hayas localizado el elemento que buscas en la papelera de reciclaje, utiliza la opción “Restaurar” en el menú contextual para devolverlo a su ubicación original.
Esto también es válido si seleccionas varios elementos.
Además de restaurar a la ubicación original, también puedes restaurar el contenido de la papelera de reciclaje en el escritorio o en cualquier directorio mediante arrastrar y soltar.
En caso de que los datos ya se hayan “eliminado” de la papelera de reciclaje, puedes recuperarlos utilizando algún programa de recuperación de datos.
Atención con el uso de la función “Restaurar todos los elementos“, ya que cumple su promesa literalmente.
Si presionas el botón por error, puedes deshacer el proceso de inmediato mediante la combinación de teclas Ctrl+Z.
Esto es mucho más rápido y sencillo que intentar deshacer manualmente la restauración de cientos de elementos.