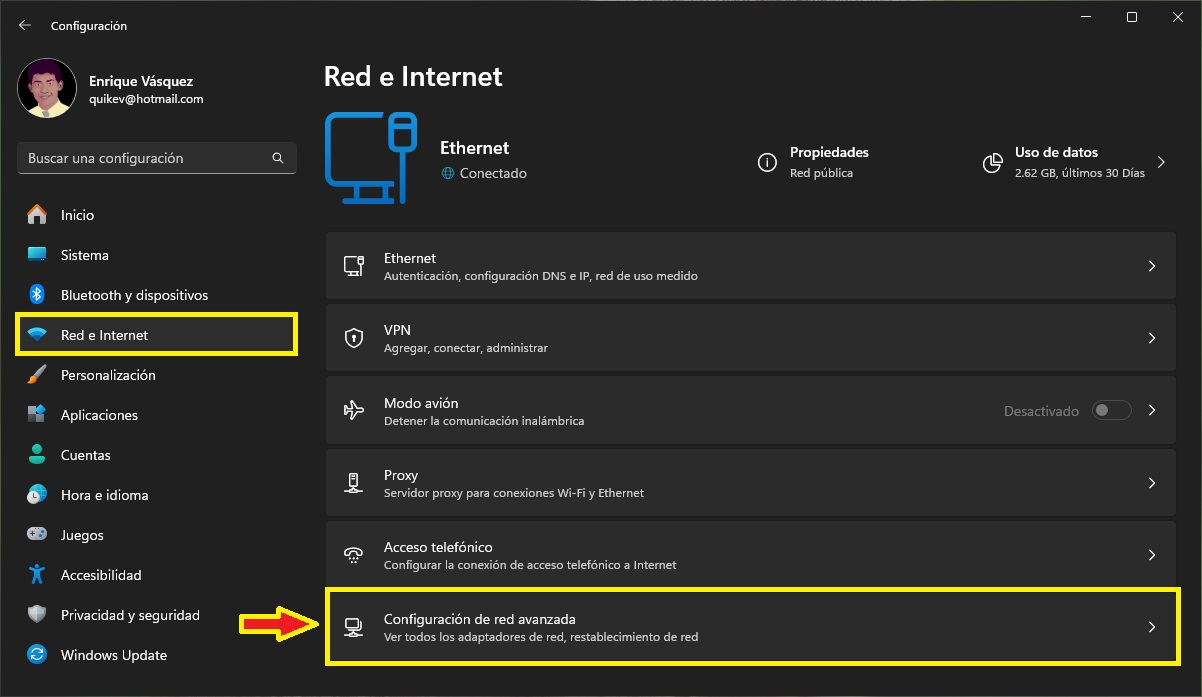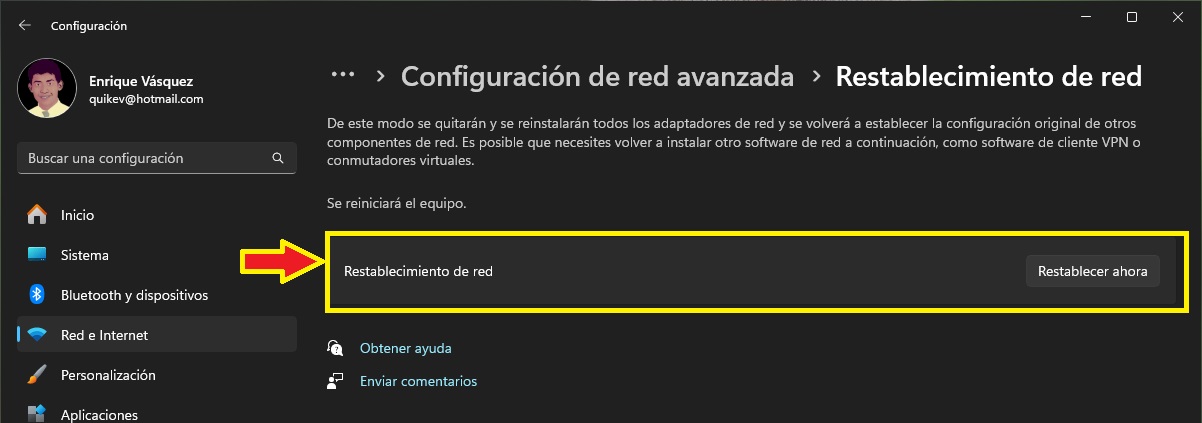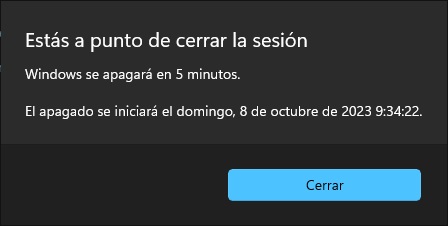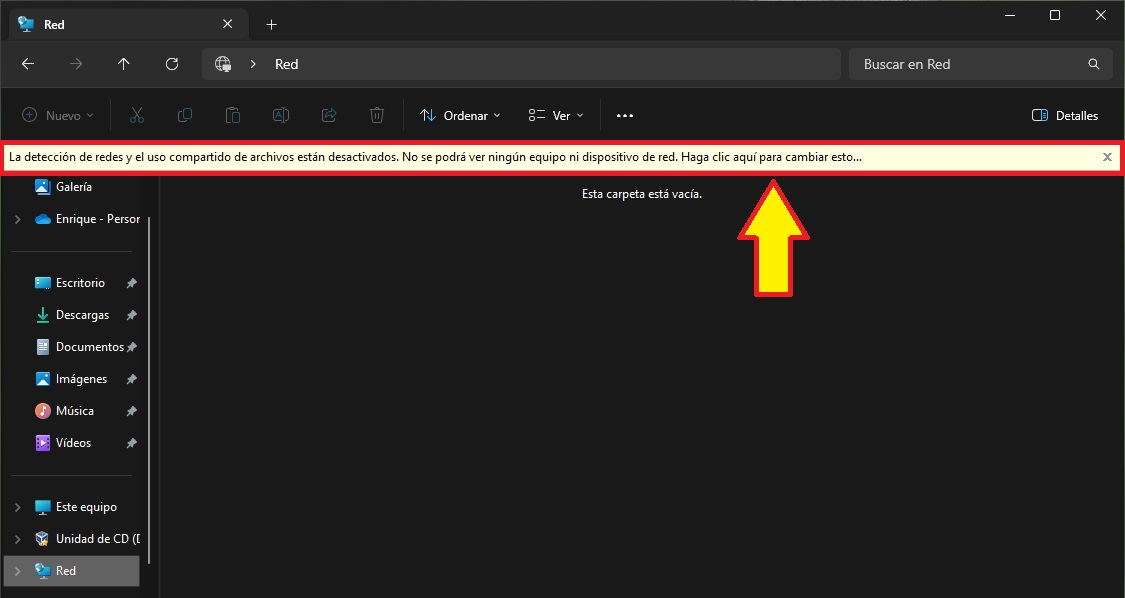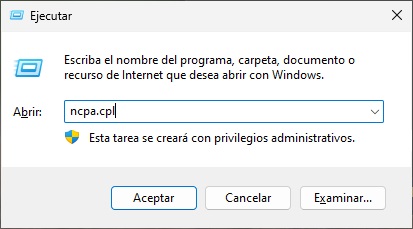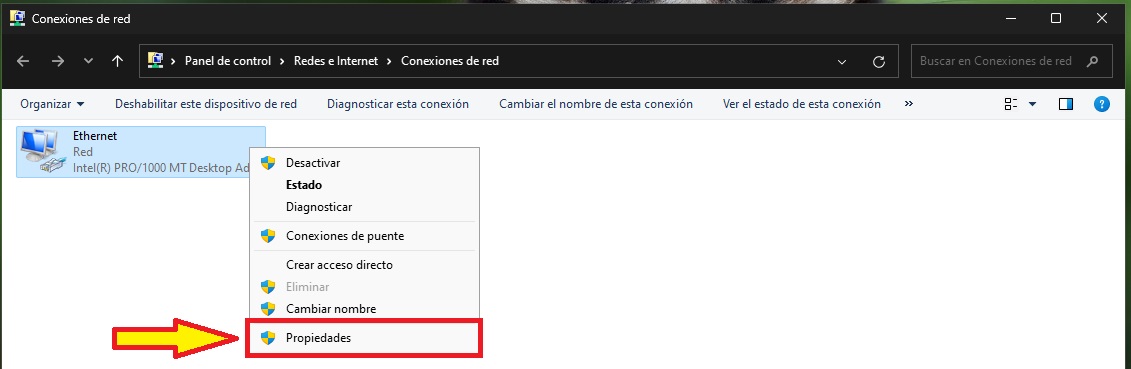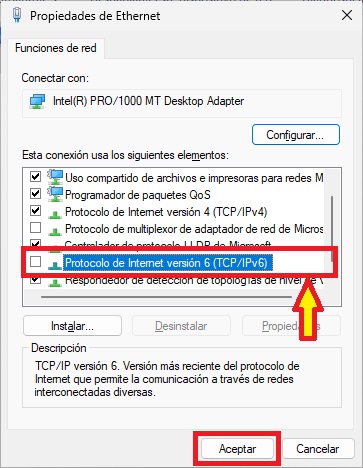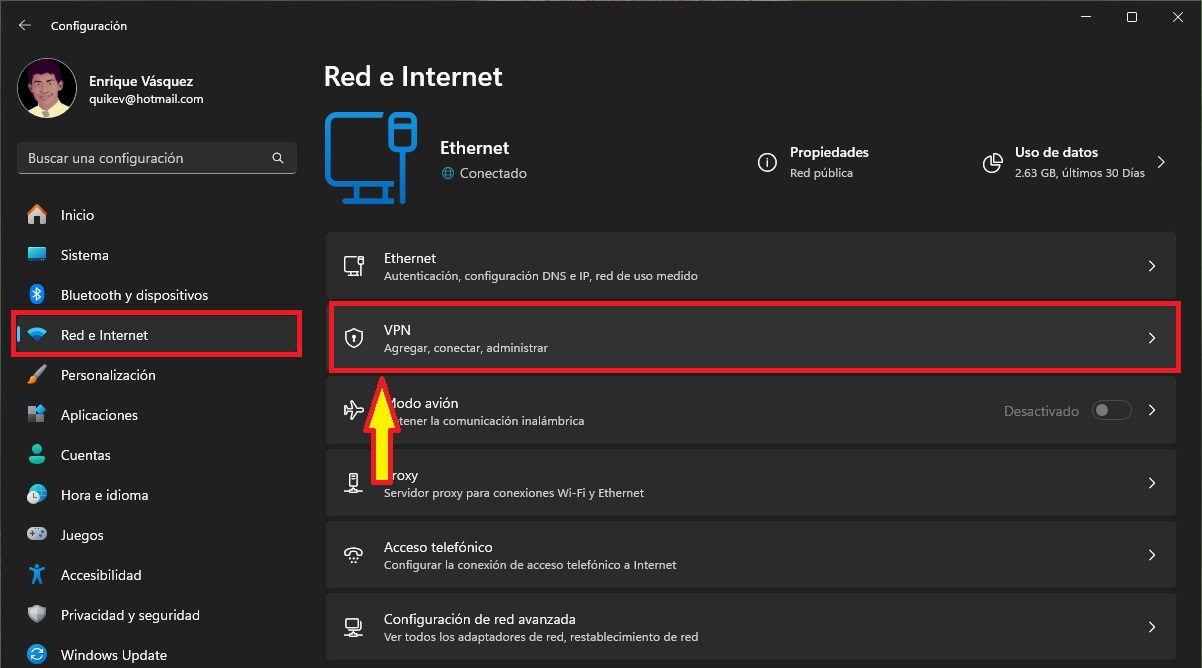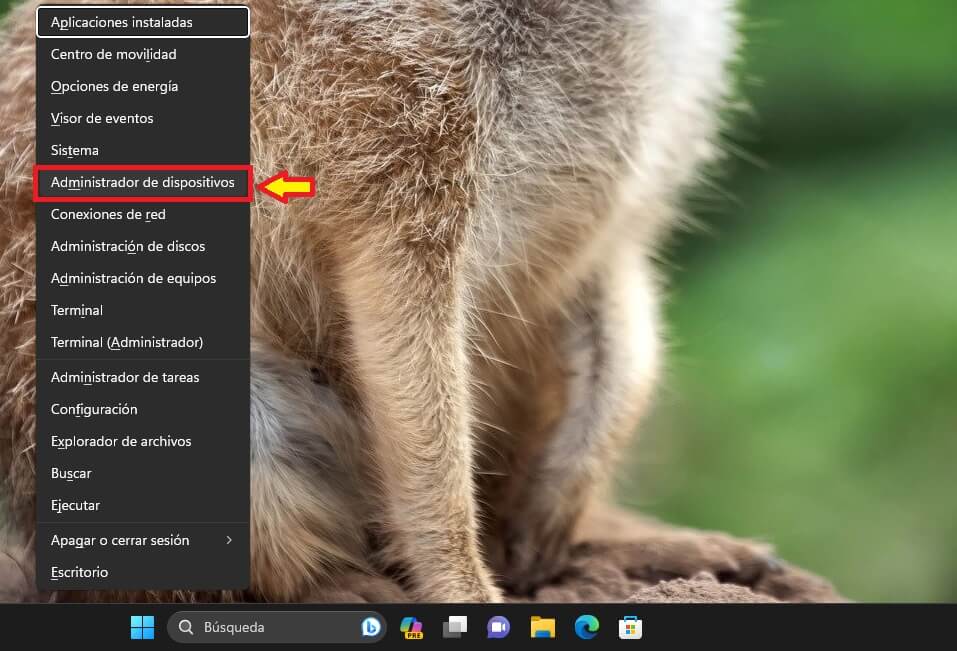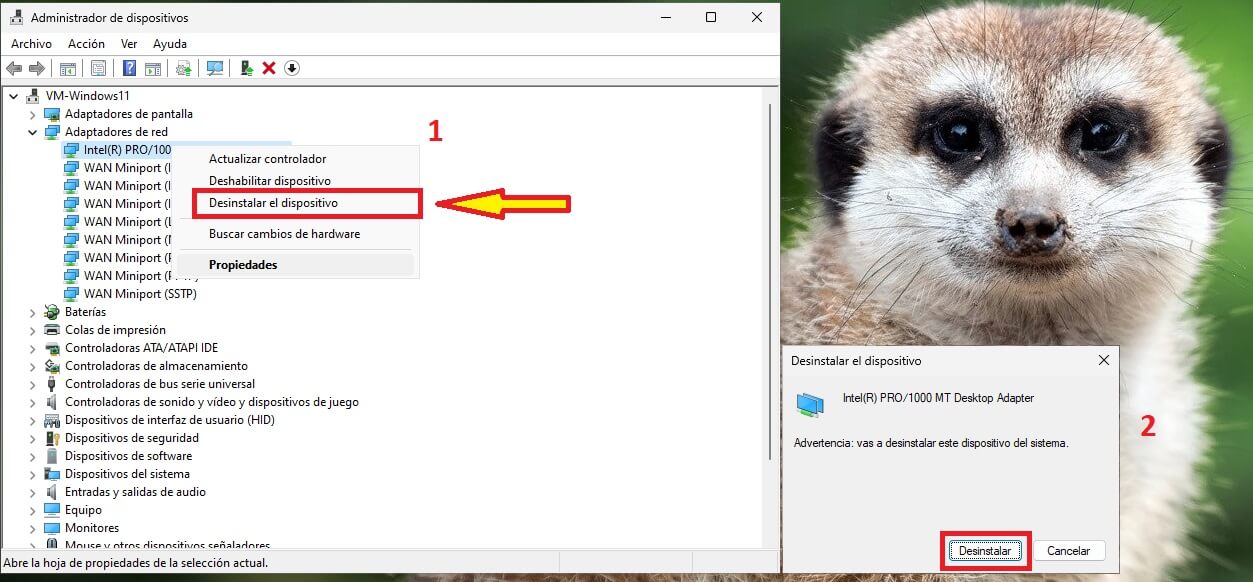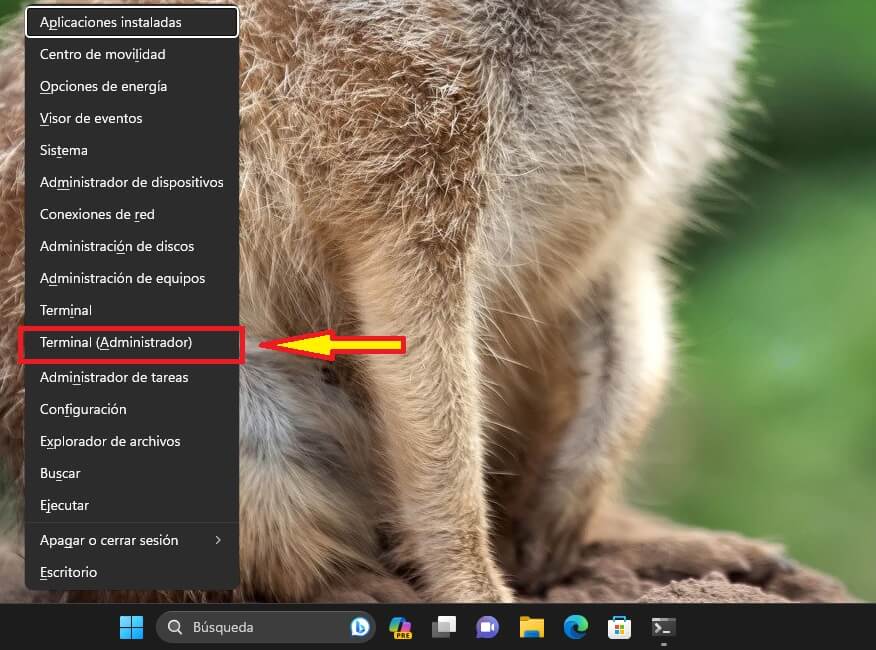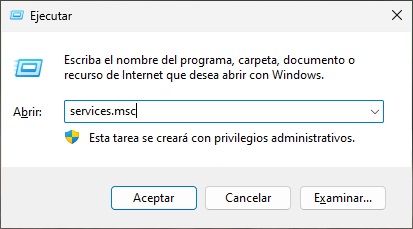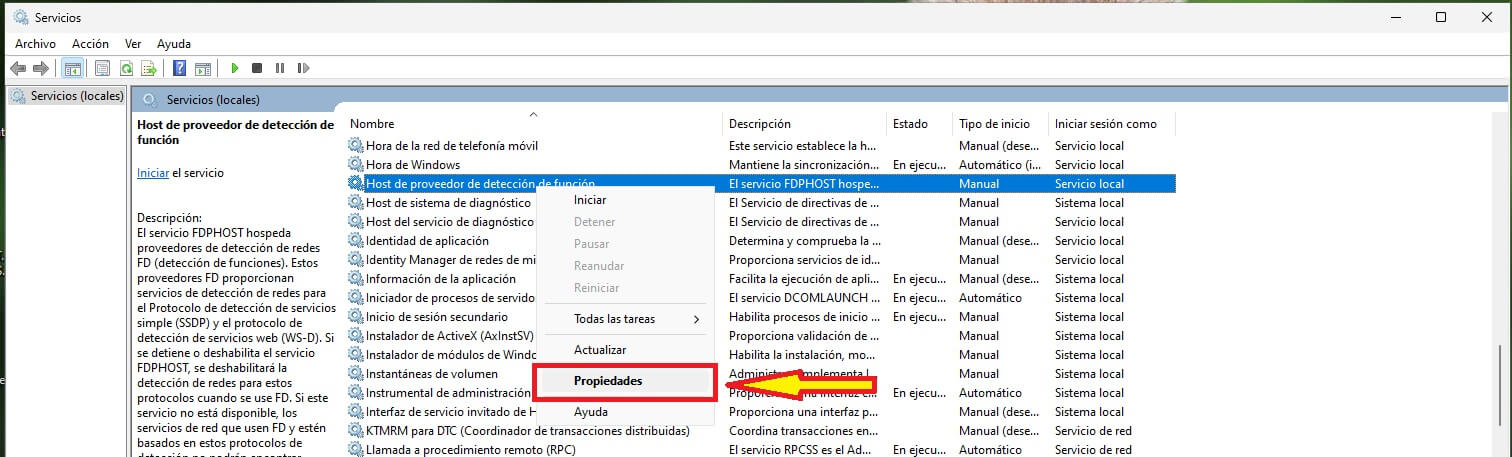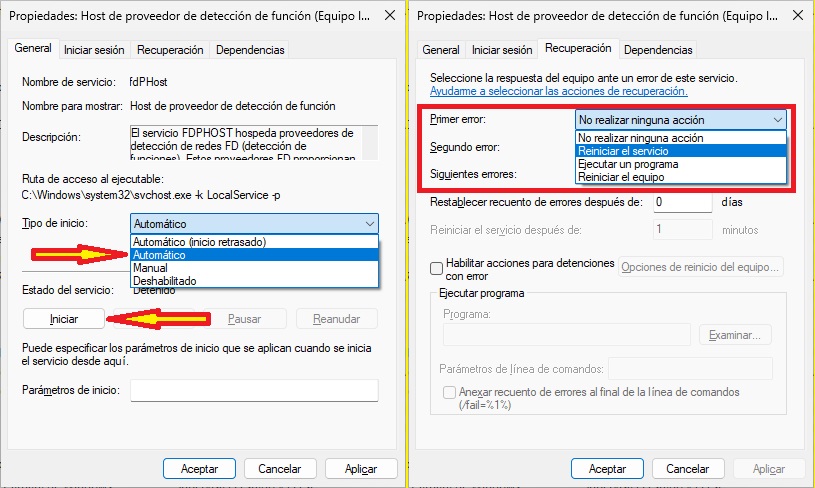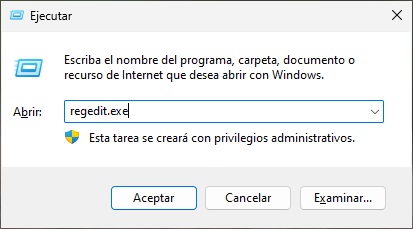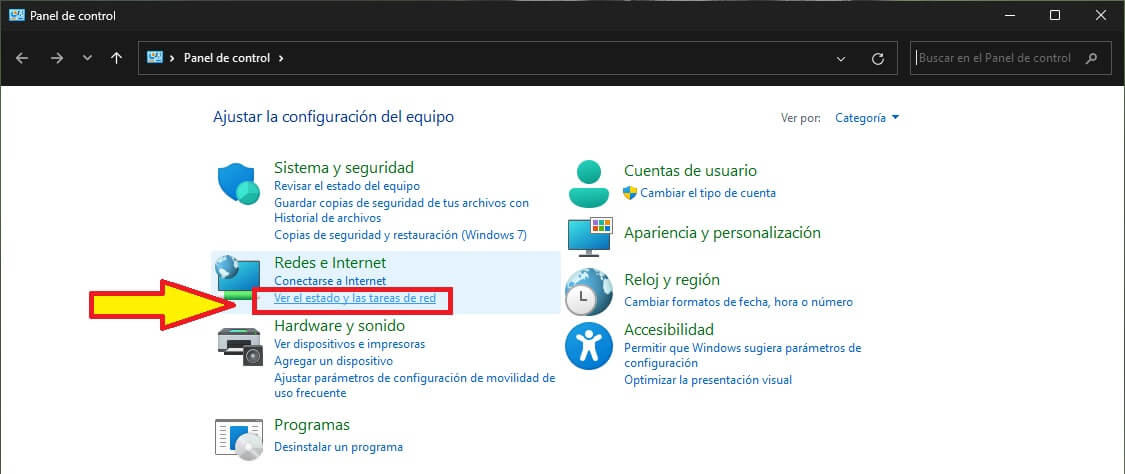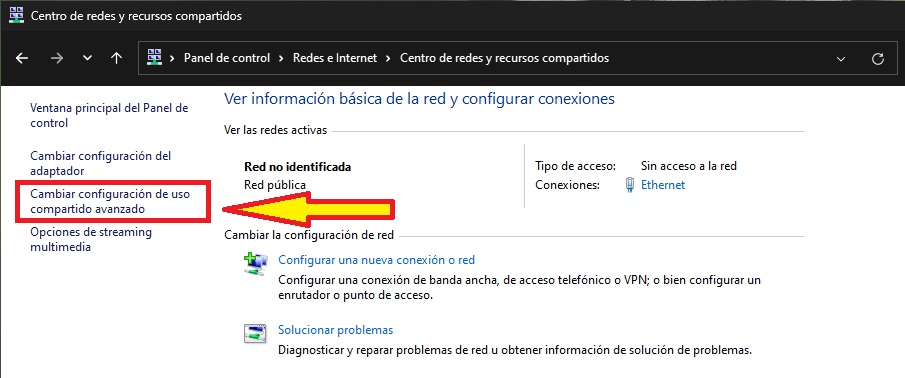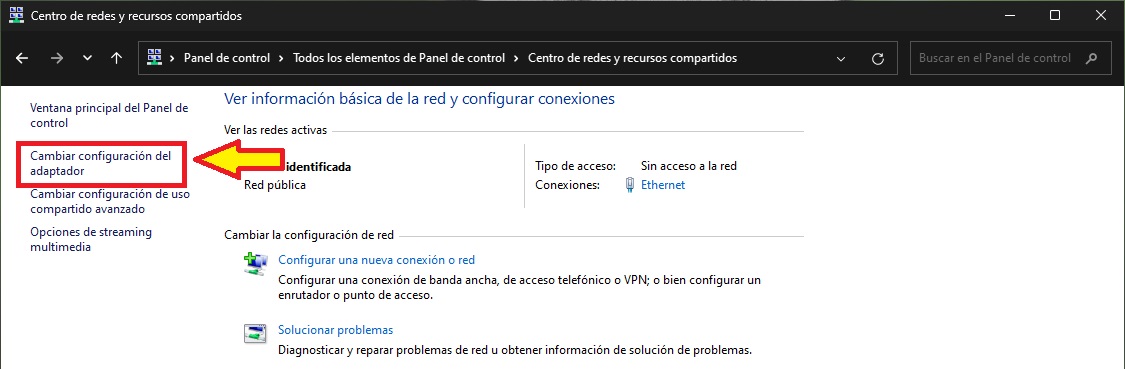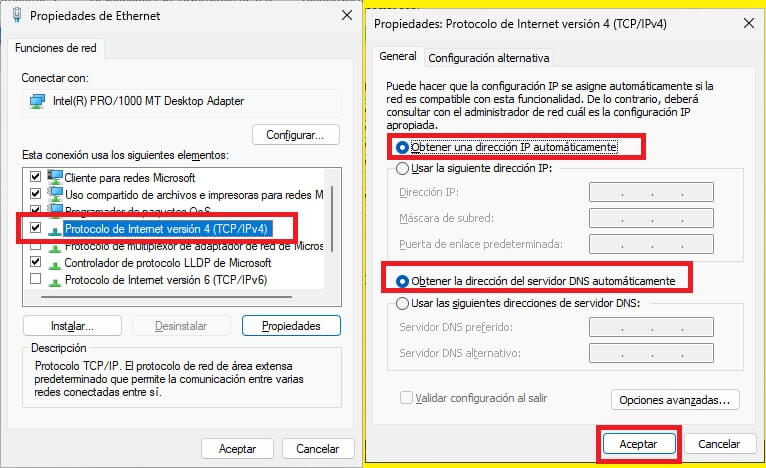En la informática moderna, la capacidad de conectar varios dispositivos en una red facilita la transferencia de archivos, el acceso a impresoras y la colaboración eficiente.
No obstante, el obstáculo de no poder visualizar otras computadoras en tu red de Windows 11 puede obstaculizar la productividad y ralentizar las interacciones entre dispositivos.
Este problema puede surgir debido a varios factores, que incluyen:
- Configuración Detección de redes: La función de Detección de Redes permite que los dispositivos se encuentren y se comuniquen en la red. Si esta función está desactivada, tu computadora no podrá identificar otros dispositivos.
- Firewall y Software de Seguridad: Un firewall de terceros o software de seguridad puede bloquear las comunicaciones de red, lo que impide que tu PC con Windows 11 reconozca otros dispositivos en la red.
- Configuración de Perfiles de Red: Windows 11 clasifica las redes como Pública, Privada o de Dominio. Ajustes incorrectos de los perfiles de red pueden restringir el acceso y la visibilidad en la red.
- Problemas de Configuración de Red: Problemas relacionados con el enrutador, configuraciones IP incorrectas o problemas de hardware también pueden conducir a este problema.
En este artículo, exploraremos las posibles causas de este problema común y proporcionaremos soluciones paso a paso para abordar la dificultad de no poder detectar otras computadoras en la red en Windows 11.
INDICE
Problemas de Conexión con Otras Computadoras en Windows 11
A continuación, presento algunas soluciones clave que puedes implementar para resolver los problemas de Conexión con otras computadoras en la red en Windows 11:
Restablecer la red
Para solucionar este problema, restablecer la red es una acción recomendada.
Esto restablecerá todos los adaptadores y configuraciones de red a sus valores predeterminados.
La detección de redes es una función crucial que permite que las computadoras con Windows se reconozcan mutuamente en la red.
Si esta función está deshabilitada, no podrás ver otras computadoras en la red.
A continuación, te guiaré a través de los pasos para realizar este restablecimiento:
- Presiona la combinación de teclas WIN+I y ve a la sección Red e Internet y en el panel de opciones que se propone elige Configuración de red avanzada.
- Entre las opciones que aparecen, busca la denominada Restablecimiento de red y haz clic en el botón Restablecer ahora.
- El sistema operativo pedirá confirmación de la operación, responde afirmativamente para proseguir.
- Aparecerá un mensaje que te informará que el sistema operativo se reiniciará en 5 minutos.
- Puedes siempre reiniciar el PC en modo manual.
- Luego, abre el Explorador de archivos y navega hasta la sección de “Red”.
- Aquí, verás una ventana de diálogo emergente. Haz clic en “Habilitar” para activar la función de Detección de redes.
Deshabilitar el Protocolo de Internet Versión 6 (IPv6)
Si tienes problemas de conexión para visualizar otras computadoras en la red, considera la posibilidad de desactivar el protocolo IPv6, lo cual puede ayudar a solucionar este inconveniente.
Sigue estos pasos para deshabilitar IPv6:
- Presiona la combinación de teclas WIN+R y, en la ventana que se abre, escribe “ncpa.cpl” y luego presiona el botón “Aceptar”.
- En la ventana que se abre, selecciona el adaptador de red y haz clic con el botón derecho del ratón. En el menú desplegable, elige la opción “Propiedades”.
- En la ventana que se abre, localiza el protocolo IPV6 y desactívalo.
- Presiona “Aceptar” y reinicia el PC para luego verificar si el problema se ha resuelto.
Deshabilitar la Conexión VPN
Una VPN (Red Privada Virtual) cifra tu tráfico de Internet y lo redirige a través de un servidor remoto.
Si bien esto puede mejorar la protección de tu privacidad y seguridad en línea, a veces puede causar problemas en la detección de redes y el intercambio de archivos.
Para resolver este problema, sigue los pasos a continuación para desactivar tu conexión VPN:
- Presiona la combinación de teclas WIN+I y ve a la sección Red e Internet y en el panel de opciones que se propone elige VPN.
- Localiza la conexión VPN en caso de que tengas una en funcionamiento.
- Selecciona dicha conexión y posteriormente elige la opción “Eliminar”.
- Una ventana de diálogo se mostrará, confirma la acción seleccionando “Aceptar”.
Reinicia tu PC para aplicar los cambios y verifica si puedes ver otras computadoras en la red o no.
Verifica si está instalado el Soporte para Compartir Archivos SMB 1.0/CIFS
En este blog, encontrarás un artículo que aborda completamente este tema.
Te recomiendo leer la guía titulada “Cómo Resolver ‘Tu sistema requiere SMB2′”.
Volver a instalar el controlador de red
Si tienes problemas de conexión que ocasionan dificultades para visualizar otras computadoras en tu red en Windows 11, una solución que puedes intentar es la reinstalación de los controladores de red.
A continuación, te indicamos los pasos para llevar a cabo este proceso:
- Presiona la combinación de teclas WIN+X y, en el menú desplegable que aparece, selecciona “Administrador de dispositivos“.
- Expande la sección “Adaptadores de red“.
- Selecciona el adaptador de red principal y haz clic con el botón secundario.
- De entre las opciones que se muestran elige “Desinstalar dispositivo“.
- En la pregunta de confirmación que se propone responde presionando el botón “Desinstalar”.
- Si tuvieras mas de un adaptador de red funcionando, repite el proceso por cada uno de ellos.
Una vez que hayas terminado de desinstalar todos los adaptadores de red, vuelve a presionar la combinación de teclas Win+X y elige la opción “Terminal (Administrador)“.
Ejecuta uno por uno los siguientes comandos:
ipconfig /flushdns
ipconfig /registerdns
ipconfig /release
ipconfig /renew
netsh int ip reset
netsh winsock reset
Después de ejecutar todos los comandos uno por uno, reinicia la PC para que los cambios surtan efecto.
Verifica si los problemas de conexión a otras PC se ha solucionado.
Reiniciar los servicios
Para solucionar el problema de no poder ver otras computadoras en la red en Windows 11, puedes intentar reiniciar el Servicio “Host de Proveedor de Detector de Funcion”.
Sigue estos pasos:
- Presiona la combinación de teclas WIN+R y, en la ventana que se abre, escribe “services.msc” y luego presiona el botón “Aceptar”.
- En la ventana que se abre, la cual contiene todos los servicios disponibles, busca el que se llama “Host de proveedor de detección de función”.
- Cuando lo encuentres, haz clic con el botón secundario sobre él y elige “Propiedades” en el menú de opciones que se muestra.
- En el tipo de inicio, selecciona “Automático” y
- haz clic en “Iniciar” para que el servicio se ejecute.
- Ahora, ve a la pestaña “recuperación”.
- Junto a “Primer error“, desplázate hacia abajo y selecciona la opción “Reiniciar el servicio“.
- Repite esta operación para “Segundo error” y “Siguientes errores”
- Presiona “Aplicar”
- Presiona “Aceptar”
Verifica si el problema se ha resuelto.
Habilitar la Cuenta de Invitado (Guest)
La autenticación de invitado no segura es un tipo de autenticación que no utiliza cifrado, lo que puede suponer un riesgo para la seguridad.
Sin embargo, en algunas redes heredadas, puede ser necesario habilitar esta opción.
Para configurar el valor “AllowInsecureGuestAuth” en 1 y permitir que Windows vea otras computadoras en la red, sigue estos pasos:
- Presiona la combinación de teclas WIN+R y, en la ventana que se abre, escribe “regedit.exe” y luego presiona el botón “Aceptar”.
- Una vez abierto el Registro de Windows, navega hasta la siguiente ruta:
HKEY_LOCAL_MACHINE\SYSTEM\CurrentControlSet\Services\LanmanWorkstation\Parameters
- Haz clic con el botón secundario del ratón sobre la clave: AllowInsecureGuestAuth
- En el caso que no estuviera presente la clave, entonces créala.
- Para crear la clave, haz clic derecho en “Parameters” y selecciona Nuevo => Valor DWORD (32 bits).
- Después de crear la clave, haz clic derecho en “AllowInsecureGuestAuth” y selecciona “Modificar”.
- Coloca el valor de la casilla “Información del valor” en 1
- Cierra todas las ventanas del Registro de Windows y reinicia la PC para aplicar los cambios.
A través del Panel de Control
La opción “Activar la configuración automática de dispositivos conectados a la red (Plug and Play)” en Windows permite que el sistema detecte y configure automáticamente dispositivos de red.
Sin embargo, en algunos casos, esta función puede ocasionar problemas de conexión en la detección de redes y el intercambio de archivos.
Si deseas modificar estas configuraciones de uso compartido para diferentes perfiles de red, sigue estos pasos:
- Abre el Panel de Control, y en el grupo de opciones “Redes e Internet”, selecciona la opción “Ver estado y las tareas de red”.
- En la siguiente sección elije la opción “Cambiar configuración de uso compartido avanzado“, tal como se indica en la siguiente captura de pantalla.
- En la sección que se abre expande, si no lo está, el grupo Redes Privadas.
- Desactiva si se encuentra activada la opción “Configurar automáticamente los dispositivos conectados a la red”
Cambiar la configuración del enrutador y DNS.
Habilitar la obtención automática de la dirección del servidor DNS permitirá que Windows utilice los servidores DNS proporcionados por tu enrutador.
Esta acción puede contribuir a solucionar problemas de DNS que podrían estar obstaculizando la visibilidad de otras computadoras en la red.
Por otro lado, desactivar el aislamiento de clientes posibilitará que las computadoras en la red se reconozcan mutuamente.
El aislamiento de clientes es una función de seguridad que restringe la comunicación entre las computadoras en la red.
Sin embargo, esta característica también puede ser responsable de la falta de visibilidad de otras computadoras en la misma red.
- Abre el Panel de Control, y en el grupo de opciones “Redes e Internet”, selecciona la opción “Ver estado y las tareas de red”.
- En la siguiente sección elije la opción “Cambiar configuración del adaptador“, tal como se indica en la siguiente captura de pantalla.
- Selecciona el adaptador de red y haz un clic con el botón secundario del ratón.
- Elije la opción Propiedades
- Selecciona “Protocolo de Internet versión 4 (TCP/IPv4)”
- Presiona el botón “Propiedades”
- En la ventana que aparece selecciona las opciones: “Obtener una dirección IP automáticamente” y “Obtener la dirección del servidor DNS automáticamente”.