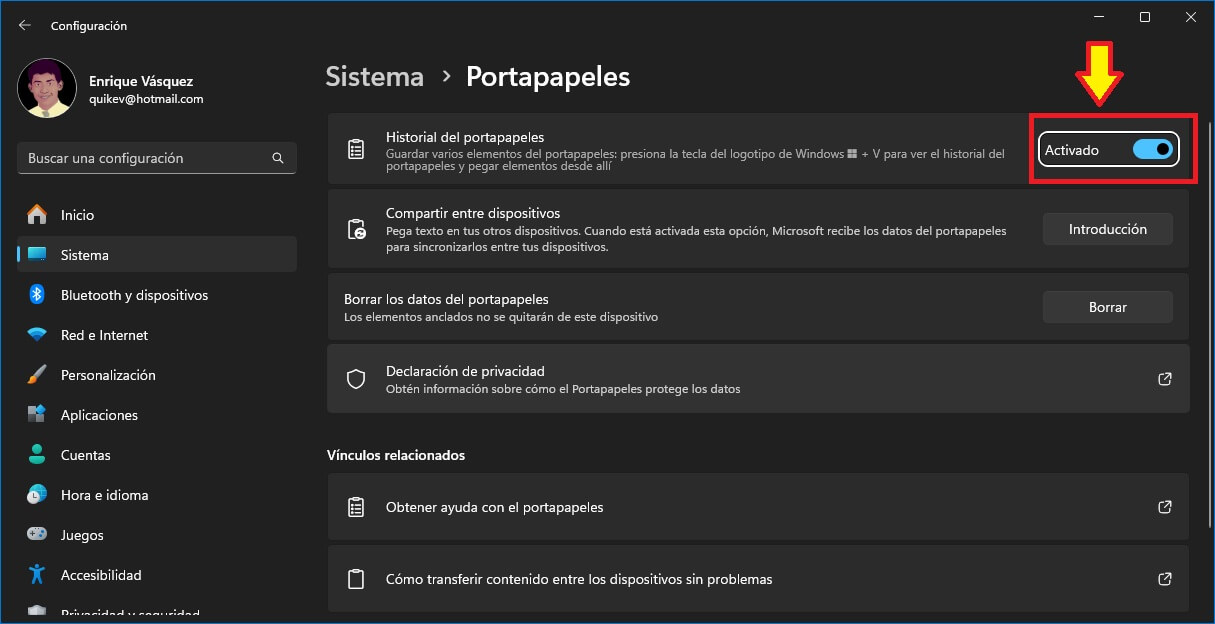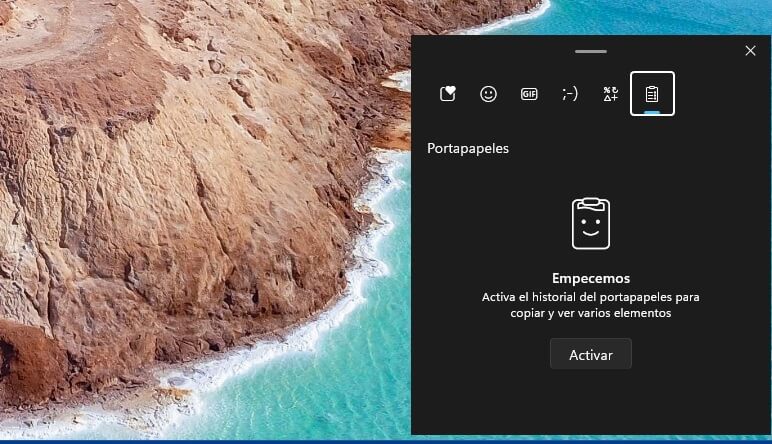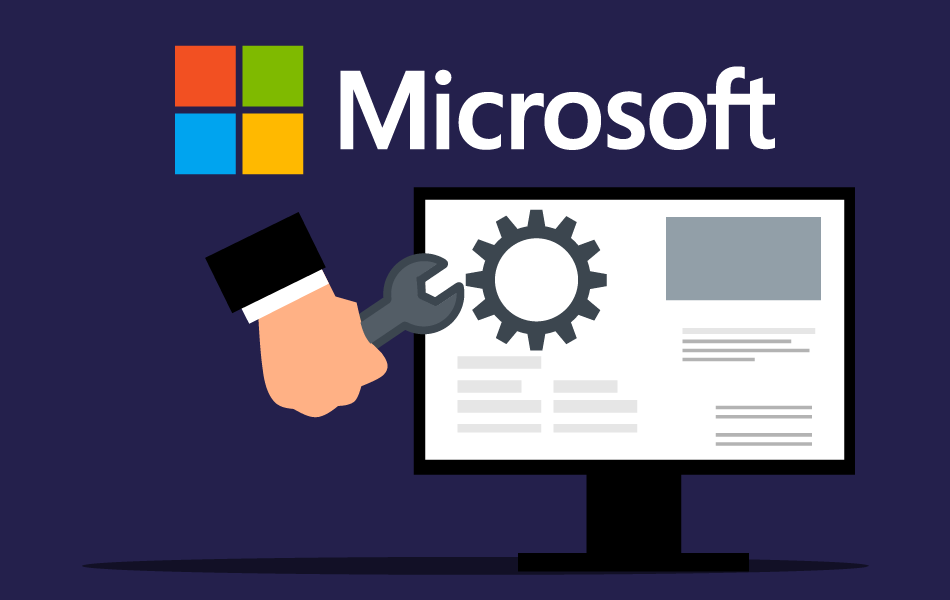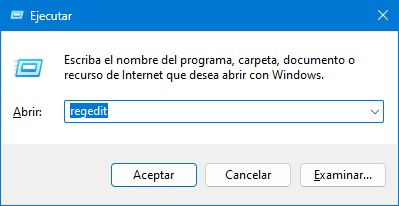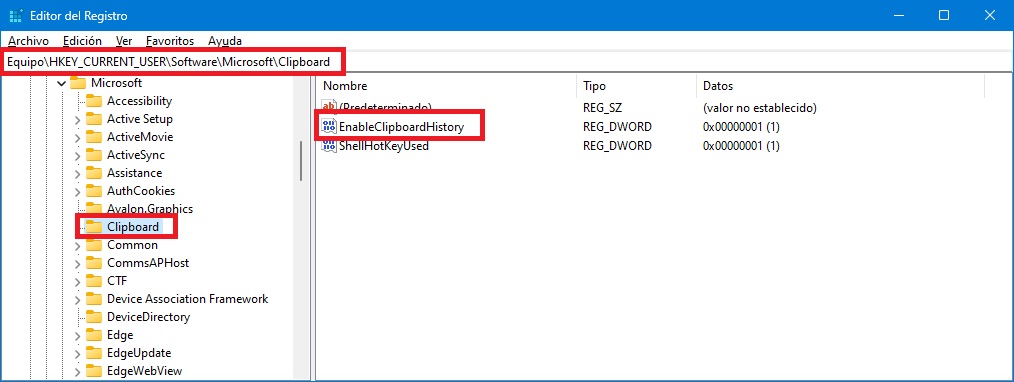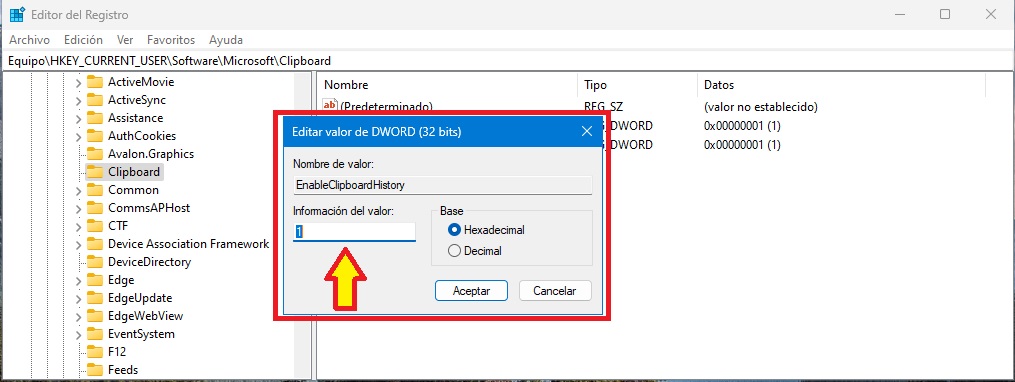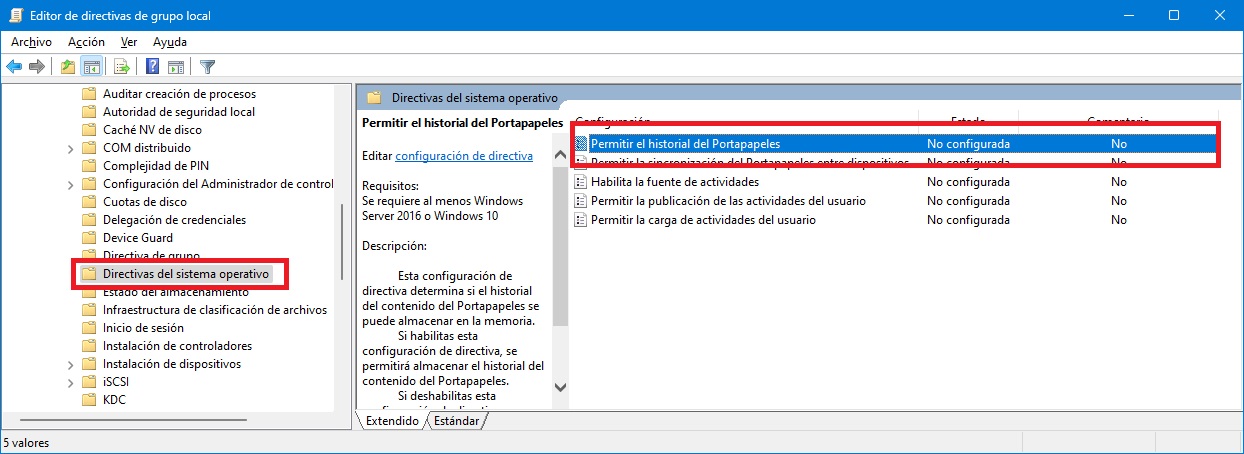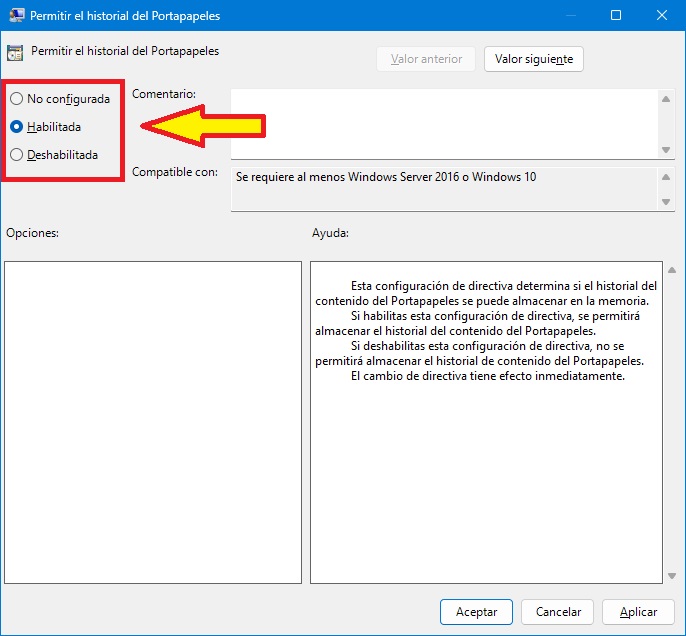En una computadora con Windows, cada vez que los usuarios copian algo, se guarda automáticamente en el portapapeles, permitiéndoles pegarlo en cualquier lugar posteriormente.
El Historial del portapapeles va más allá al posibilitar el almacenamiento de múltiples elementos en el portapapeles y la transferencia de texto e imágenes entre sistemas a través de un portapapeles basado en la nube.
¿Te preguntas cómo habilitar o deshabilitar esta función en Windows 11?
Si la respuesta es afirmativa, esta publicación tiene la solución.
El Historial del portapapeles en Windows 11 tiene una capacidad máxima de 25 elementos copiados, reemplazando automáticamente los más antiguos con los nuevos elementos.
Además, este historial se borra al reiniciar el sistema, a excepción de los elementos fijados, si los hay.
¿Quieres aprender cómo activar el Historial del portapapeles en Windows 11?
Pues continua leyendo esta guía!
INDICE
Cómo Habilitar o deshabilitar el Historial del portapapeles en Windows 11
Usando el atajo de teclado
Si aún no has activado el historial del portapapeles, simplemente presiona la combinación de teclas WIN+V y, en la ventana que aparece en el lado derecho inferior, pulsa el botón “Activar”.
En caso de que ya lo tuvieras activado y deseas desactivarlo, procede a abrir la ventana de configuración mediante la combinación de teclas WIN+I.
Luego, ve a Sistema -> Portapapeles.
En la siguiente sección, encontrarás como primera opción la posibilidad de activar o desactivar el Historial del portapapeles.
Por medio del Registro de Windows
Presionamos la combinación de teclas WIN+R y en la ventana de “Ejecutar” que aparece, escribimos “regedit” y presionamos el botón ACEPTAR.
Una vez que el Editor del Registro está abierto, para activar o desactivar el historial para un solo usuario, navegaremos a la siguiente ruta:
HKEY_CURRENT_USER\Software\Microsoft\Clipboard
En caso de que se desee habilitar o deshabilitar el historial del portapapeles para todos los usuarios, navegaremos a la siguiente ruta:
HKEY_LOCAL_MACHINE\SOFTWARE\Policies\Microsoft\Windows\System
Ahora, haz doble clic en EnableClipboardHistory e ingresa el valor 1 en información del valor.
Por medio del Editor de directivas de grupo local
Presionamos la combinación de teclas WIN+R y en la ventana emergente, escribimos “gpedit.msc”, luego presionamos el botón ACEPTAR.
Esto abrirá la ventana del Editor de directivas de grupo local.
Navegamos hasta la ruta:
Configuración del equipo\Plantillas administrativas\Sistema\Directivas del sistema operativo
Hacemos doble clic en la opción “Permitir el historial del portapapeles“.
En la ventana que se abre a continuación, elegimos si queremos habilitar o deshabilitar la opción.