En esta guía, explico los pasos para desinstalar las actualizaciones de Windows 10.
Con ciertas diferencias es posible utilizar los mismos procedimientos en Windows 11.
Desinstalar las actualizaciones de Windows 10 puede ser útil en los casos de pantalla azul de la muerte, problemas de rendimiento, fallas del sistema y otros problemas críticos que pueda experimentar en su dispositivo.
Además, también explicaré cómo se puede evitar que el dispositivo instale la actualización que provoca errores nuevamente.
Windows 10 se actualiza al menos dos veces al mes con mejoras de calidad, pero hay algunos casos en los que actualizar a una nueva versión es algo que no se desea se realice.
Si un parche mensual trae algún error con el que no puede lidiar, es posible que sea necesario desinstalar la actualización de Windows 10 manualmente.
Desinstalar las actualizaciones de Windows 10 e instalar una versión anterior del sistema operativo no está exento de sus propios dolores de cabeza.
Por ejemplo, si regresa a la versión anterior, es posible que su dispositivo comience a funcionar nuevamente, pero le faltarán las mejoras de seguridad, que se agregaron en la última actualización.
INDICE
Desinstalar las actualizaciones de Windows 10 usando Configuración
Para desinstalar las actualizaciones de Windows 10 usando la aplicación Configuración, seguiremos estos pasos:
- Abrir el menú Inicio.
- Haga clic en el icono de engranaje para iniciar la página de Configuración o escriba Configuración.
- Seleccione con un clic la opció Actualización y seguridad.
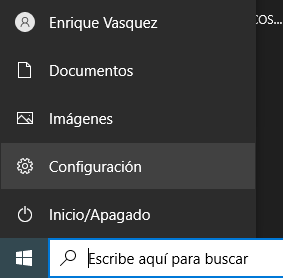
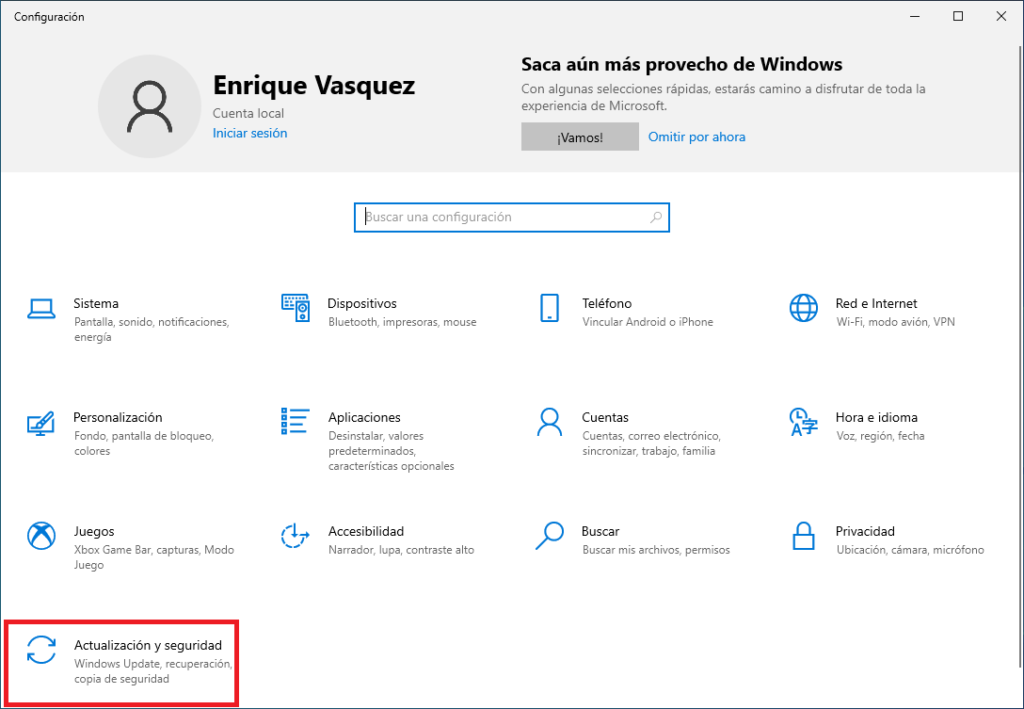
- Haga clic en Ver historial de actualizaciones.
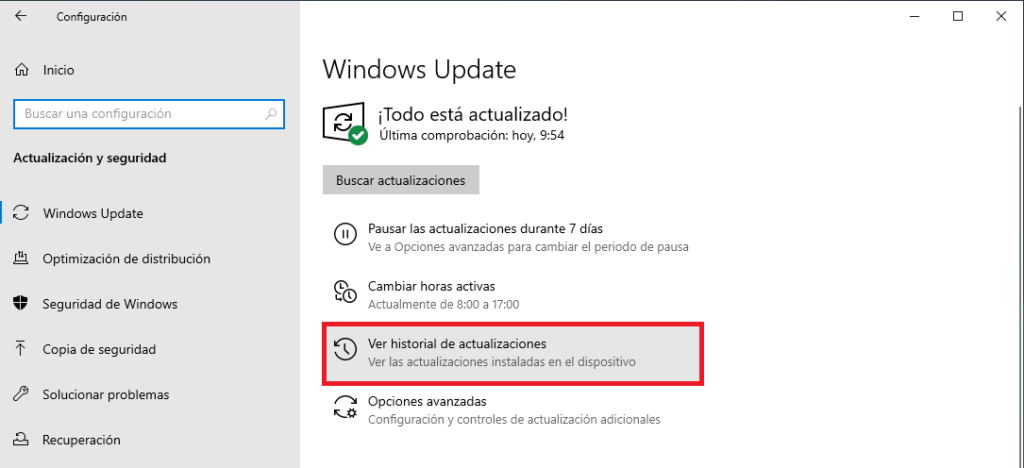
- Seleccione la opción Desinstalar las actualizaciones.
- Identifique la actualización que desea eliminar.
- Seleccione la actualización.
- Haga clic en Desinstalar.
- A la pregunta que se muestra responder SI.
Desinstalar una actualización utilizando Command Prompt
Puede desinstalar las actualizaciones que ya no necesita directamente desde el símbolo del sistema.
Primero, se debe tener a la mano el número de KB de la actualización.
Para desinstalar una actualización de Windows 10 mediante el símbolo del sistema, seguimos estos pasos:
- En la barra búsqueda de Windows escriba cmd
- Seleccione de entre las opciones que aparecen: “Símbolo del sistema” en los resultados.
- Clic derecho y en el menú que se muestra haga clic en Ejecutar como administrador.
- Ingrese el siguiente comando después de reemplazar el ID de KB:
wusa /uninstall /kb:[id]
- Por ejemplo, si quiere remover KB5005033, utilice el siguiente comando:
wusa /uninstall /kb:5005033
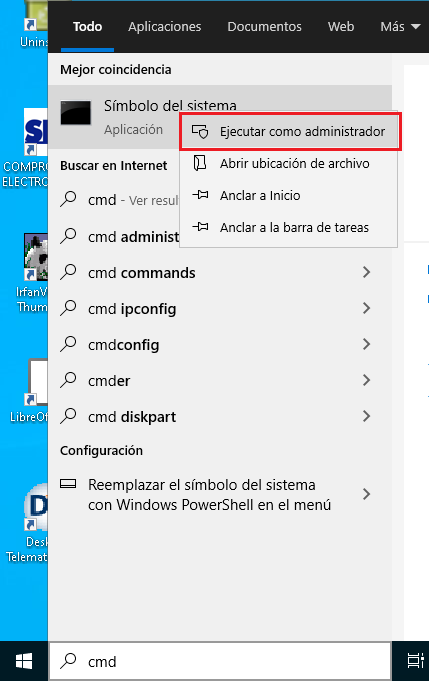
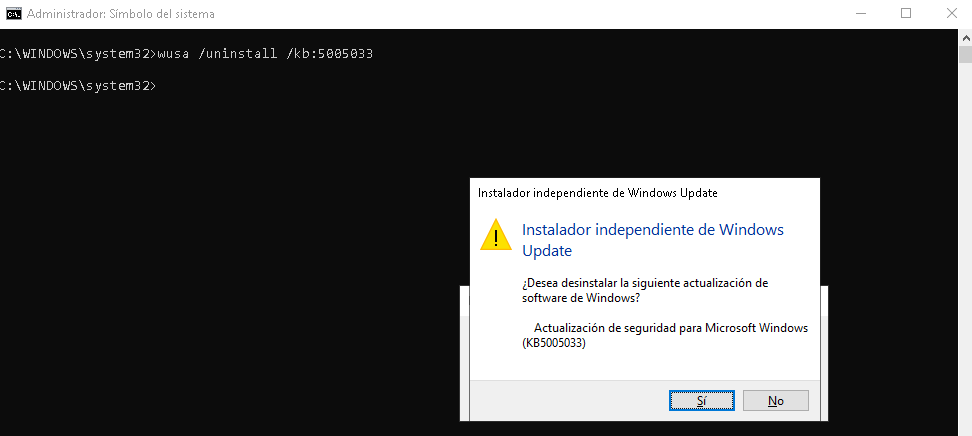
- Seleccionamos SI
Para reiniciar automáticamente el dispositivo después de que se elimine la actualización, puede usar el siguiente comando en su lugar:
wusa /uninstall /kb:[id] /quiet
Si desea recibir un mensaje pidiéndole que reinicie la computadora, use el siguiente comando en su lugar:
wusa /uninstall /kb:[id] /quiet /promptrestart
Para no reiniciar la computadora después de quitar el parche, use el siguiente comando:
wusa /uninstall / kb:[id] /quiet /norestart
Tenga en cuenta que debe reiniciar el dispositivo manualmente para desinstalar correctamente la actualización.
El comando anterior solo retrasará el proceso y el reinicio del sistema sigue siendo obligatorio.
Desinstalar Actualizaciones con la herramienta DISM
Algunas actualizaciones no se pueden eliminar incluso si usa WSUS para el símbolo del sistema (PowerShell), la configuración o el panel de control.
Esto se debe a que el dispositivo requiere actualizaciones y el proceso puede fallar con el siguiente mensaje de error:
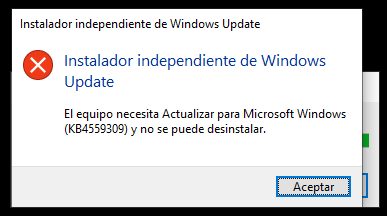
En estos caos, siga los siguientes pasos:
- Abra la ventana del símbolo del sistema (admin).
- Ingrese el siguiente comando:
dism /online /get-packages | clip
- Abra el Bloc de notas y pegue el contenido del portapapeles.
En el Bloc de notas, use la función “Buscar” para verificar si la actualización defectuosa está instalada.
Tenga en cuenta que algunas actualizaciones no se pueden encontrar con su ID de KB.
En este caso, debe ingresar los últimos tres o cuatro dígitos del número de compilación.
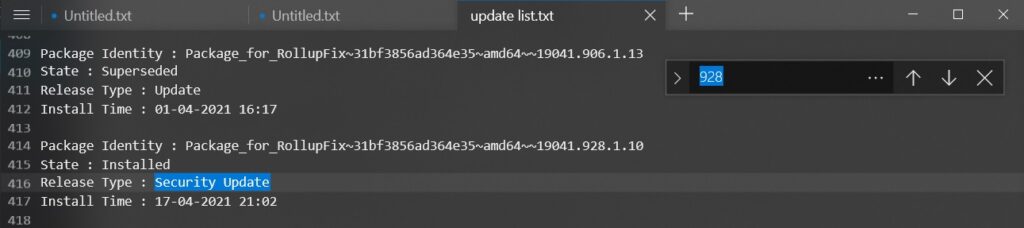
Por ejemplo, si desea eliminar la compilación 19042.928 (KB5001330), busque 928 en la lista.
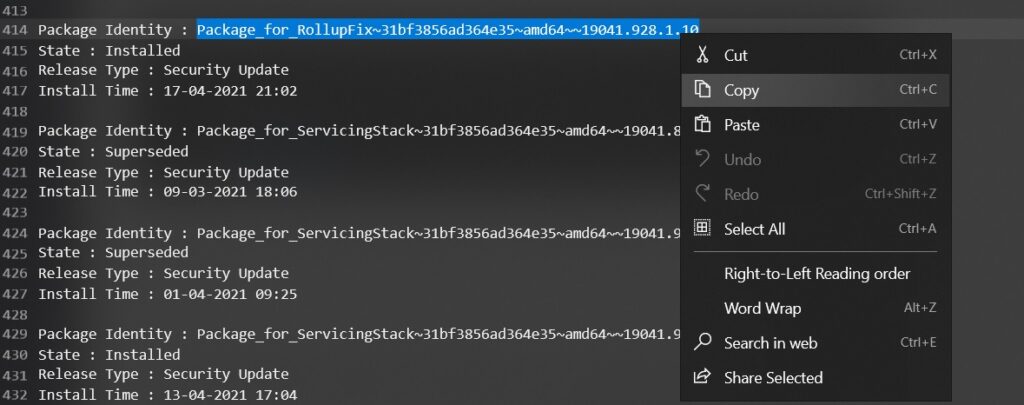
Como se muestra en la captura de pantalla anterior, seleccione y copie la identidad del paquete.
El comando para eliminar actualizaciones usando DISM es dism /online /Remove-Package /PackageName: [package_ID]
En el mismo símbolo del sistema u otra instancia, ingrese el siguiente comando después de reemplazar el ID del paquete con el que copió anteriormente.
dism /Online /Remove-Package /PackageName:Package_for_RollupFix~31bf3856ad364e35~amd64~~19041.928.1.10
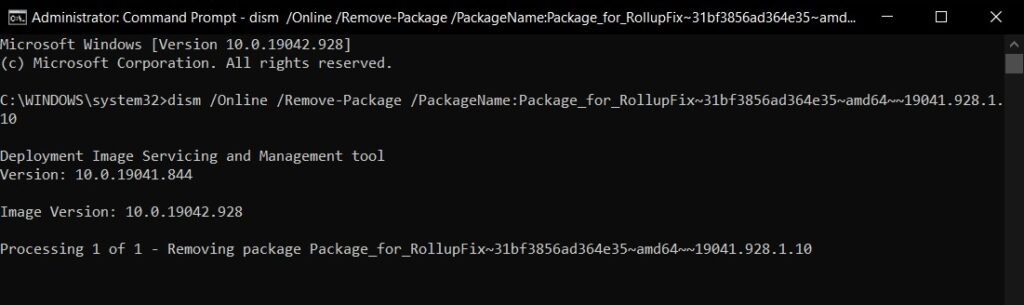
Si siguió los pasos correctamente, verá la captura de pantalla anterior en la ventana del símbolo del sistema.
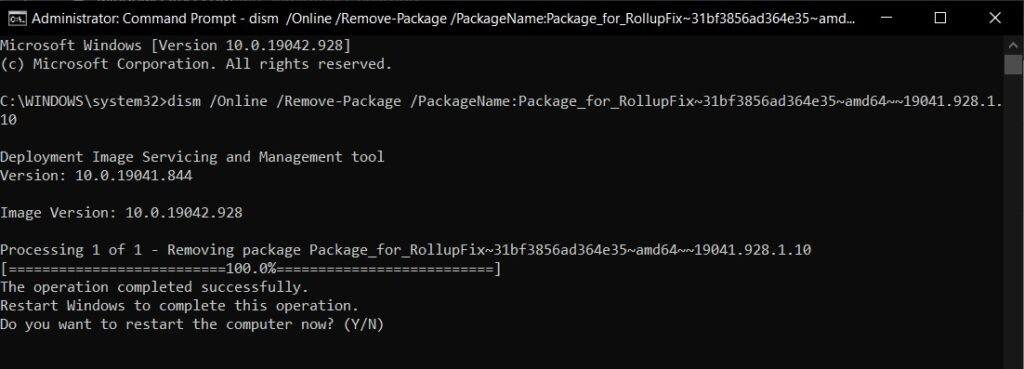
Una vez hecho esto, ingrese “Y” para reiniciar el dispositivo.
Cómo bloquear las actualizaciones de Windows
Una vez que la actualización se haya eliminado de su sistema, debe bloquearse manualmente si no desea instalarla nuevamente la próxima vez que busque actualizaciones.
Para bloquear una actualización de Windows 10 en particular, siga estos pasos:
- Descargue y abra el paquete del solucionador de problemas “Mostrar y ocultar actualizaciones” del sitio web de Microsoft.
- Abra la herramienta y haga clic en Siguiente.
- Haga clic en Ocultar actualizaciones.
- Seleccione las actualizaciones que desea ocultar.
- Haga clic en Siguiente para evitar que la actualización defectuosa de Windows vuelva a aparecer.
Si desea reinstalar las actualizaciones, inicie la misma herramienta nuevamente y muestre las actualizaciones.



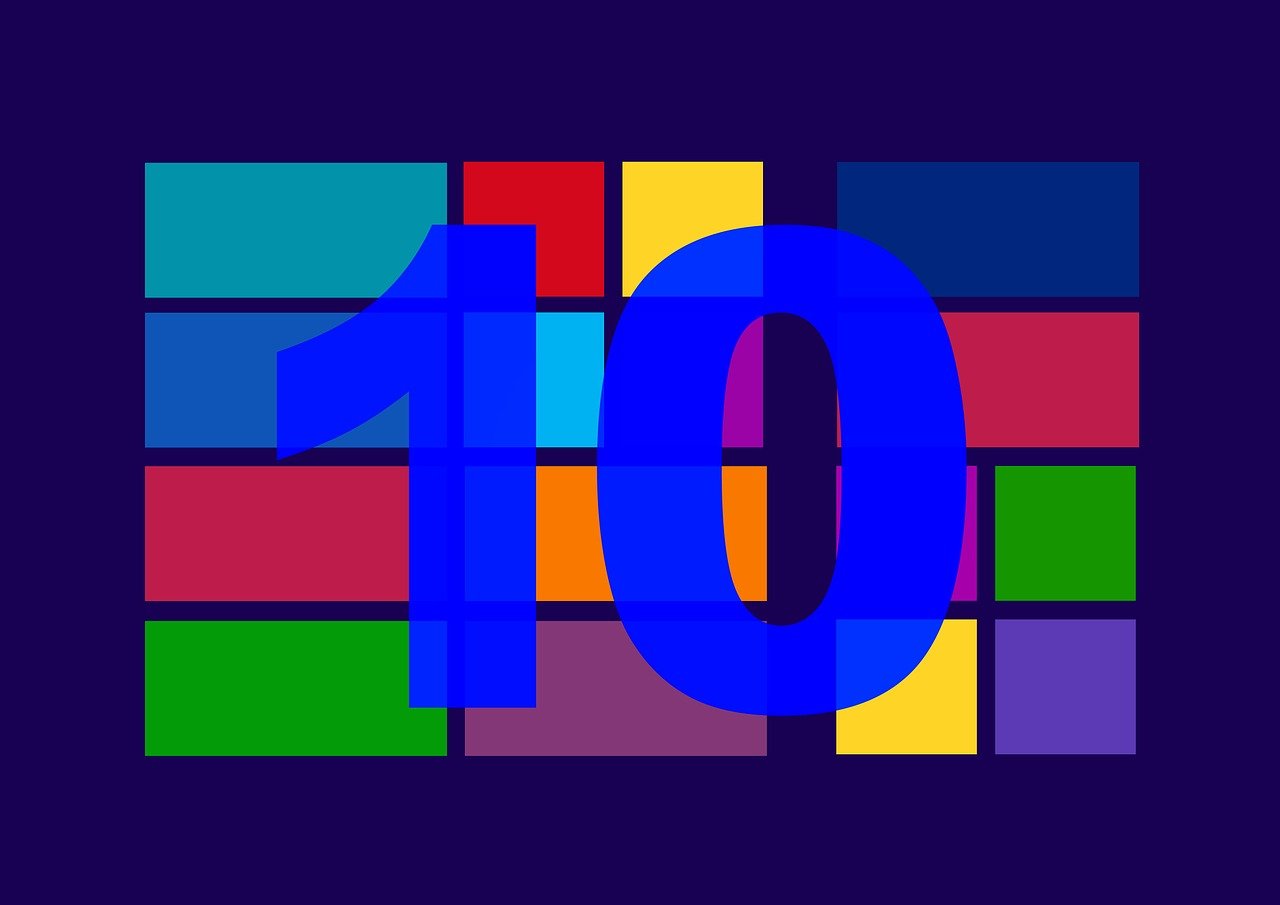

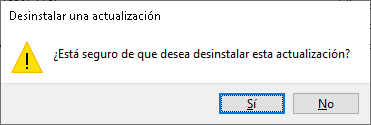














4 comentarios
Faltó lo más importante, como saber cual es la compilación del parche KB5005033?
nos sirvio muchisimo.
No se instala la aplicación KB5005033 en mi ordenador, me aparece error, o se instala solo un 20% que puedo hacer??
Buenos días Víctor, estas probando con Windows Update o con el link de descarga directa? si estas probando con Windows Update te recomiendo que intentes con el link de descarga directa del que se habla en este artículo: Windows 10 KB5005033 – Build 19043.1165
Ten presente que puedes tener los problemas indicados en: Windows 10 KB5005033 está Causando Problemas
Te recomiendo que esperes a la siguiente actualización.