En este artículo veremos cómo instalar PostgreSQL en Windows 11.
Si posees un sistema operativo Windows 10, te recomiendo vayas al artículo sobre cómo instalar PostgreSQL en Windows 10 que escribí anteriormente.
En este artículo, veremos paso a paso, como instalar PostgreSQL en Windows 11.
Nel caso específico, utilizaremos Windows 11 Pro versión 22H2, instalado en una máquina virtual sobre VMware Workstation 16.
INDICE
Descarga del paquete de instalación de PostgreSQL
El primer paso que tenemos que realizar, es la descarga del programa de instalación de la base de datos.
Nos dirigimos al link de descarga en la pagina oficial del producto.
Abre tu navegador web favorito (te recomiendo Brave) y escribe o haz clic en el siguiente link:
https://www.enterprisedb.com/downloads/postgres-postgresql-downloads
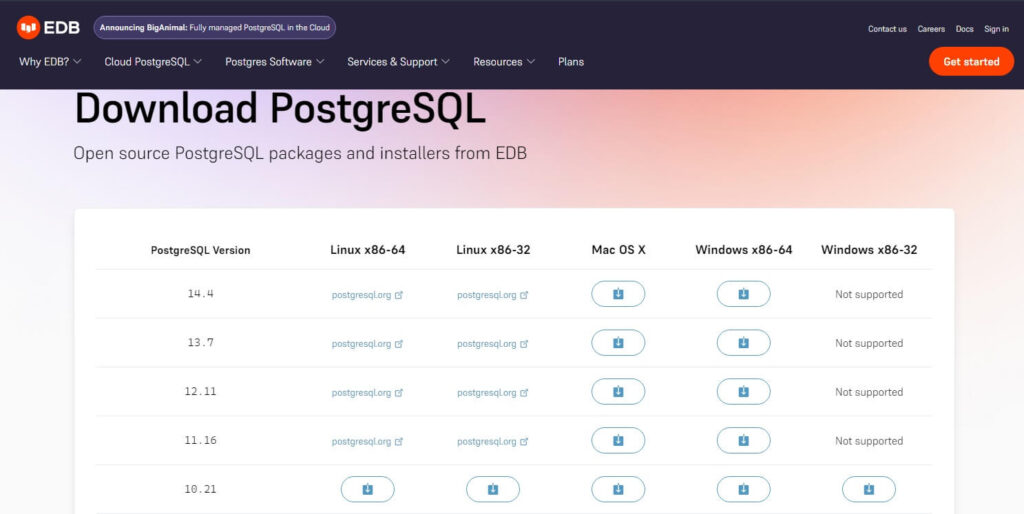
Hacemos clic en la versión que deseamos descargar e instalar (en nuestro caso la 14.4)
Tener en consideración que si el sistema operativo del dispositivo en el cual estamos instalando la base de datos es de 32 bits, es solo posible instalar al máximo la versión 10.21.
Una vez descargado el paquete de instalación procedemos a ejecutar el mismo.

Instalar PostgreSQL en Windows 11
Una vez iniciada la ejecución del programa de instalación, procederemos como se indica a continuación:
En esta sección podemos indicar la configuración regional.
Es importante para que los caracteres especiales de algún alfabeto específico sean reconocidos en el intercambio y escritura de datos.
Al finalizar, quitamos la selección del checkbox y luego clic en Terminar.
Verificación de la instalación
Una vez terminado el proceso, tenemos que verificar que la base de datos este activa como servicio en Windows.
Para esto, abrimos los servicios de Windows. Escribimos la palabra servicios en la barra de búsqueda de Windows
Abrimos la aplicación y nos dirigimos a la sección en donde está PostgreSQL.
Una vez que nos cercioramos que la base de datos está ejecutándose, podemos abrir pgAdmin, para conectarnos a la misma.
Para encontrar el programa pgAdmin, que se instaló junto con la base de datos, presionamos la tecla Windows y buscamos entre el grupo de programas de PostgreSQL.
Una vez que hemos encontrado pgAdmin, hacemos clic para que se abra el programa.
Apenas se inicia el programa, tendremos que ingresar la clave que hemos indicado en el momento de la instalación.
Luego nos deslizamos hacia la parte izquierda y abrimos el grupo Servers para ver el contenido, es probable que se nos pida de nuevo la clave.
Abrimos el grupo databases y veremos dentro que existe una base de datos llamada postgres.
Tenemos nuestra base de datos instalada y activa para poder ser utilizada en nuestros propósitos personales.





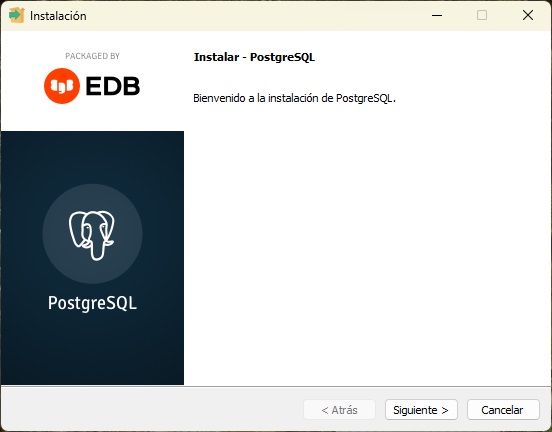



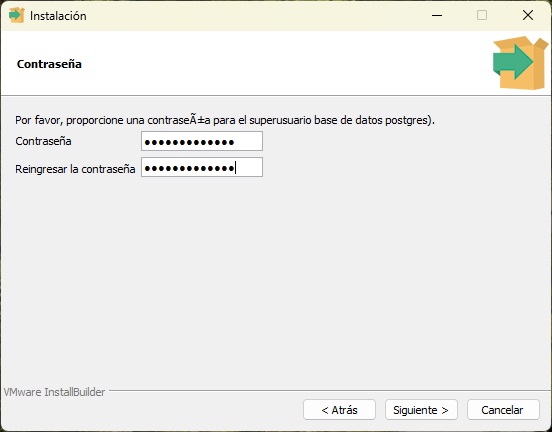




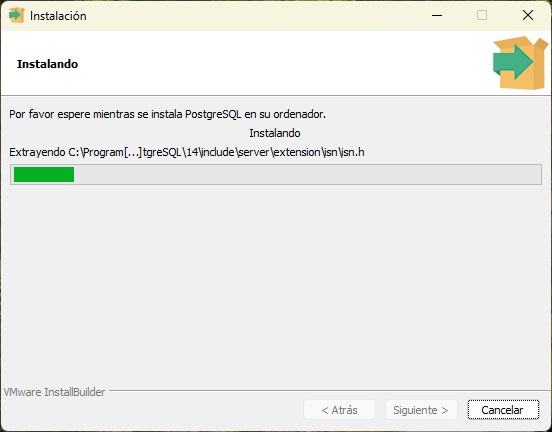
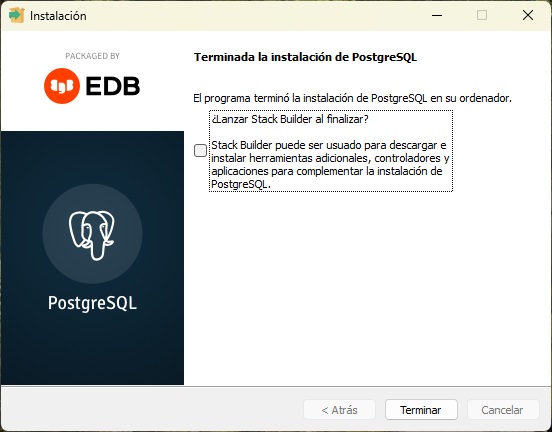
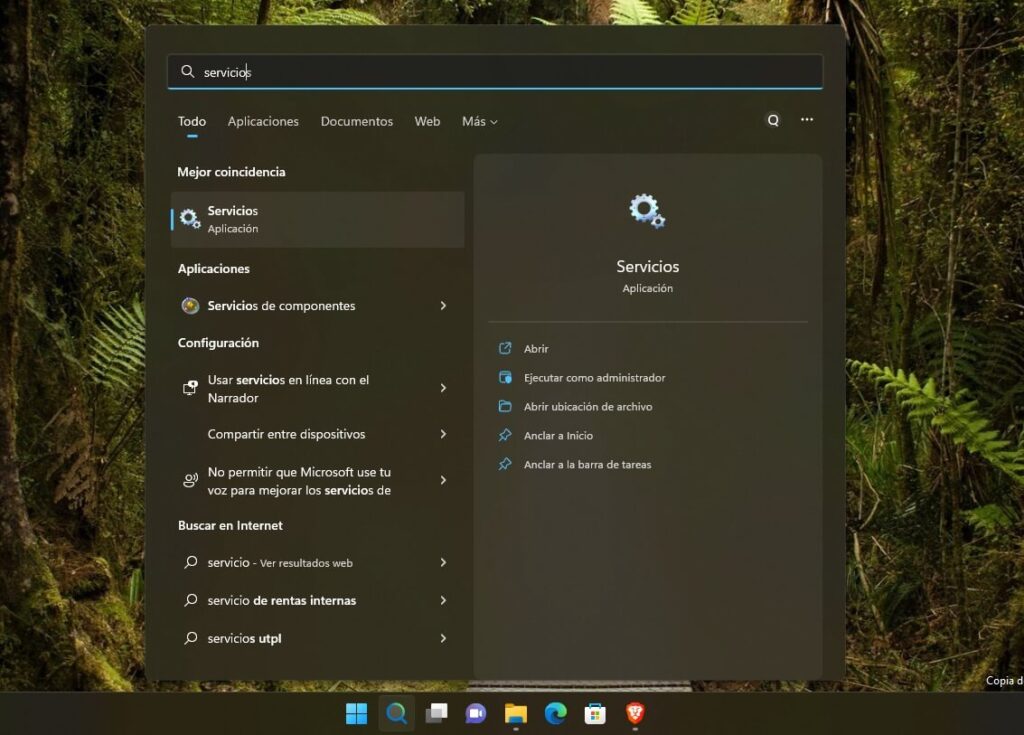
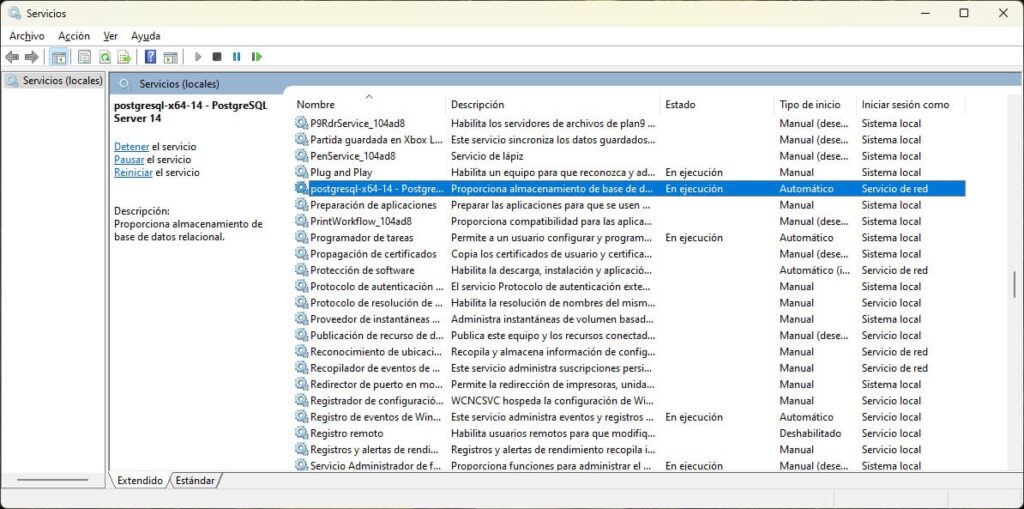

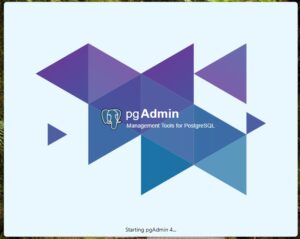

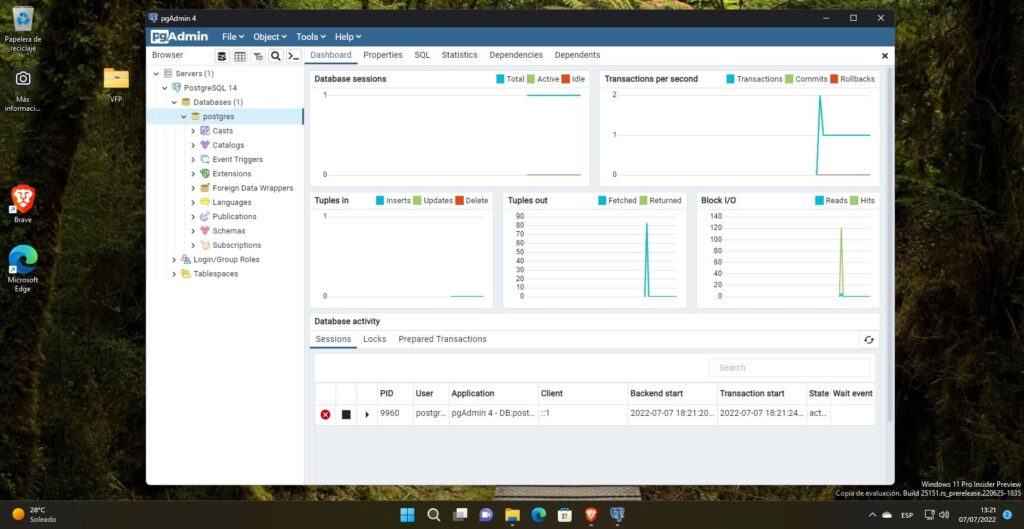













2 comentarios
Al tratar de ejecutar mi instalador me salta un error y no me deja abrir el instalador, alguna solución?
Hola Sebastián,
Por favor indícanos en específico qué dice el mensaje de error.