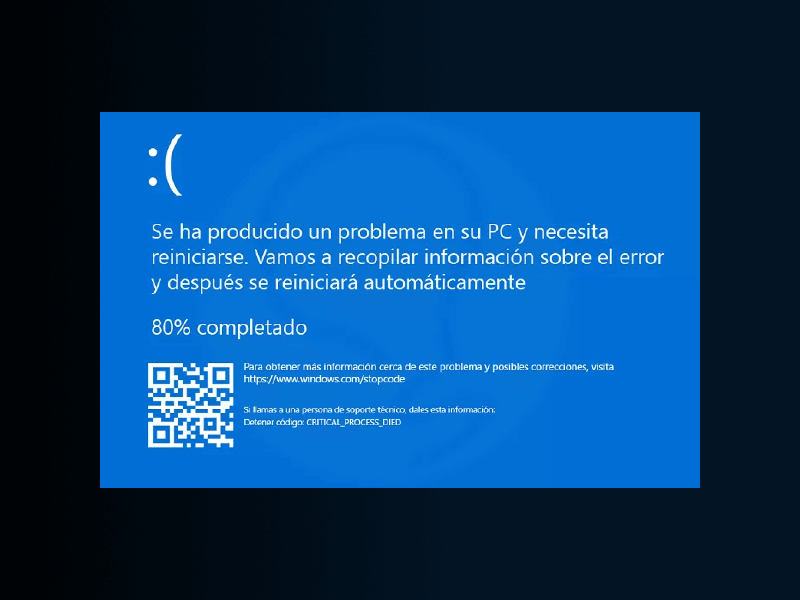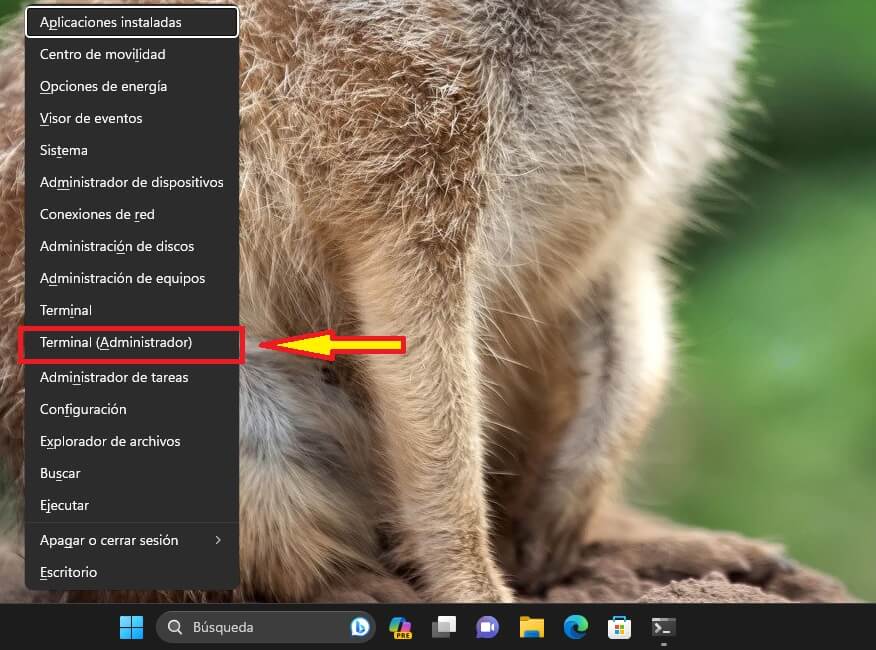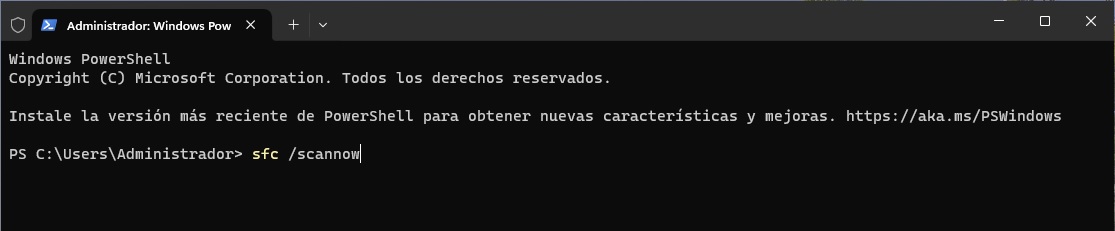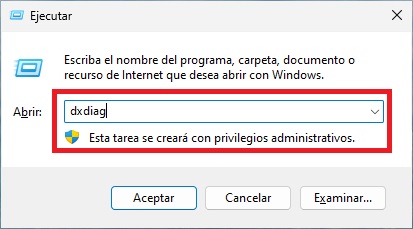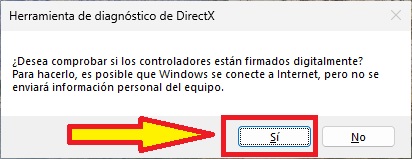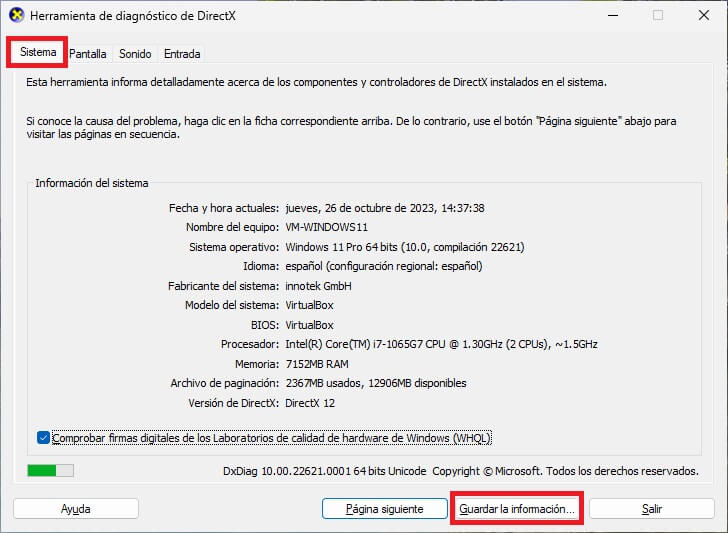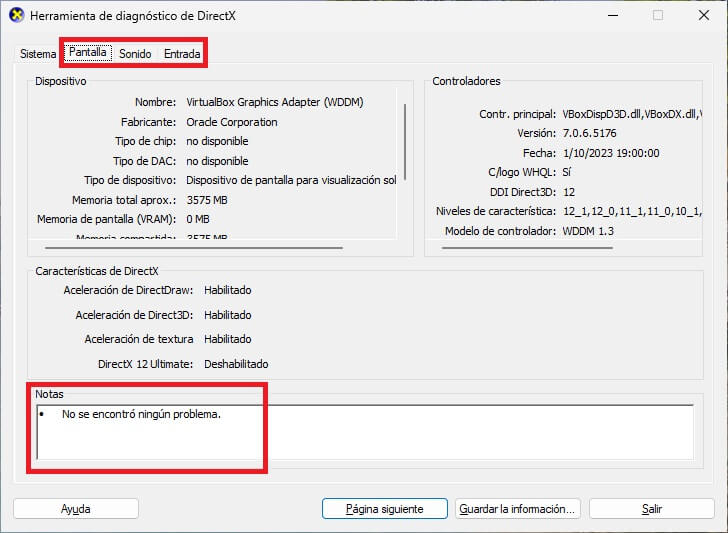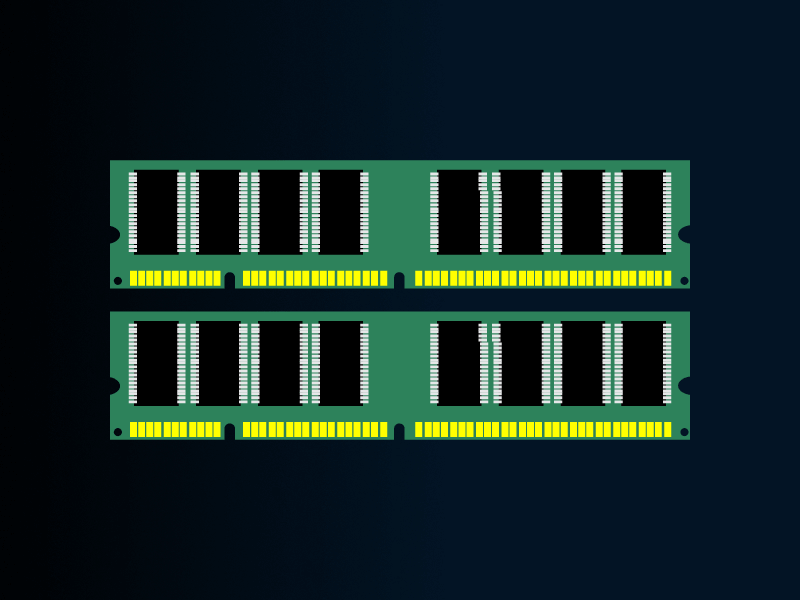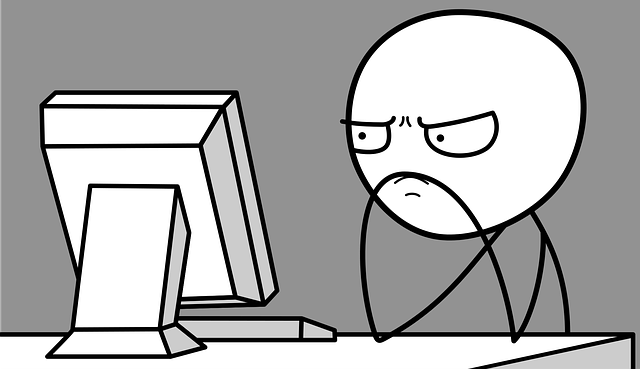La Pantalla Azul de la Muerte (BSOD) es un problema muy molesto para los usuarios de Windows.
Uno de los errores más frustrantes es el error BSOD de dxgkrnl.sys.
Cuando se produce este error, la computadora se bloquea y muestra una pantalla azul con el mensaje error en “dxgkrnl.sys”.
Este error está relacionado con el subsistema del núcleo de gráficos de DirectX y suele ser causado por problemas en el hardware gráfico, controladores o conflictos de software.
En esta guía, le mostraremos cómo solucionar el error BSOD de Dxgkrnl.sys en Windows 10 y Windows 11.
INDICE
¿Qué es el error BSOD de Dxgkrnl.sys?
El error “dxgkrnl.sys” de la Pantalla Azul de la Muerte (BSOD) es un problema relacionado con el subsistema DirectX del núcleo de gráficos en el sistema Windows.
DirectX es una colección de API (Interfaces de Programación de Aplicaciones) desarrolladas por Microsoft para administrar tareas multimedia, como gráficos y juegos, en sistemas operativos Windows.
El archivo “dxgkrnl.sys” es un componente crítico de este sistema y se encarga de gestionar funciones gráficas esenciales, como la renderización de gráficos y la comunicación entre el hardware y el software de gráficos.
Las causas comunes de este error incluyen:
- Controladores de gráficos obsoletos o corruptos.
- Problemas de hardware en la tarjeta gráfica.
- Sobrecalentamiento de la GPU.
- Conflicto de software, incluyendo aplicaciones de terceros.
- Infecciones de malware o virus.
- Problemas en el sistema operativo, como archivos ausentes o dañados.
Solución al Error BSOD de Dxgkrnl.sys en Windows 10 y 11
A continuación, cinco soluciones para abordar el problema del error BSOD de “Dxgkrnl.sys”.
1 - Ejecutar el Comprobador de archivos de sistema
Para solucionar este problema, puedes emplear la herramienta Comprobador de archivos de sistema (SFC).
El SFC realiza un escaneo de tu sistema en busca de archivos dañados o faltantes y los repara.
A continuación, las indicaciones de cómo utilizar esta herramienta para corregir el error:
- Presiona la combinación de teclas WIN+X.
- E el menú de opciones que se presenta elige “Terminal (Administrador)“
- En la ventana que se muestra escribe el siguiente comando:
sfc /scannow
- Espera a que se complete el escaneo, el cual detectará y reparará posibles archivos de sistema dañados.
- Luego, verifica si el problema se ha solucionado.
2 - Ejecutar comandos DISM
El “Deployment Image Servicing and Management“ (DISM) es una utilidad de Windows que puede ayudar a reparar la imagen de Windows y solucionar problemas relacionados con los archivos del sistema.
Siguiendo estos pasos, puedes utilizar DISM para verificar y restaurar la integridad de tu sistema, posiblemente resolviendo el error.
- Presiona la combinación de teclas WIN+X.
- E el menú de opciones que se presenta elige “Terminal (Administrador)“
- En la ventana que aparece, escribe los siguientes comandos y espera a que cada uno se complete antes de ejecutar el siguiente:
DISM /Online /Cleanup-Image /CheckHealth
DISM /Online /Cleanup-Image /ScanHealth
DISM /Online /Cleanup-Image /RestoreHealth
- Espera a que finalice el proceso de escaneo y reparación de los archivos del sistema dañados en tu PC.
3 - Ejecutar la Herramienta de diagnóstico de DirectX.
La Herramienta de diagnóstico de DirectX es una herramienta útil para diagnosticar y resolver problemas relacionados con la gráfica y el sonido.
Sigue los pasos a continuación para ejecutar la Herramienta de diagnóstico de DirectX:
- Presiona la combinación de teclas WIN+R.
- En la ventana que se presenta escribe “dxdiag” y presiona ACEPTAR
- A la pregunta que se presenta responde en modo afirmativo.
- Espera a que la Herramienta de diagnóstico de DirectX escanee tu sistema.
- Cuando haya finalizado, verás la página de información del sistema, similar a la que se muestra en la captura de pantalla a continuación.
- Ahora, ve a las pestañas de Pantalla, Sonido y Entrada una por una para verificar si la Herramienta de diagnóstico de DirectX detectó algún problema.
- En la parte inferior de la herramienta, encontrarás la sección “Notas” que ofrece información detallada sobre cualquier problema que se halla encontrado.
4 - Verificar fallas en el hardware
El error BSOD de dxgkrnl.sys puede deberse a posibles problemas de hardware, como una placa base defectuosa o un módulo de RAM dañado.
Si tu computadora aún está dentro del período de garantía, se recomienda llevarla a la tienda para un exhaustivo diagnóstico de hardware.
Si se identifican fallos de hardware durante la inspección, se aconseja reemplazarlos de inmediato.
5 - Volver a instalar el controlador de gráficos
La reinstalación del controlador de gráficos puede ser beneficiosa para solucionar problemas de compatibilidad y corrupción.
A continuación, los pasos necesarios para llevar a cabo el proceso de desinstalación y reinstalación del controlador de gráficos.
- Presiona la combinación de teclas WIN+X.
- E el menú de opciones que se presenta elige “Administrador de dispositivos“
- En la ventana que se presenta busca la sección Adaptadores de pantalla y expandela.
- Selecciona la tarjeta gráfica y haz clic con el botón secundario del ratón.
- Entre las opciones que se muestra elige “Desinstalar el dispositivo“.
- A la pregunta que se muestra responde en modo afirmativo.
- Luego que se termine la operación, vuelve a instalar el controlador de la tarjeta gráfica, pero cerciórate de descargarlo desde el sitio oficial del fabricante, y por supuesto la última versión disponible.