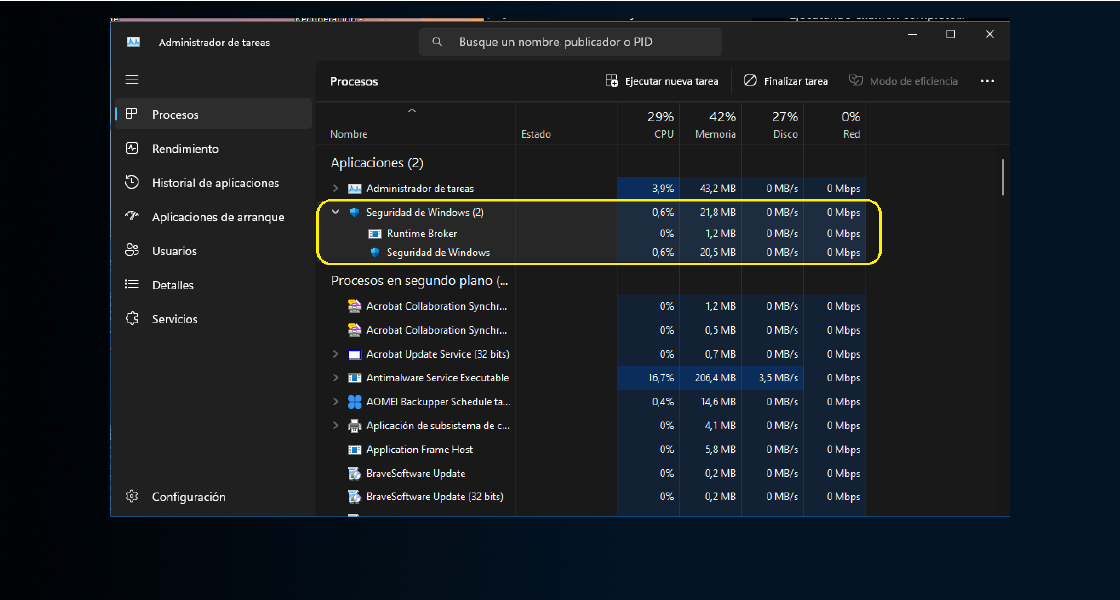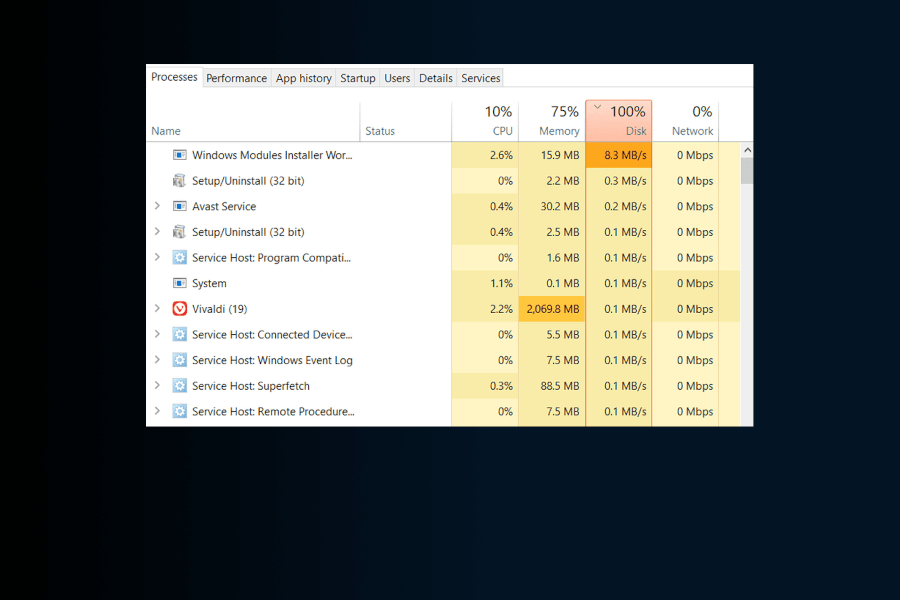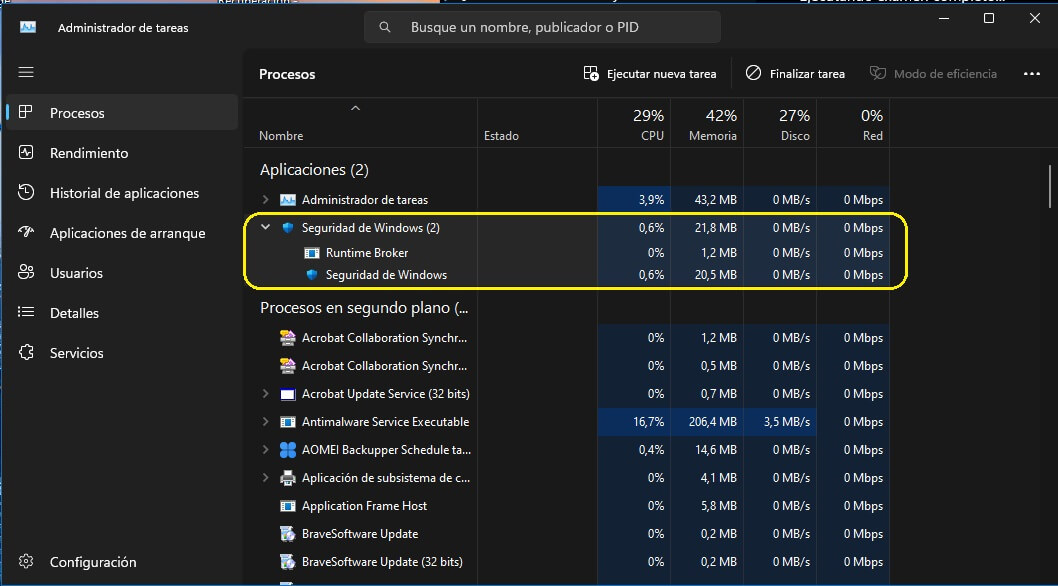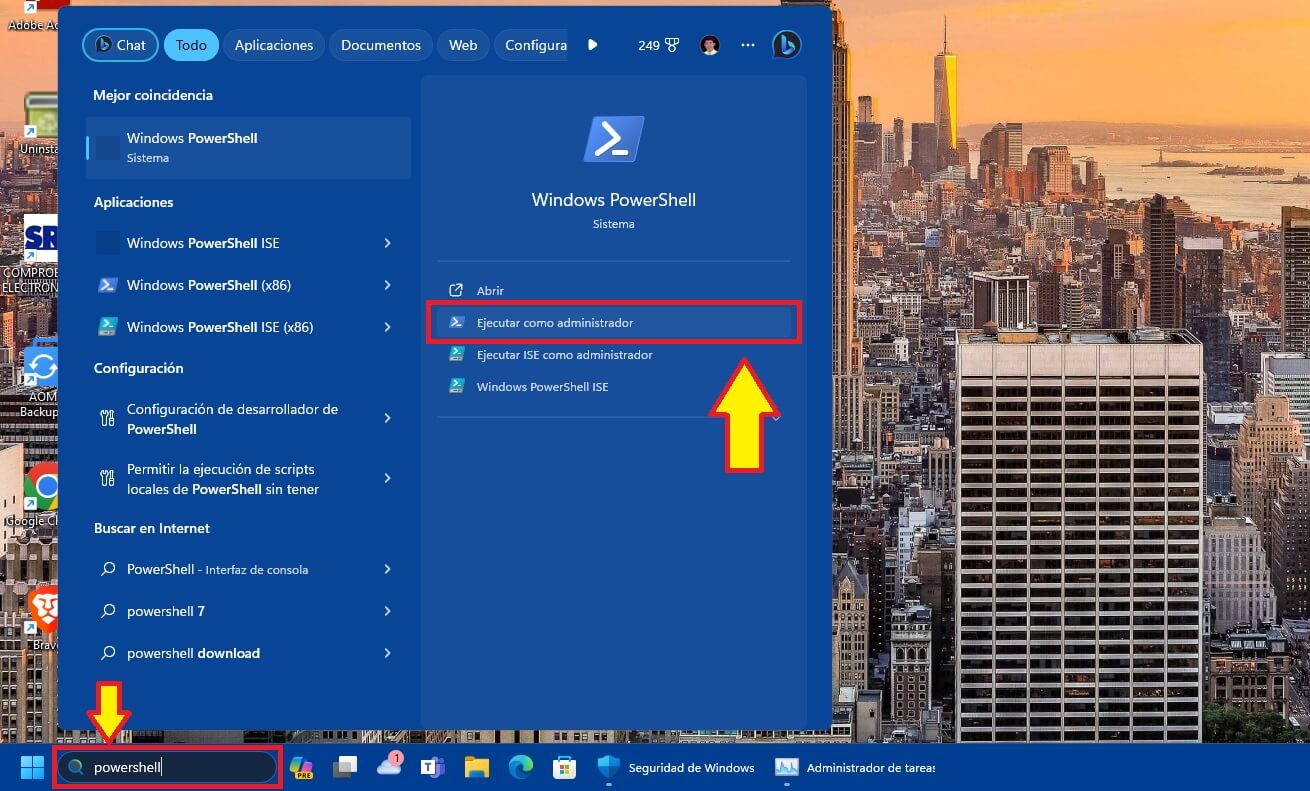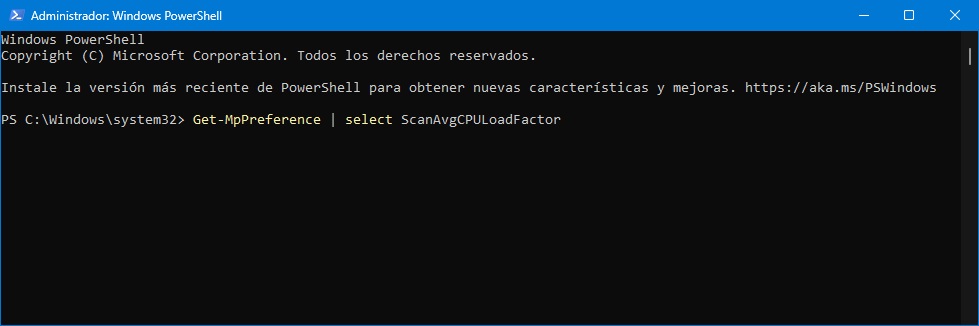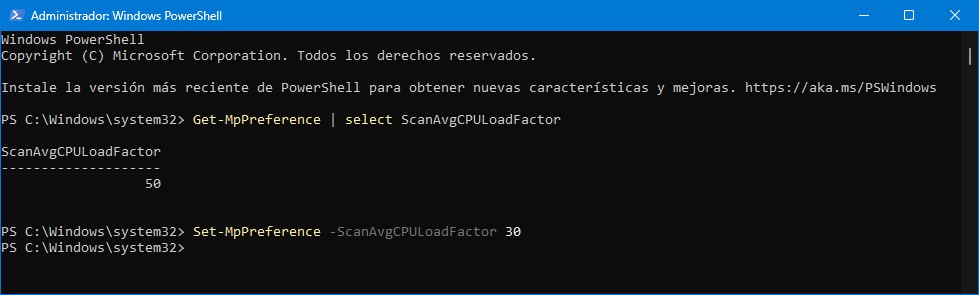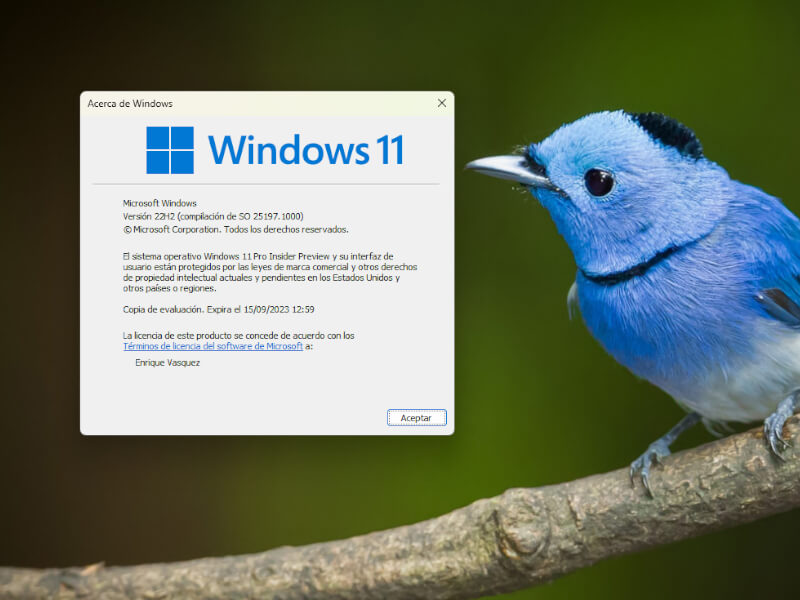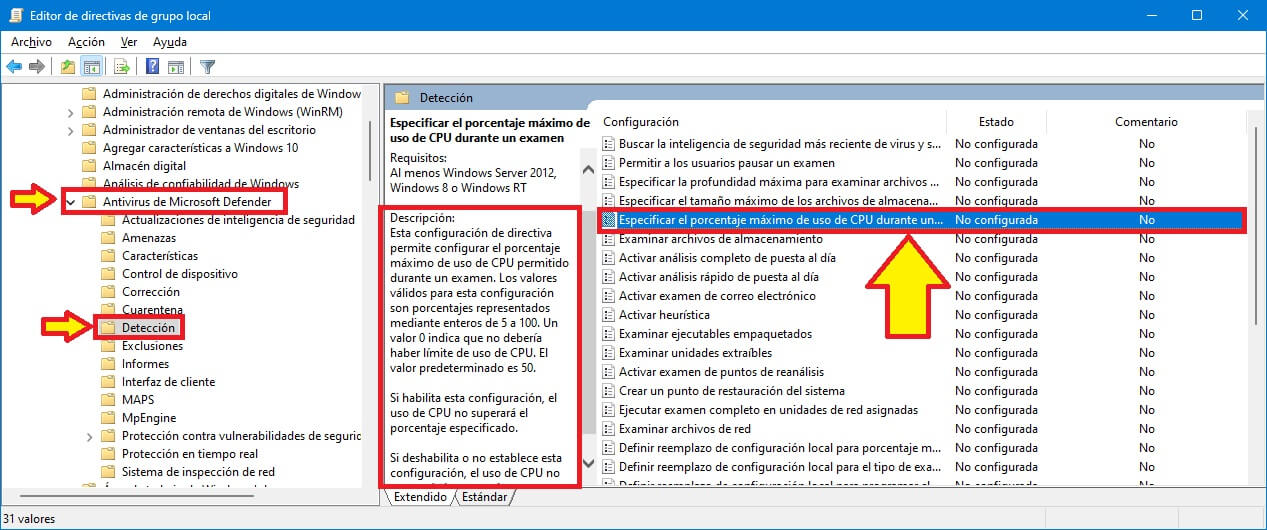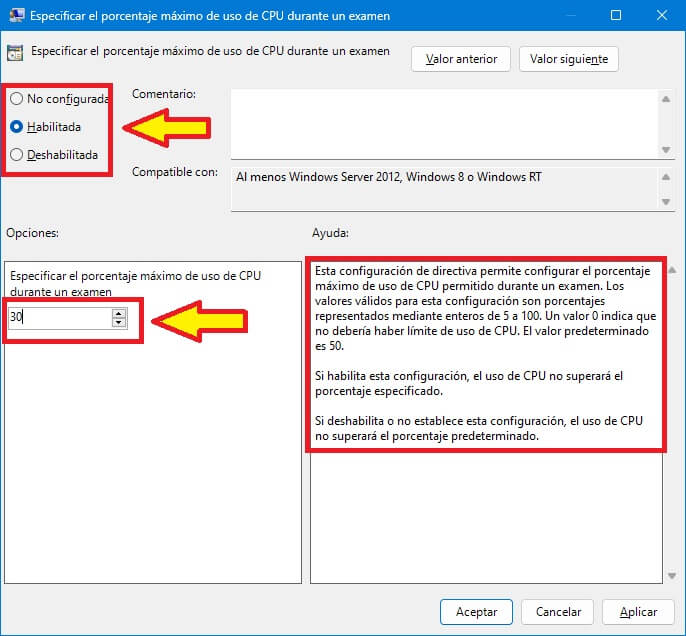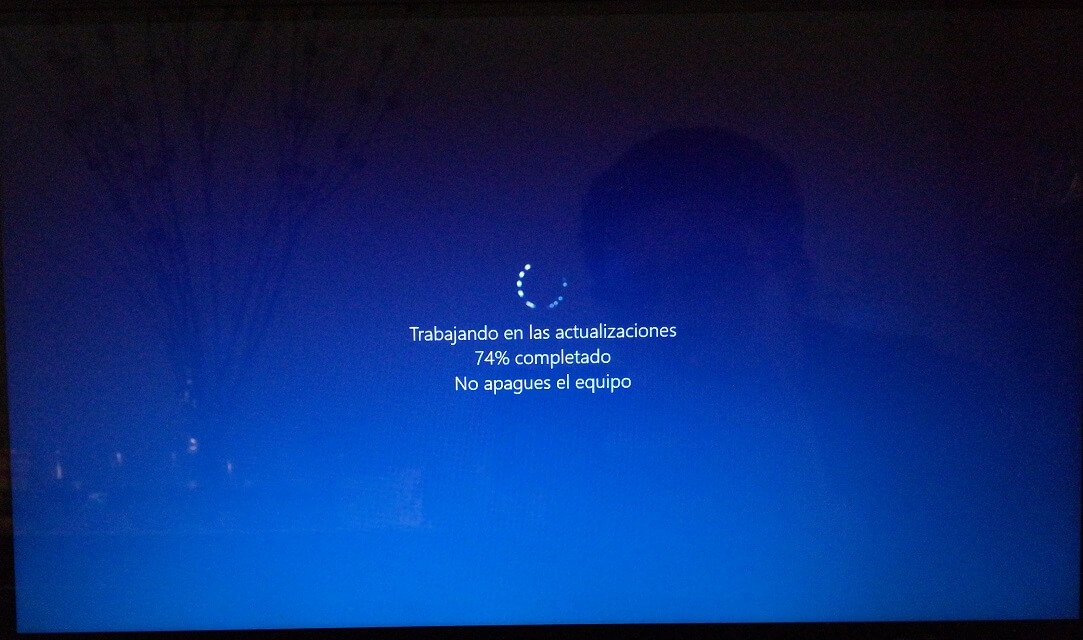Al realizar un escaneo en tu sistema Windows 11/10 mediante Windows Defender o Windows Security, el uso predeterminado de la CPU se limita al 50%.
No obstante, si notas un mayor consumo de la CPU, puedes ajustarlo mediante la configuración selectiva.
En esta guía, exploraremos los métodos para restringir el uso máximo de la CPU durante un escaneo de Windows Defender.
Para los administradores de IT, resulta sencillo implementar estos métodos en toda la organización, permitiendo desplegar las mismas configuraciones en diversas máquinas
INDICE
Cómo limitar uso del CPU durante el Escaneo de Windows Defender
Por medio de Windows PowerShell
En la barra de búsqueda, ingresamos “powershell” y seleccionamos la opción “Ejecutar como administrador” de entre las alternativas que se presentan, tal como se indica en la captura de pantalla adjunta.
Una vez que se ha cargado Windows PowerShell, procedemos a escribir el siguiente comando:
Get-MpPreference | select ScanAvgCPULoadFactor
El comando mencionado anteriormente exhibirá el valor establecido por defecto, denominado ScanAvgCPULoadFactor, que refleja la carga en la CPU durante un escaneo, siendo su valor predeterminado del 50%.
Para ajustarlo a un valor específico, ingresa el siguiente comando, sustituyendo “XX” con un valor entre 05 y 100, y luego presiona la tecla Enter.
Get-MpPreference | select ScanAvgCPULoadFactor XX
Como ejemplo, si deseas fijar la utilización de la CPU en un 30% durante un escaneo de Windows Defender, ejecuta el siguiente comando:
Get-MpPreference | select ScanAvgCPULoadFactor 30
Una vez que el comando se haya ejecutado con éxito, tu configuración estará activa.
Para finalizar cierra la ventana de Windows PowerShell.
Utilizando el Editor de directivas de grupo local
Presionamos la combinación de teclas WIN+R y en la ventana emergente, escribimos “gpedit.msc”, luego presionamos el botón ACEPTAR.
Esto abrirá la ventana del Editor de directivas de grupo local.
Navegamos hasta la ruta:
Configuración del equipo\Plantillas administrativas\Antivirus de Microsoft Defender\Detección
En las opciones disponibles en el lado derecho, seleccionamos “Especificar el porcentaje máximo de uso de la CPU durante un examen” haciendo doble clic.
Activamos la configuración y definimos el valor en porcentaje (entre 5 y 100, en este caso, 30%) en la casilla correspondiente.
Posteriormente, hacemos clic en “Aplicar” y luego en “Aceptar” para que los cambios se guarden.
Finaliza la configuración de la Directiva de Grupo y actualiza el motor de la Directiva de Grupo reiniciando el sistema.