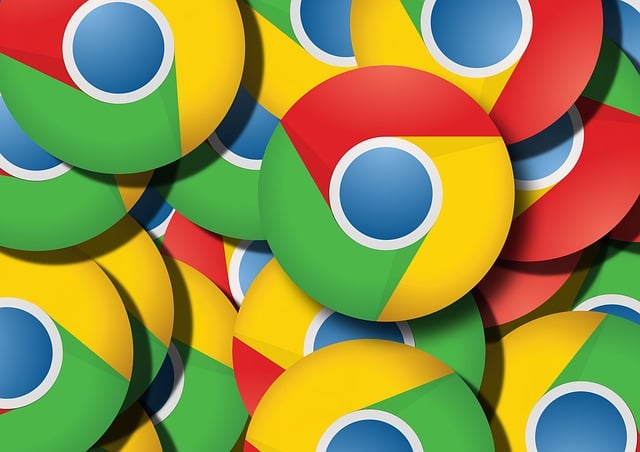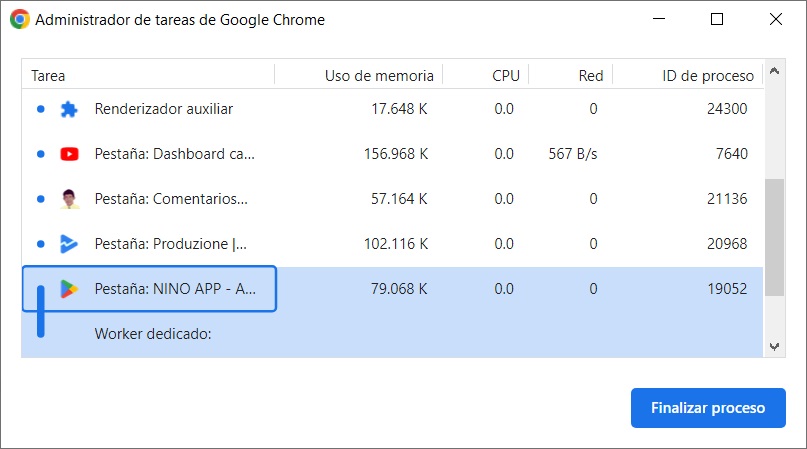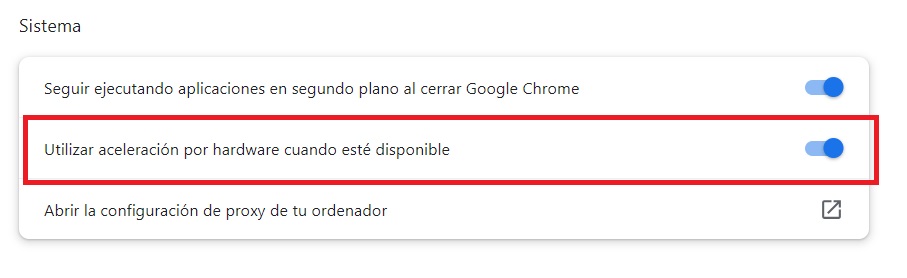Google Chrome destaca como el navegador ideal si buscas velocidad y capacidad de respuesta en cualquier plataforma (Windows, Mac y Linux).
Sin embargo, es importante tener en cuenta que esta velocidad puede verse afectada por diferentes factores, como la configuración no óptima, la instalación de extensiones pesadas o la falta de suficiente memoria en la computadora, especialmente si se mantienen abiertas varias pestañas simultáneamente (se recomienda al menos 8 GB de RAM para un rendimiento óptimo en todos los escenarios).
Si experimentas problemas como una apertura lenta de Chrome al inicio, largos tiempos de carga de sitios web o ralentizaciones al abrir solo unas pocas pestañas o reproducir un vídeo, es probable que exista un problema de rendimiento que puede resolverse de manera sencilla.
En este sentido, te mostraré cómo aumentar la velocidad de Google Chrome si notas que está funcionando de forma lenta o pesada, para que recupere la misma rapidez con la que lo instalaste.
INDICE
Cómo aumentar la velocidad de Google Chrome
En las próximas secciones, te presentaremos diferentes métodos para acelerar Google Chrome, aprovechando las herramientas que el propio navegador ofrece y desactivando aquellas funciones que no utilizamos o que pueden ralentizarlo en ciertos escenarios, como en computadoras con recursos limitados o durante sesiones de trabajo muy intensas con múltiples pestañas abiertas.
Analizar el Administrador de Tareas integrado
El “Administrador de Tareas” integrado es una herramienta útil para analizar el rendimiento de Google Chrome y otros procesos en tu computadora.
Puedes usarlo para identificar qué pestañas o extensiones están consumiendo más recursos y causando lentitud en el navegador.
Para iniciar el proceso de aceleración en Google Chrome, lo primero que debemos hacer es acceder al Administrador de tareas del navegador.
Para ello, podemos seguir dos métodos:
- Haciendo clic en el menú de tres puntos ubicado en la esquina superior derecha, luego seleccionar “Más herramientas” y finalmente elegir “Administrador de tareas“.
- También podemos abrirlo de manera rápida presionando las teclas “Mayús + Esc” en nuestro teclado de computadora.
Con el Administrador de tareas, tendremos el control para mejorar el rendimiento del navegador.
Al acceder al Administrador de tareas interno de Chrome, notaremos que cada pestaña, extensión o complemento se ejecuta en un proceso independiente.
Para optimizar la velocidad de Google Chrome y disfrutar de una navegación sin retrasos, podemos cerrar aquellos elementos que resulten sospechosos o demasiado exigentes, ya que el Administrador de tareas nos proporciona una clara visualización de qué elementos están consumiendo una cantidad significativa de RAM o CPU (además, podemos ordenarlos según su consumo).
De esta manera, podemos identificar y cerrar las pestañas o extensiones que están afectando el rendimiento del navegador y, así, mejorar la experiencia de navegación.
Desactivar extensiones no utilizadas
Tras revisar el administrador de tareas, es probable que hayamos notado algunas extensiones que permanecen activas en la memoria y consumen una cantidad considerable de recursos, ya sea en términos de memoria o CPU.
Para acelerar Google Chrome y mejorar la carga de sitios web, conviene identificar aquellas extensiones que resultan más pesadas y, en caso de que no sean realmente necesarias, desactivarlas o eliminarlas por completo.
Para llevar a cabo este proceso, sigamos estos pasos:
Primero, hagamos clic en el botón de los tres puntos en la esquina superior derecha de la ventana del navegador.
A continuación, seleccionemos “Extensiones” y, dentro de esta opción, elijamos “Gestionar Extensiones”.
Ahí podremos desactivar las extensiones que no utilizamos haciendo clic en el botón correspondiente junto a su nombre.
Con este sencillo ajuste, podremos disfrutar de una experiencia más fluida en Chrome al eliminar aquellas extensiones innecesarias que ralentizan el rendimiento del navegador.
Desactivar la aceleración de hardware
La GPU se encarga de gestionar los efectos gráficos de Chrome y la aceleración de hardware necesaria para algunas funciones en páginas web, como la reproducción de vídeos.
Sin embargo, en computadoras más antiguas o que carecen de una tarjeta gráfica dedicada, es posible que desactivar esta opción mejore el rendimiento general al permitir que todas las tareas sean manejadas por el procesador central.
Para deshabilitar la aceleración de hardware, sigamos estos pasos:
Primero, hagamos clic en el menú de tres puntos ubicado en la esquina superior derecha de la ventana del navegador.
Luego, seleccionemos “Configuración” y avancemos hacia la sección “Sistema”.
Dentro de esta sección, busquemos la opción que dice “Usar aceleración de hardware cuando esté disponible” y desactívela mediante el botón correspondiente.
Al llevar a cabo esta acción, permitiremos que el procesador se encargue de todas las tareas gráficas, lo que podría mejorar significativamente el rendimiento de Chrome en computadoras menos potentes o con limitaciones de hardware.
Para aplicar los cambios, hay reiniciar el navegador.
Una vez reiniciado, Google Chrome procesará las páginas y los vídeos utilizando exclusivamente el procesador, sin hacer uso de los recursos gráficos (que podrían ser limitados) disponibles en nuestra computadora.
Con esta configuración optimizada, podremos disfrutar de un rendimiento mejorado y más eficiente al navegar por la web.
Otros trucos para velocizar Google Chrome
A continuación, te presento otros consejos útiles para optimizar el rendimiento de Chrome:
- En la sección chrome://settings/performance, habilita la opción “Ahorro de memoria” para liberar memoria cuando el navegador se vuelva demasiado pesado o cuando tengas abiertas muchas pestañas. Además, puedes excluir algunos sitios web de esta optimización si lo prefieres.
- También en la sección chrome://settings/performance, activa la función “Bateria” seleccionando la casilla “Activar cuando mi computadora esté desenchufada“. Esto te permitirá reducir el consumo de energía cuando estés utilizando Chrome en un dispositivo portátil.
- En la sección chrome://settings/onStartup, elige la opción “Abrir la página nueva pestaña” o selecciona páginas específicas para que se carguen al iniciar el navegador. De esta manera, podrás acceder rápidamente a tus sitios web favoritos desde el momento en que abres Chrome.
- Por último, en la sección chrome://settings/system, activa las opciones “Seguir ejecutando aplicaciones en segundo plano después de cerrar Google Chrome“. Esta opción permiten que algunas aplicaciones sigan funcionando en segundo plano incluso después de cerrar el navegador.
Al seguir estos consejos y ajustar la configuración de Chrome según tus necesidades, podrás disfrutar de una experiencia de navegación más fluida y eficiente.
Conclusión
En la mayoría de los casos, la lentitud de Chrome se debe a la instalación de un exceso de extensiones o la activación de demasiados servicios web, lo que afecta considerablemente la velocidad de carga de las páginas en el navegador.
Si, a pesar de seguir los consejos explicados en esta guía, Chrome continúa presentando lentitud y problemas, es recomendable llevar a cabo un restablecimiento de Chrome a la configuración de fábrica.
Al realizar este procedimiento, el navegador volverá a sus configuraciones originales, lo que permitirá eliminar cualquier problema o extensión pesada sin la necesidad de identificar la causa específica.
Con este restablecimiento, Chrome estará en condiciones óptimas, y podrás disfrutar de una experiencia de navegación más fluida y eficiente.