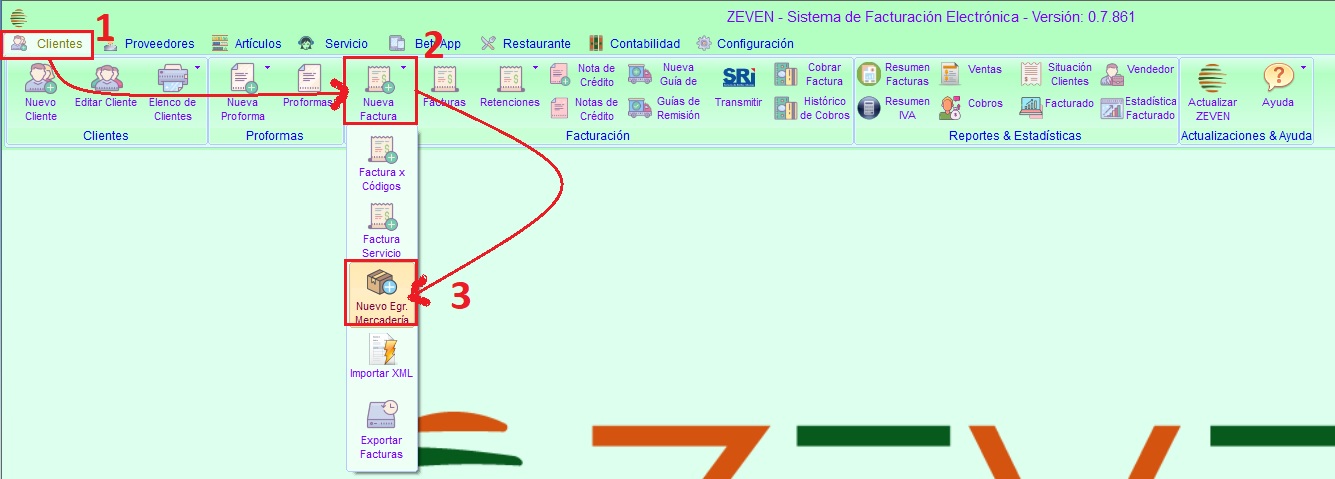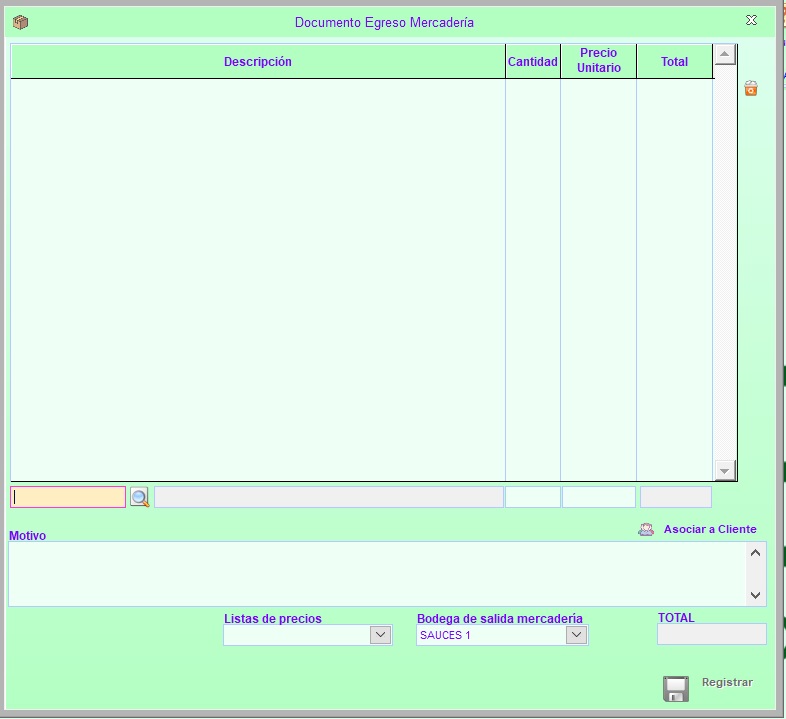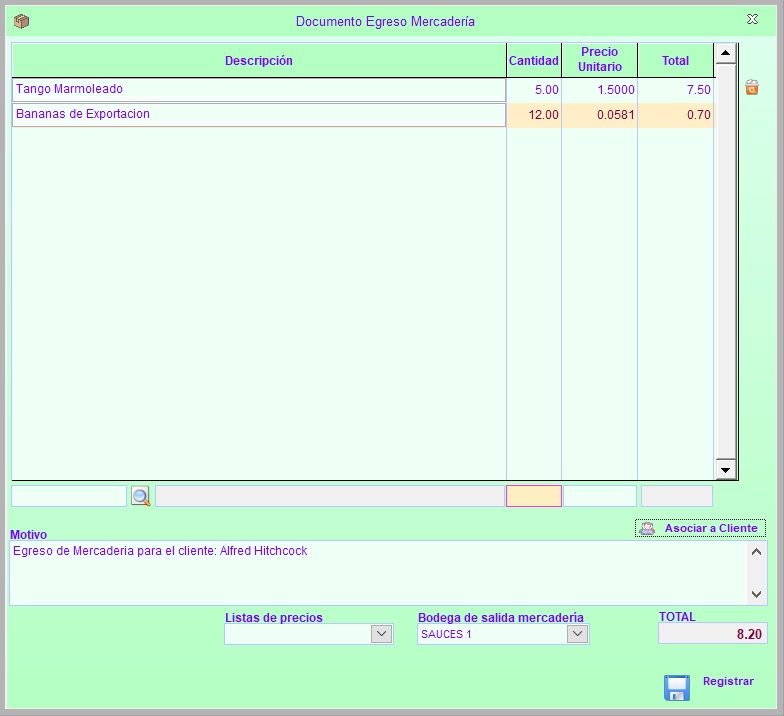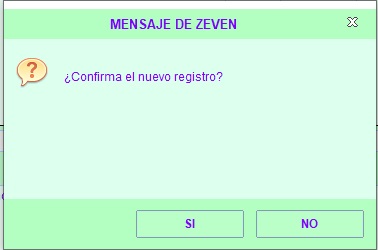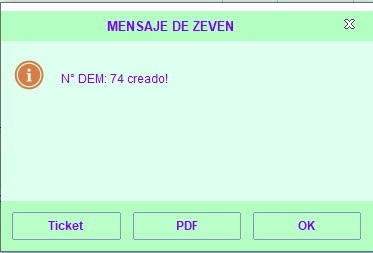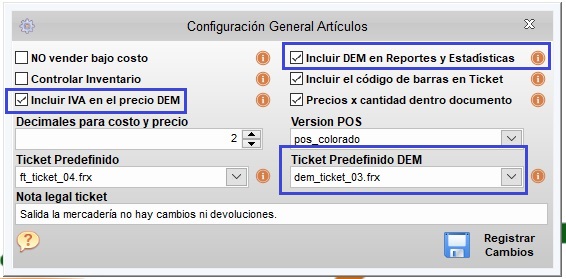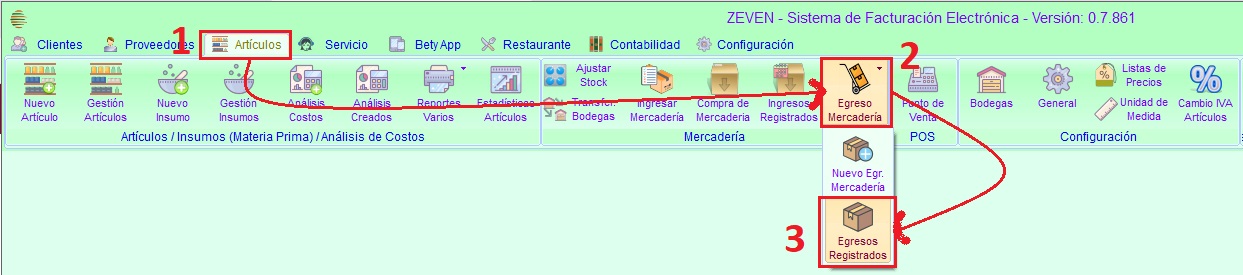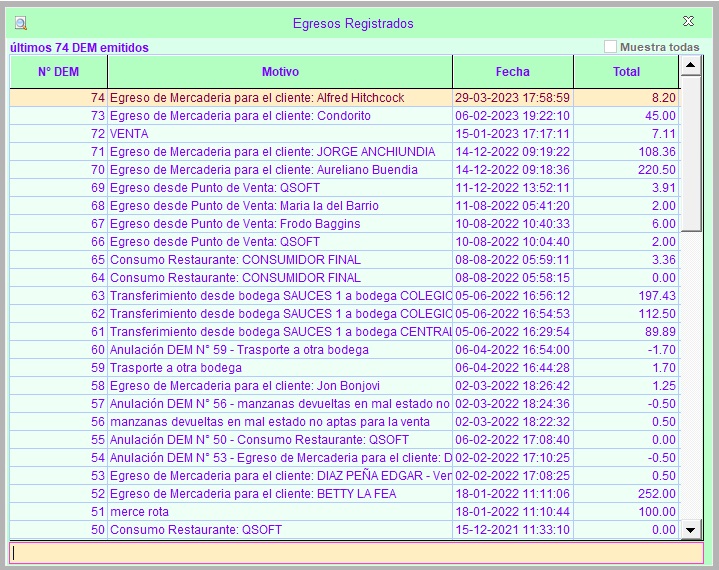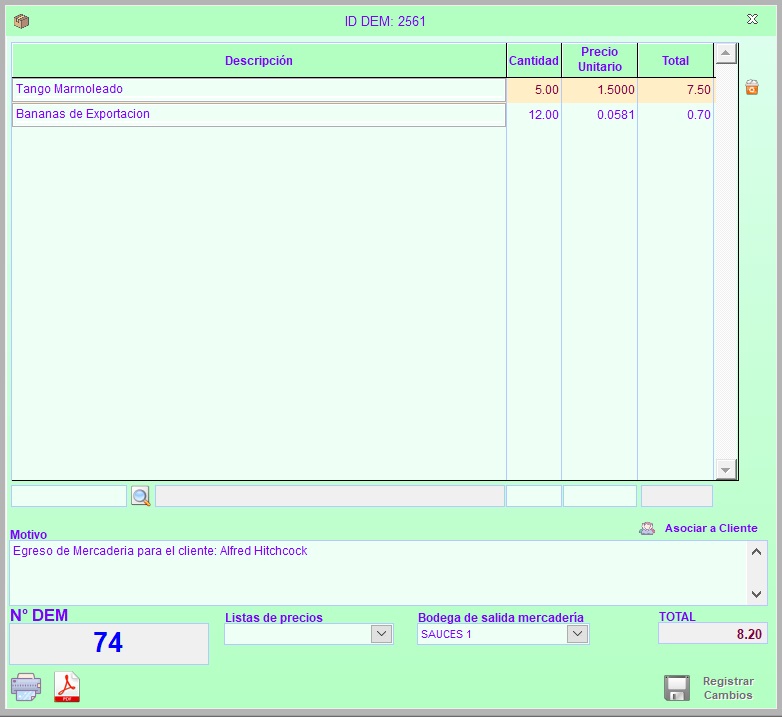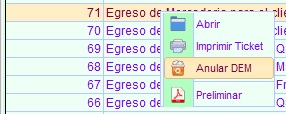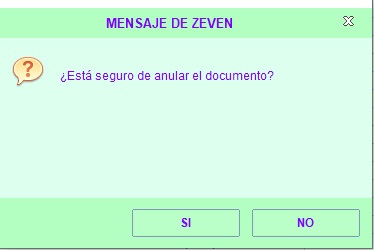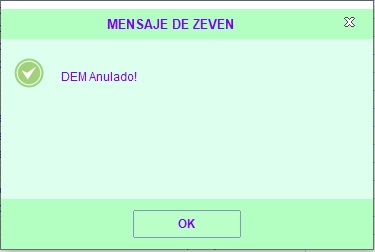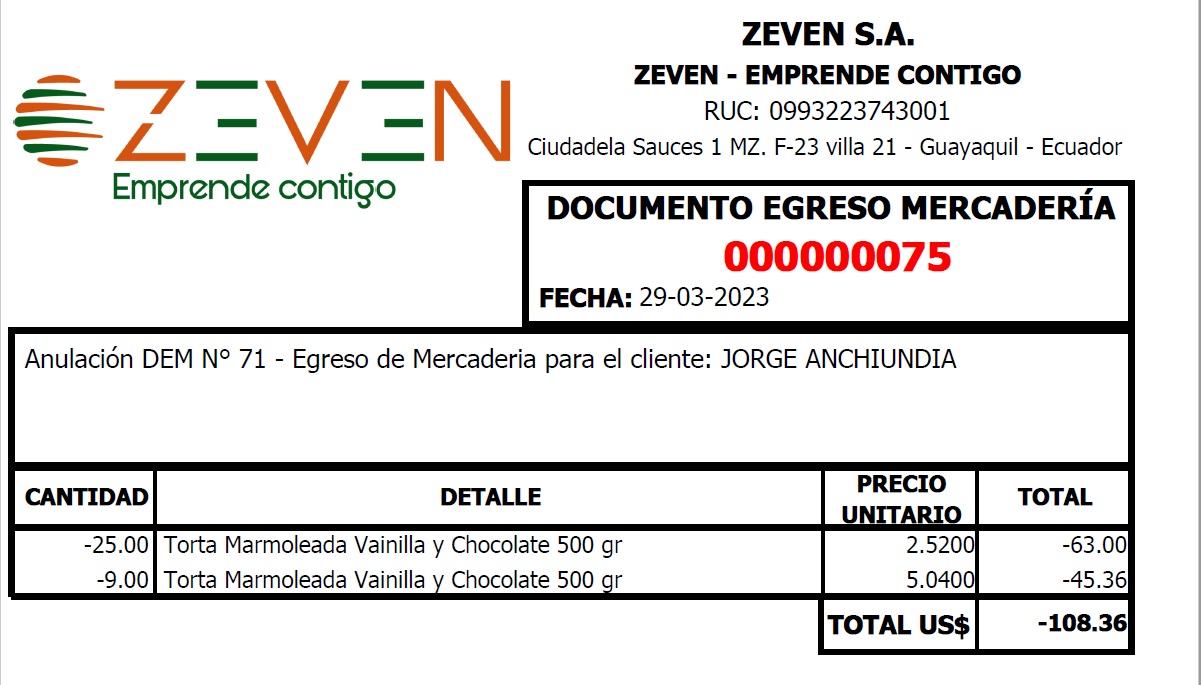Durante la actividad comercial, sobretodo, en los casos en los que vendemos artículos codificados, y necesitamos tener un control del inventario, puede suceder que tengamos que registrar un egreso de mercadería que no ha sido vendida.
Por este motivo en nuestro Sistema de Facturación Electrónica, hemos incluido el Documento de Egreso de Mercadería, al que abreviamos llamándolo DEM.
En este artículo veremos paso a paso el modo en que se realiza la creación de un nuevo DEM.
Generación de un nuevo Documento de Egreso de Mercadería.
Para iniciar con le generación de un nuevo Documento de Egreso de Mercadería, seguimos el recorrido ilustrado en la siguiente captura de pantalla.
Se nos muestra la ventana principal para la emisión de un nuevo DEM.
Esta sección funciona exactamente igual que la emisión de factura por código.
A través del botón Asociar a Cliente, es posible vincular el DEM a un específico cliente. No es necesario vincular el DEM a un cliente para poder registrarlo.
Cuando un DEM se asocia a un cliente, puede ser consultado en la ficha de cliente sección Facturas –> DEM.
Es necesario indicar siempre el motivo por el que se realiza el egreso además de la bodega desde donde la mercadería se descargará.
Una vez que se han ingresado datos, presionar el botón Registrar para proceder con la generación de un nuevo DEM.
Se nos presentará un mensaje del sistema en donde se nos pide que confirmemos el registro del egreso.
Además, cuando el registro se efectúa, se nos solicitará si queremos ver el PDF del DEM o imprimir el ticket.
Gestión de los precios DEM
En modo predefinido el programa, coloca el precio de los artículos en el DEM con el precio de venta del artículo. Pero es posible también indicar que el DEM trabaje con el precio más el IVA.
Para indicar el precio con el que se deben registrar los DEM, iremos a la sección de configuración, tal como se nos indica en la siguiente captura de pantalla.
Se abre la ventana principal de configuración general de artículos e inventario, en la que encontraremos la secciones dedicada al DEM.
En esta sección tenemos dos checkbox dedicados a los DEM.
Incluir IVA en el precio DEM, sirve, como mencionado anteriormente, para que el IVA venga agregado al precio del articulo en los DEM. Modificar esta opción no tiene efectos retroactivos.
Incluir DEM en Reportes y Estadísticas, si queremos que el programa incluya en las diferentes estadísticas que contiene, los artículos que se han movido con DEM. Esta opción si tiene efecto retroactivo.
Una última sección es la de elegir el modelo de ticket con el que imprimiremos el DEM.
Modificar un DEM
Para modificar un DEM, debemos primero dirigirnos a la sección en donde se encuentran todos los DEM que ha sido generados.
Seguimos los pasos indicados a continuación.
Se abre la ventana que contiene el elenco de todos los DEM que hemos emitido ordenados desde el más reciente al más antiguo.
Es importante recordar que solo podemos modificar los DEM que han sido generados en la misma fecha en la que nos encontramos. En otras palabras, es posible modificar solo los DEM emitidos en el día actual.
Para abrir y modificar el DEM, debemos hacer dos veces clic en la linea donde se muestra la información.
Anular un Documento de Egreso de Mercadería
Una vez que hemos individuado el DEM que queremos anular, hacemos un clic con el botón derecho del ratón sobre la línea que lo contiene. De este modo se nos presenta el menú contextual del los DEM.
Seleccionamos la tercera opción, es decir Anular DEM
Se nos muestra un mensaje para que confirmemos que en verdad queremos realizar la operación.
Presionamos el botón SI para continuar.
El programa inicia a realizar el proceso de anulación. Este proceso consiste en la generación de un documento idéntico al original, pero con valores negativos.
Ademas el contenido de las cantidades lo hace en negativo para que se realice el reingreso de la mercadería que se descargó con el DEM original.
Además de lo dicho con anterioridad, el programa mete un bloqueo a los DEM, al original y al generado producto del proceso de anulación, de manera que estos documentos no puedan ser modificados.
El DEM de anulación puede ser impreso en formato ticket o PDF a través del menú contextual previamente explicado.
Un DEM puede ser anulado una sola vez, y los DEM resultados de una anulación no puede ser anulados.