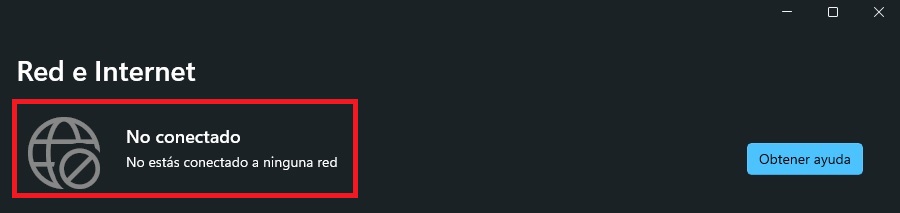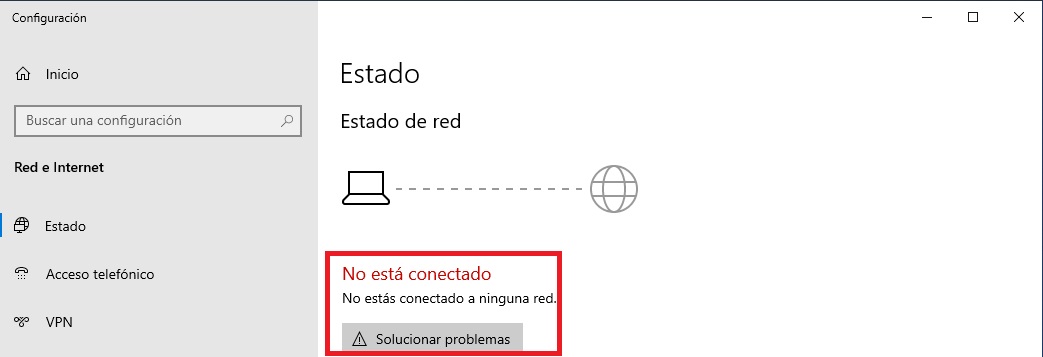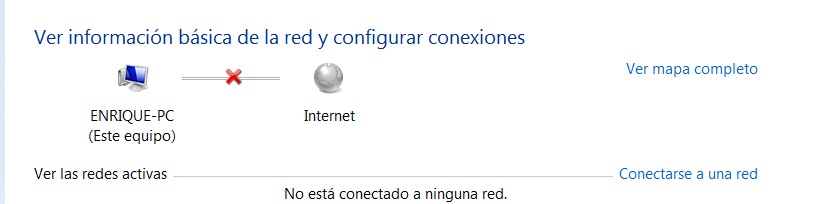Cuando se trabaja con Máquinas Virtuales en VMware Workstation, es posible que al improviso inicien a presentarse problemas de conectividad de red.
En este artículo analizaremos las posibles soluciones que podríamos adoptar para resolver los problemas de conectividad de red, pero antes de continuar con la lectura, asegúrate que tu dispositivo presente los síntomas descritos a continuación.
Síntomas.
- La máquina virtual no tiene conectividad de red.
- No puede conectarse a Internet desde el sistema operativo guest.
- Su máquina virtual no tiene una dirección IP.
- Las redes Bridged, host only o NAT fallan.
- Después de actualizarse desde una versión anterior de VMware Workstation, no hay conexión a Internet.
- Verá una X roja sobre el icono de conexión de red en la bandeja del sistema.
- Los controladores de la tarjeta Ethernet no están instalados.
- Cuando abre Internet Explorer u otro Navegador WEB, ve el mensaje:
Sin conexión a Internet
- Cuando pasa el mouse sobre el icono de red en la bandeja del sistema, ve uno de estos mensajes:
No conectado
No hay conexiones disponibles
Soluciones
Puede haber varias razones por las que la red puede dejar de funcionar en VMware Workstation.
Valide cada uno de los pasos que se describirán como solución de problemas de red en modo de verificar si es aplicable en su entorno de trabajo.
Cada paso proporciona instrucciones o un enlace a un documento para eliminar posibles causas y tomar medidas correctivas según sea necesario.
Los pasos están ordenados en una secuencia que permite aislar el problema e identificar la solución adecuada.
Sigue las instrucciones tal cual como están sugeridas sin pasar por alto ningún paso.
Después de cada paso, compruebe si su máquina virtual tiene conexión a Internet. No es necesario continuar con los demás pasos una vez que se resuelve el problema.
Para solucionar problemas de conectividad de red y conexión a Internet:
Instrucciones preliminares para resolver problemas de red.
- Asegúrese de que su máquina Host tenga una conexión de red que funcione.
- Confirme que el Firewall de su máquina virtual no esté bloqueando el acceso a Internet. Para obtener información sobre cómo desactivar su Firewall, consulte uno de los siguientes enlaces según sea el sistema operativo instalado en la máquina virtual:
- Windows 7
- Windows 10
- Windows 11
- Controle que el programa antivirus de su máquina virtual no esté bloqueando el acceso a Internet. Consulte el menú Ayuda del programa antivirus o consulte la documentación del fabricante para obtener instrucciones sobre cómo configurar correctamente el programa antivirus para que no bloquee el acceso a Internet.
- Ejecute un análisis antivirus en su máquina virtual para asegurarse de que no haya virus u otro malware que interfiera con su conexión a Internet.
- Asegúrese de que el adaptador de red esté habilitado. Siga los pasos del artículo de Microsoft correspondiente a su versión de Windows:
- Cambie su adaptador de NAT a Bridged, o viceversa. Si una selección funciona y la otra no, entonces el problema está en su red y no en Workstation o en su máquina virtual.
- Apague la máquina virtual, luego reinicie su máquina host.
- Después de que su máquina host se reinicie, vuelva a ejecutar la máquina virtual.
- Descargue y vuelva a instalar VMware Workstation. Esto garantiza que tenga la versión más reciente y que cualquier configuración de red virtual que falte o esté dañada se reemplace o se repare.
- Confirme que los servicios Workstation funcionan correctamente.
- Des-instale y vuelva a instalar VMware Tools.
- Asegúrese de que su adaptador de red esté conectado a la máquina virtual eliminándolo y volviéndolo a agregar siguiendo estas indicaciones:
- Apague su máquina virtual.
- En VMware Workstation, vaya a VM –> Settings –> Network Adapter.
- Asegúrese de que el adaptador de red esté conectado (es decir, las opciones Connected y Connect at power on estén seleccionadas).
- Asegúrese de que el adaptador de red esté configurado para NAT o Bridged, y no Host Only. Tome nota de su configuración.
- Haga clic en Remove.
- En el panel Settings, seleccione Add –> Network Adapter para volver a agregar su adaptador de red.
- Verifique que la configuración de su nuevo adaptador de red coincida con su configuración anterior.
- Reinicie su máquina Host.
- Encienda su máquina virtual.
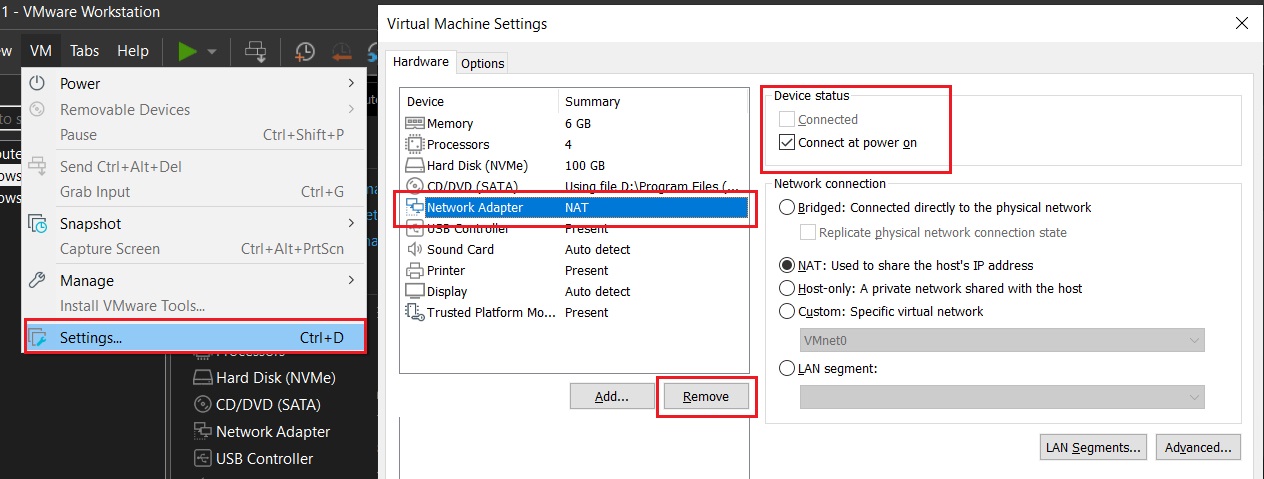
- Actualice el adaptador de red de Windows en el Administrador de dispositivos:
- Inicie la máquina virtual.
- Haga clic en Inicio, haga clic con el botón derecho en Este Equipo y haga clic en Administrar.
- Seleccione Administrador de dispositivos en el panel izquierdo.
- Haga clic en la flecha para expandir la sección Adaptadores de red.
- Haga clic derecho en su Controlador Ethernet en esa lista (el nombre puede variar) y haga clic en Actualizar software de controlador.
- Seleccione Buscar automáticamente el software del controlador actualizado. Si el controlador no se detecta automáticamente:
- Repita el paso anterior y seleccione Buscar software de controlador en mi computadora.
- Seleccione Permitirme elegir de una lista de controladores de dispositivos en mi computadora.
- Clic en Cerrar
- Reiniciar Windows
- Seleccione Buscar automáticamente el software del controlador actualizado. Si el controlador no se detecta automáticamente:
- Des-instale y vuelva a instalar todos los adaptadores de red en el Administrador de dispositivos:
- Inicie la máquina virtual.
- Haga clic en Inicio, haga clic con el botón derecho en Este Equipo y luego haga clic en Administrar.
- Seleccione Administrador de dispositivos en el panel izquierdo.
- Haga clic en la flecha para expandir la sección Adaptadores de red.
- Haga clic con el botón derecho en el dispositivo Intel(R) PRO/1000 MT Network Connection (en Windows Vista y 7) o VMware Accelerated AMD PCNet Adapter (en Windows XP) y seleccione Desinstalar.
- En la barra de menú, haga clic en Acción –> Buscar cambios de hardware.
- Reinicie Windows.
- Restablezca la configuración de TCP/IP y Winsock a sus valores predeterminados:
- Para restablecer TCP/IP, siga los pasos de resolución en el artículo de Microsoft Knowledge Base
- Para restablecer la configuración de Winsock, siga los pasos de resolución en el artículo de Microsoft Knowledge Base
Espero que en alguno de los pasos anteriores los problemas de conectividad de red se hallan resuelto.
Si luego de seguir los pasos indicados los problemas de conectividad de red aún no se resuelven, por favor deja tu comentario.