En este artículo, explico todo lo que hay que hacer para realizar la configuración del facturador electrónico SRI, luego de haberlo instalado.
Si llegaste a este artículo, pero aún no has descargado e instalado el facturador electrónico SRI, te recomiendo que primero leas mi artículo sobre cómo descargar e instalar el facturador electrónico SRI.
Retomando el discurso, procederemos a instalar la firma electrónica en el computador y a configurar el emisor de documentos electrónicos dentro del programa facturador SRI.
En otras palabras dejaremos el programa listo para el inicio de la emisión de documentos electrónicos, tema que afrontaremos en futuros artículos.
¡Buena Lectura!
INDICE
Instalación de la Firma Electrónica
Una vez que tenemos el archivo de firma electrónica en nuestro poder, el primer paso es instalarlo en nuestro computador.
El archivo que usaremos para esta guía tiene formato .p12.
Para comenzar, ubicamos el archivo a través del explorador de archivos de Windows y realizamos un clic derecho sobre su nombre.
En el menú desplegado, seleccionamos “Instalar PFX“.
A continuación, se nos guiará en un procedimiento paso a paso, que seguiremos conforme a los siguientes pasos:
Escribimos la contraseña, y luego presionamos en Siguiente.
Si se nos muestra un mensaje de error, será debido a que la contraseña indicada no corresponde a la del archivo.
Es necesario poseer la contraseña correcta para poder instalar el certificado de firma electrónica en el computador.
Una vez que obtenemos el mensaje final, significa que hemos instalado nuestro certificado de firma digital en modo correcto en el computador.
Ahora podemos pasar a la siguiente fase.
Configuración del Emisor en el Facturador Electrónico
Ejecutamos el programa Comprobantes Electrónicos OFFLINE, a través de un doble clic en el icono en el desktop.
Para iniciar la configuración del emisor en el facturador electrónico SRI, seguimos, como se muestra en la captura de pantalla, Configuración –> Configurar Emisor.
Llenamos todos los datos correspondientes, teniendo el cuidado suficiente de indicar en la sección Token para firmar: “ANF – Certificado Exportado“, el cual es el más común en circulación en los actuales momentos.

Una vez completado el ingreso de los datos, presionamos en Guardar.
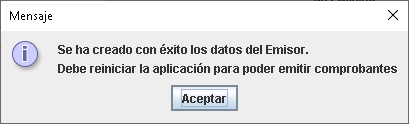
Hacemos como se nos indica, cerrando el programa y volviendoa ejecutarlo.
Si hemos seguido las instrucciones dadas en el capitulo anterior, no es necesario configurar las bases de datos, puesto que se deberían ya haber configurado.
Si pasaste por alto este paso, por favor ve a la configuración de las bases de datos, explicada en el artículo cómo instalar el facturador SRI.
Configurar Directorios - Configuración Facturador Electrónico
Para configurar los directorios o carpetas en los que el programa grabará los archivos que se van a ir generando, seguimos:
Configuración –> Configurar Directorios
Aparece la ventana de configuración.
Aconsejo crear una carpeta dentro de la carpeta donde hemos creado la base de datos, con el nombre de cada uno de los tipos de comprobantes, es decir: Generados, Firmados, Autorizados, No Autorizados y Enviados.
Una vez que hemos indicado todos los datos, presionamos en el botón Grabar.
Configuración Red Proxy
Además, es fundamental configurar la sección del Web Service que se encuentra en el Menú principal seleccionando Configuración –> Configuración Red Proxy.
Es crucial asegurarse de que esta configuración esté correctamente establecida para garantizar una comunicación adecuada con el servicio web y asegurar el correcto funcionamiento del sistema.
La configuración debe quedar tal como se evidencia en la siguiente captura de pantalla.
Conclusión
Hemos realizado la configuración del facturador electrónico SRI, ahora ya estamos listos, para pasar a la siguiente fase, que es la de emisión de documentos electrónicos.




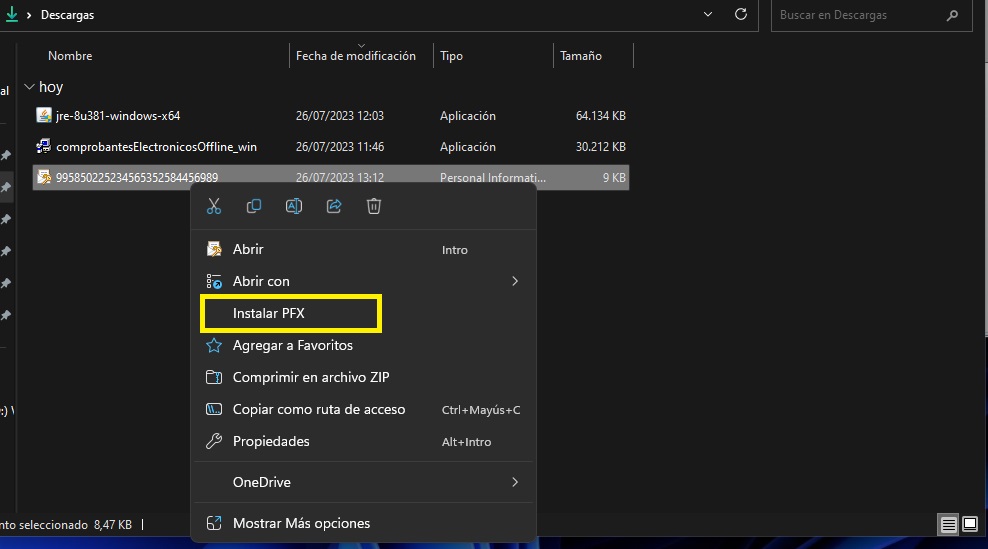
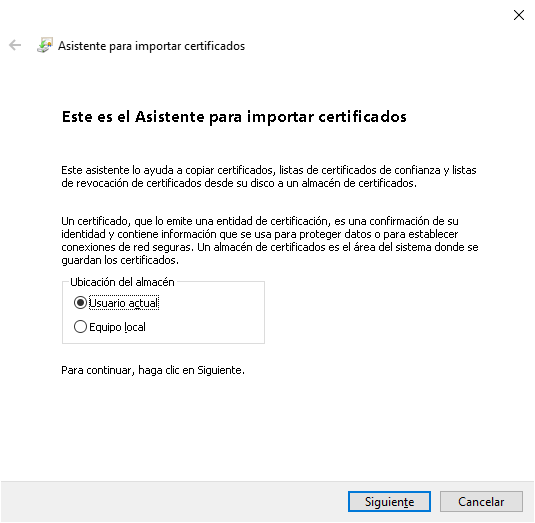
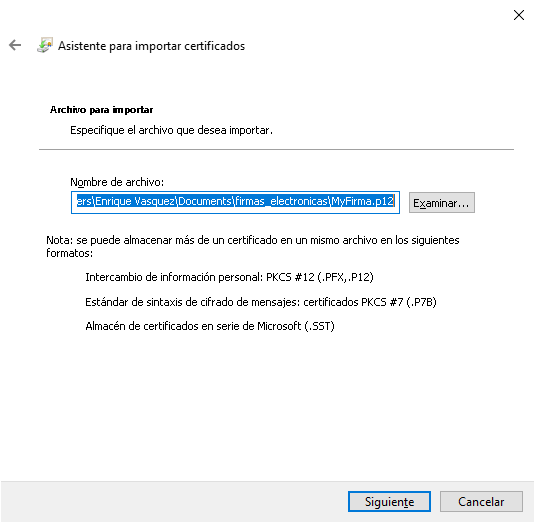
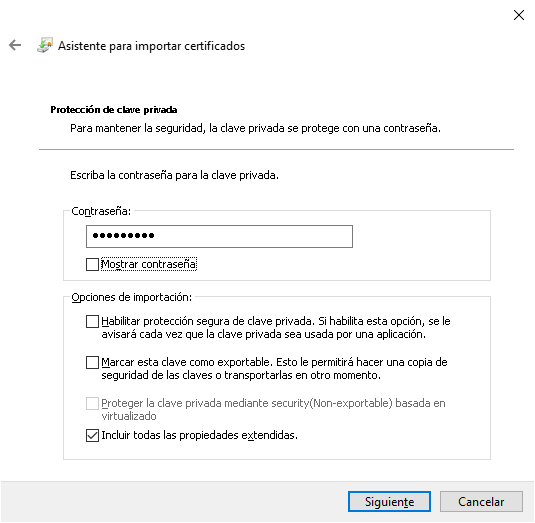
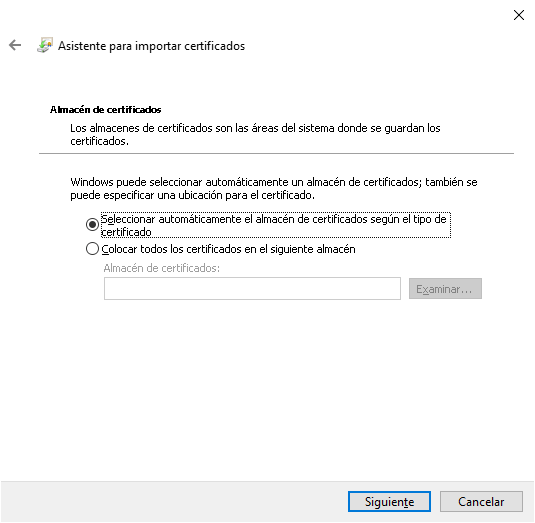
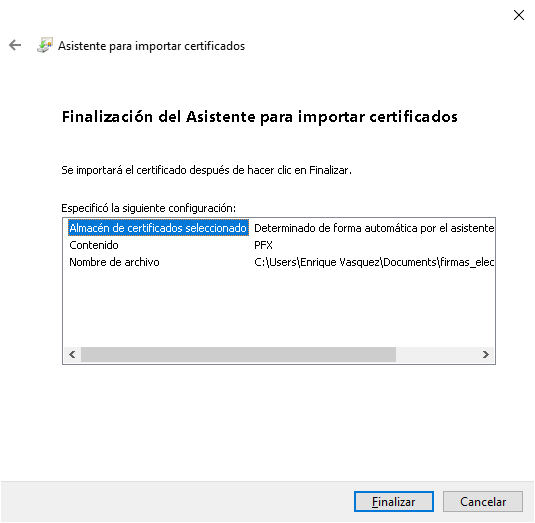
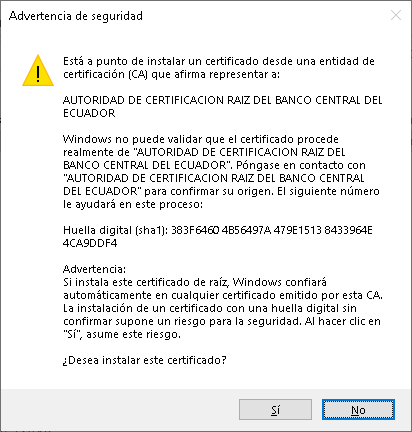


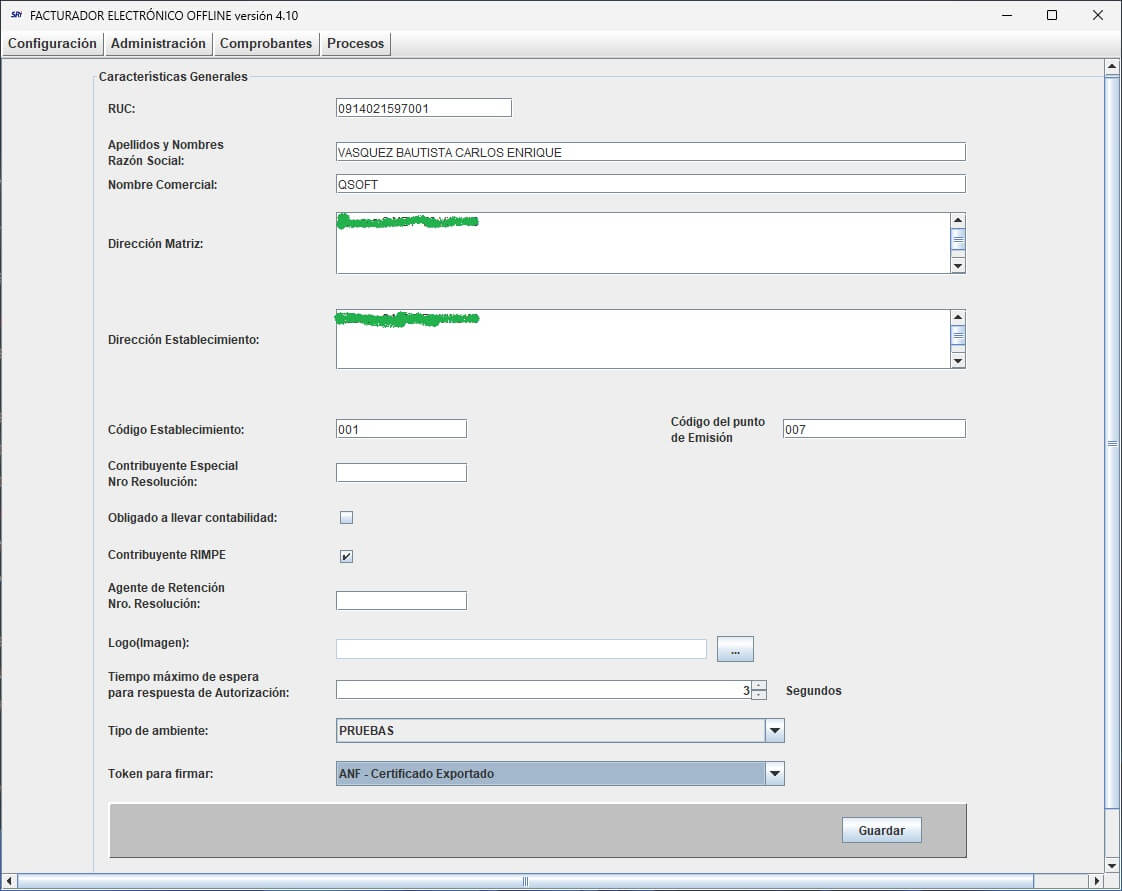

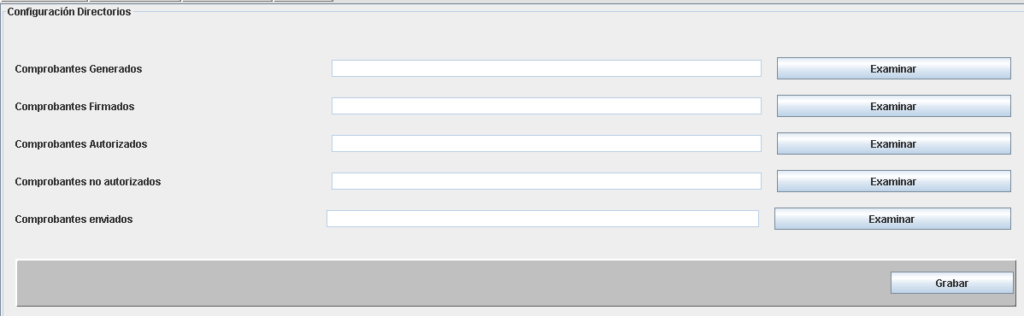
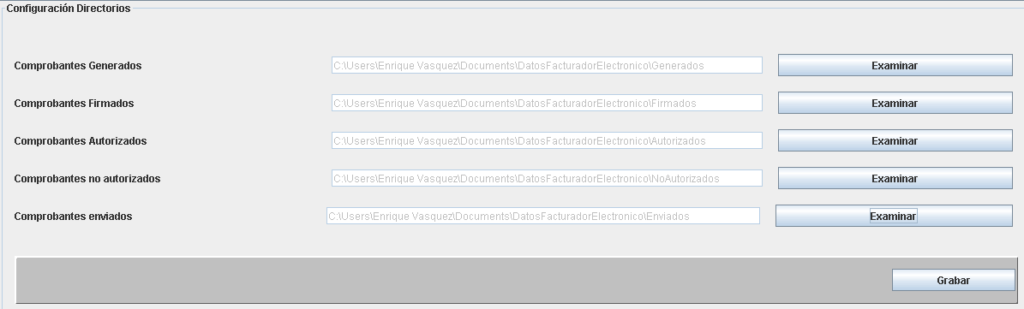
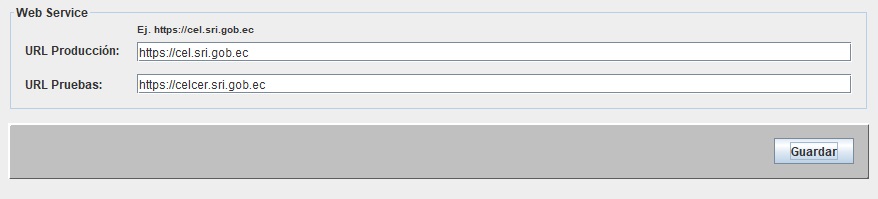














19 comentarios
hola por favor me sale no se pudo acceder a la clave privad del certificado me ayudas con eso
mira este link No se pudo Encontrar un certificado válido para firmar el archivo
Saludos cordiales. He configurado el software siguiendo paso a paso el manual, sin ningún error, lo reinicié en el punto en el que especificaba esa acción pero al momento de firmar y enviar la factura me tira el siguiente mensaje: “Error al tratar de firmar digitalmente el archivo: No se pudo encontrar un certificado válido para firmar el archivo.”
La firma electrónica está instalada correctamente, se muestra en los certificados como indica el manual.
¿Cuál podría ser el motivo del error?
Gracias por cualquier ayuda.
Hola diego.
Puedes indicar que tipo de archivo de firma instalaste? es un archivo en formato P12 y que empresa te la dio?
Muchas gracias por responder. Es un archivo en formato P12, fue obtenida por medio de la empresa Security Data. En la información del certificado se indica que el Emisor es “Autoridad de Certificación Subca-2 Security Data”. Esta fue obtenida el día de ayer, por lo cual está vigente.
Hola diego.
Claro el problema es que la guía indica la selección del certificado con el archivo p12 que da el BCE del Ecuador. Con un certificado emitido por Security Data debes elegir en la opción de Token para firmar “SD – ePass3003 auto”.
Hice la prueba y con ese valor me firmó el documento. Ahora voy a escribir un articulo sobre ese tema. Gracias por tu señalación.
Muchas gracias por la respuesta. Saludos.
el articulo ya está publicado: No se pudo Encontrar un certificado válido para firmar el archivo
Buenas tardes ing. quisiera que me ayude, para la facturacion electronica de una empresa, la firma electronica debe sacarla el representante legal a su nombre o como se debe generar la firma electronica, muchas gracias.
Hola, Si es un ruc de empresa, la debe sacar el representante legal. hay que indicar que se trata de una firma de empresa. solo eso.
Hola, buen dìa, estoy tratando grabar el web service pero al poner guardar no responde, no da ningun mensaje, ni siqiera de error, estoy usando los dos https://cel.sri.gob.ec/ para produccion y https://celcer.sri.gob.ec/ para pruebas.
Gracias.
buenos días,
el servicio estuvo inactivo hasta ayer medianoche….mas bien irregular. esta mañana ya está funcionando. prueba de nuevo.
Gracias por tu respuesta, el certificado es un archivo P12, no un usb, puedes indicarme tu correo para poder enviarte las capturas de pantalla.
Disculpa pensé que se veía en el articulo mi dirección. puedes escribir a caenvaba@gmail.com
Hola, yo he instalado la firma en formato P12 de Security Data y he realizado los pasos de acuerdo a esta guía, pero al momento de firmar el documento devuelve el error “No se pudo acceder a la clave privada del certificado” he probado usando “BCE – Aladdin eToken Pro” y “SD BioPass3000”, en realidad he probado con todos.
He leido que debo instalar drivers e instale “BioPass3000_setup.exe” que descargué de la página de secutiry data, pero al final de la instalación obtengo el error “Error al iniciar C:\Windows\System32\SecurityData_B3k.dll no se pudo iniciar la aplicación, la configuración en paralelo no es la correcta”, mi equipo tiene windows 10 64 bits con disco SSD.
Agradezco tu comentarios.
El certificado lo lograste instalar en el equipo? antes de probar en el facturador sacaste la memoria en que te vino el certificado? Por lo que me dices al parecer el archivo no lo puede leer el sistema. En la guía utilicé, al igual que tu caso, Windows 10 64bits. si quieres envíame las capturas de pantalla a mi correo electrónico.
Buenas noches,
Estoy buscando desde el 2018 cuando instalé el facturador gratuito de cómo poder ver el RIDE en la pestaña Procesos/Visualización RIDE. Nunca funcionó y no sé porqué. Es muy molesto porque frecuentemente quisiera imprimirlos de inmediato pero estoy obligado a esperar al día siguiente para descargarlos del SRI.
¿Me pueden dar un consejo?
Además, quisiera saber si este facturador, cuando guardo facturas sin firmar las podría volver a abrir para editarlas.
Antes de enviar la factura, apenas la estas realizando, hay un botón para poder ver el RIDE antes de enviarla. Lo tienes? estas usando la ultima versión del programa? La versión del articulo es la 4.7 Si tienes instalado en tu dispositivo la impresora PDF que se instala automáticamente con Acrobat reader?
Mira el siguiente articulo: Cómo Emitir una Factura Electrónica
Las facturas que se guardan sin firma, no se las puede abrir, solo las puedes procesar, es decir, firmar enviar etc…
Si quieres que revise tu instalación en forma remota hazme saber….
Hola Bernardo,
Quería comentarte además que no es necesario esperar hasta el siguiente día para poder descargar el PDF RIDE desde el sitio del SRI. En los próximos días voy a escribir una guía sobre como hacerlo. Ten pendiente el Blog.
Saludos