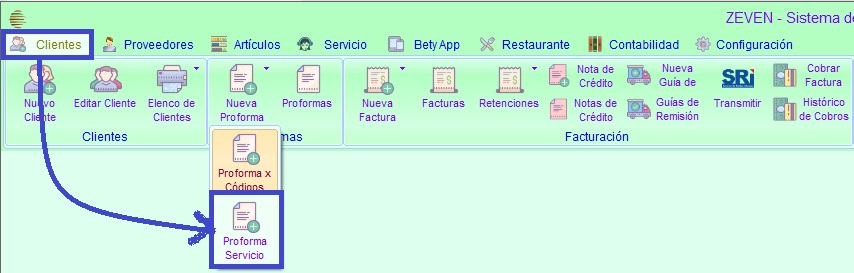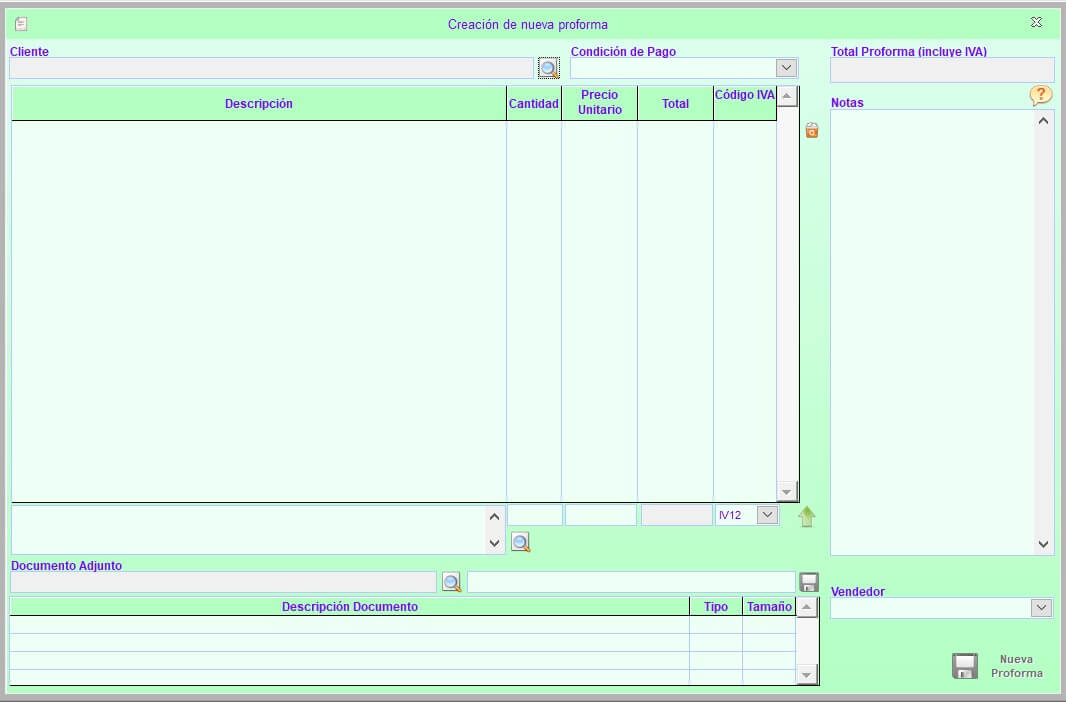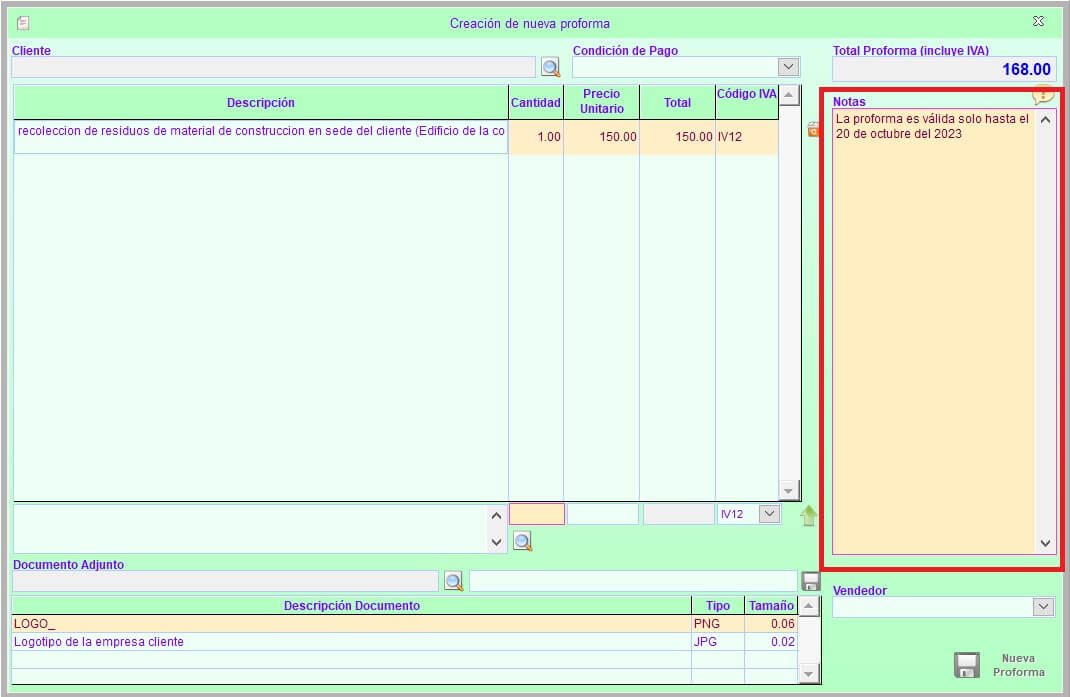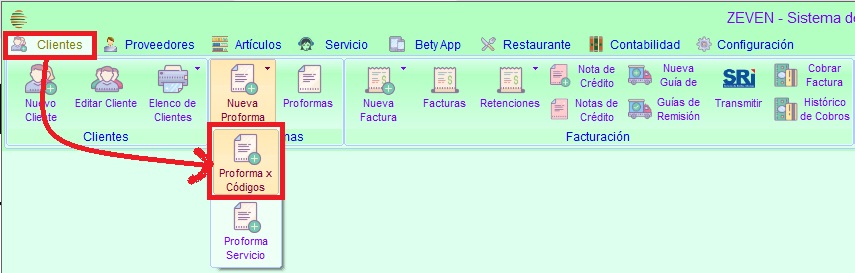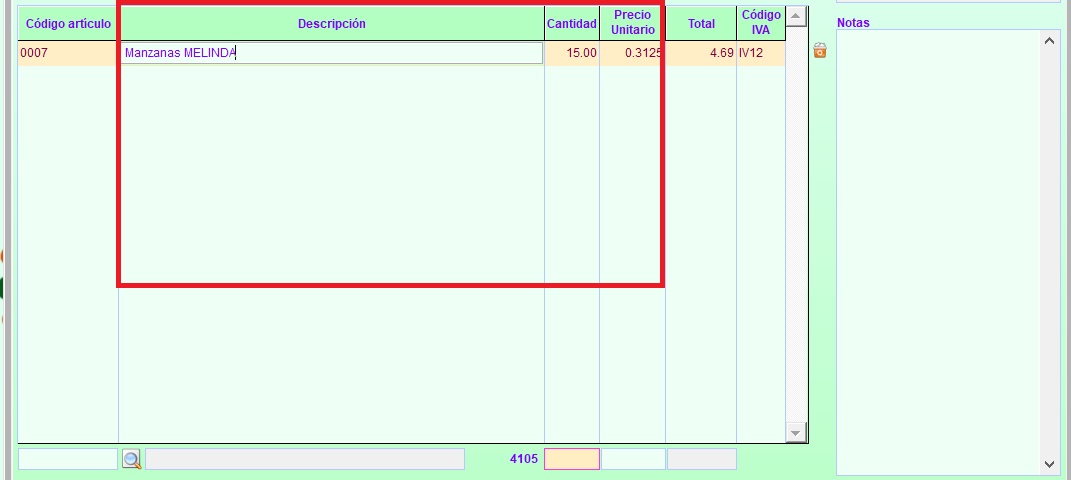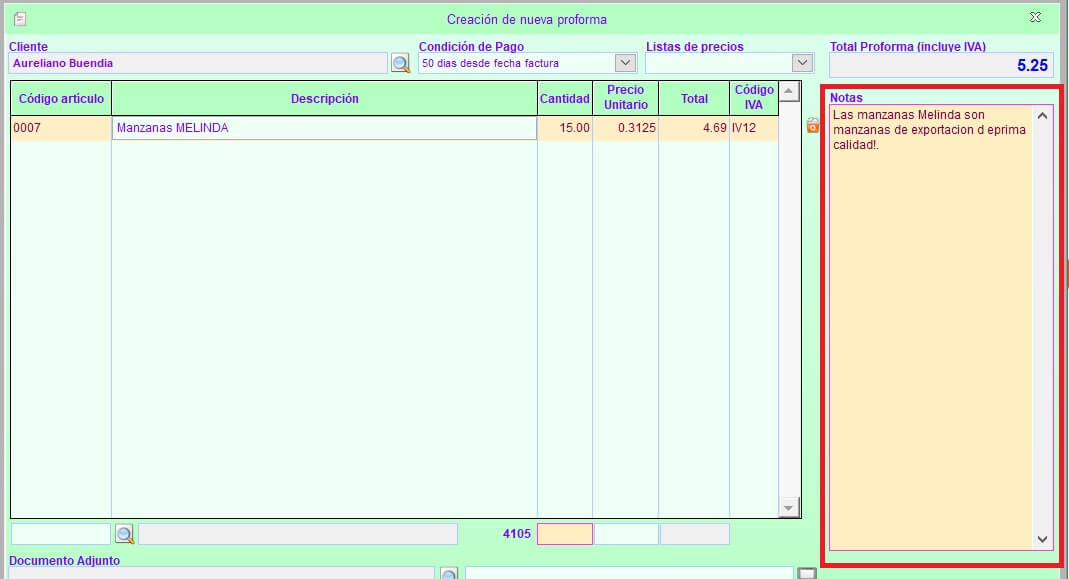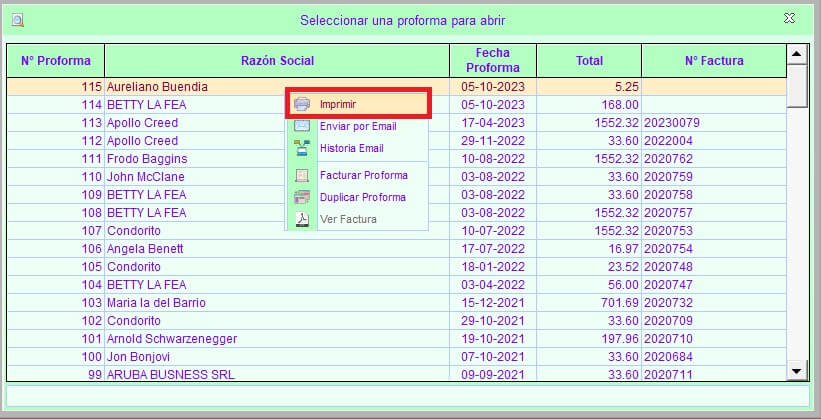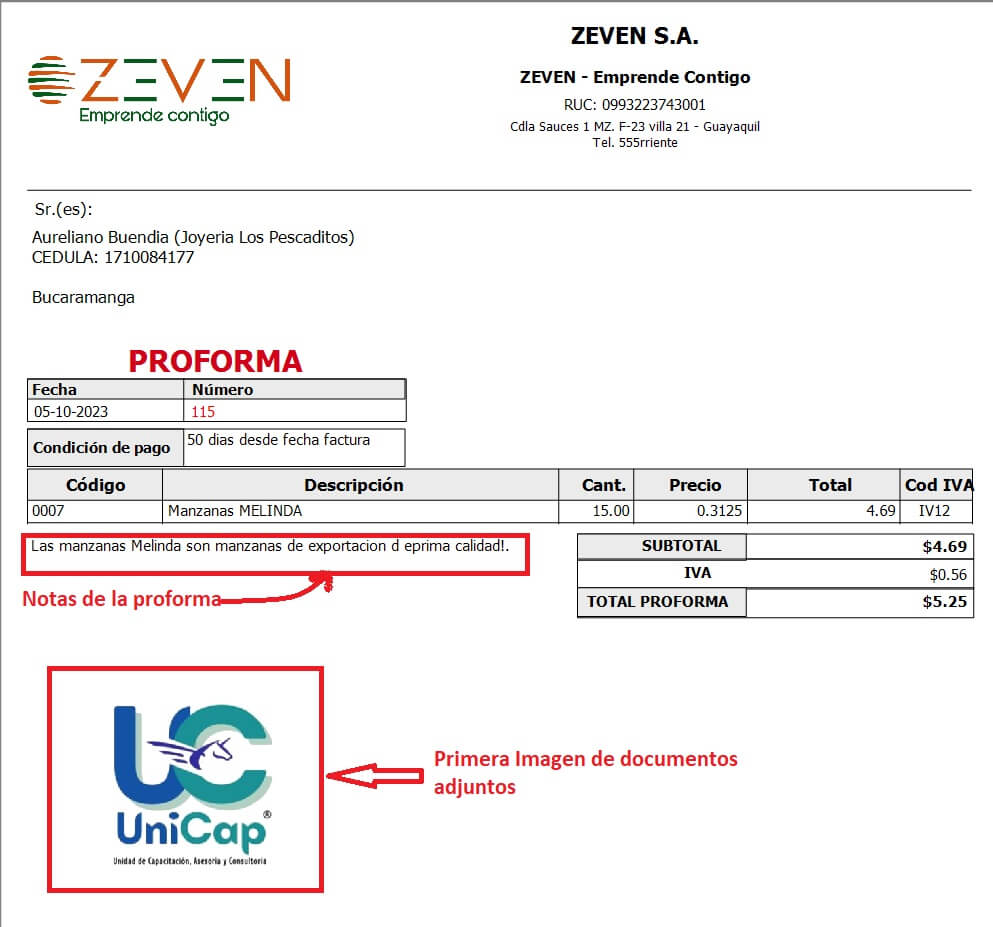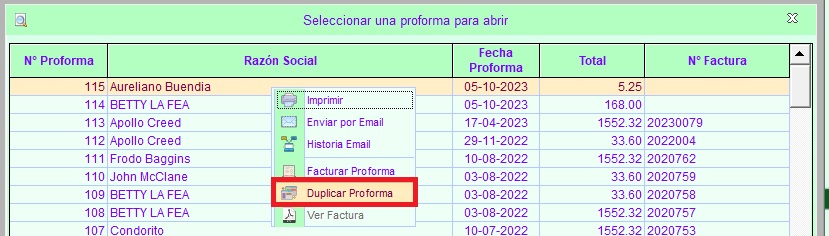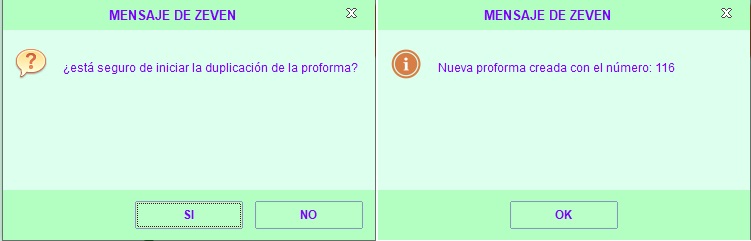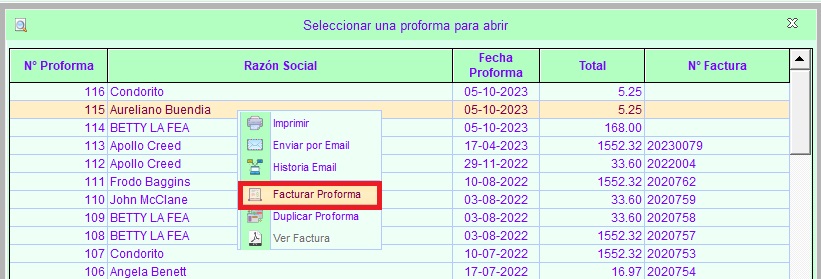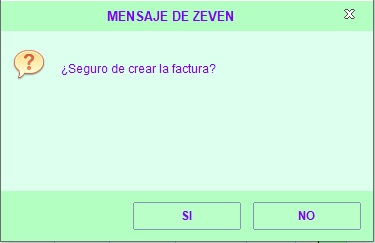En el ámbito empresarial actual, la eficiencia y la precisión son elementos cruciales para mantener una operación fluida y exitosa.
El Sistema de Facturación Electrónica de ZEVEN S.A. es una herramienta poderosa que proporciona a las empresas las soluciones necesarias para cumplir con estas demandas en la gestión de sus operaciones financieras.
Una de las características destacadas de este sistema es la “gestión de proformas“, una funcionalidad disponible incluida en las ediciones START+INV , PREMIUM, FULL y como módulo opcional en las versiones EASY y START.
En este artículo, nos sumergiremos en los detalles de esta funcionalidad, explorando cómo el Sistema de Facturación Electrónica facilita la creación, modificación, duplicación, impresión y conversión de proformas en facturas, brindando a las empresas una herramienta versátil y eficaz para la gestión de sus operaciones comerciales.
INDICE
Emisión (creación) de una nueva Proforma
En el sistema de facturación electrónica, al igual que con las facturas, puedes crear dos tipos de proformas:
- Proformas por códigos.
- Proformas por servicios.
La diferencia entre ellos radica en que, en la proforma de servicios, tienes la libertad de escribir una descripción detallada del servicio que estás ofreciendo, mientras que en la proforma de códigos debes seleccionar un artículo previamente codificado en el sistema.
Emisión de una nueva Proforma de Servicios
Para crear una nueva Proforma de Servicios, dirígete al grupo de opciones “Proformas” y selecciona la opción “Nueva Proforma“, y en el menú que aparece selecciona el botón “Proforma Servicio” como se muestra en la siguiente captura de pantalla.
Al realizar esta acción, el programa mostrará la ventana principal para la creación de una nueva proforma.
Datos del cliente y condición de pago
En esta ventana, puedes comenzar seleccionando al cliente al que se le emitirá la proforma.
Además, tienes la opción de indicar la condición de pago, que puedes seleccionar directamente desde el cuadro combinado “Condición de Pago“.
Es importante recordar que puedes gestionar las condiciones de pago a través de la configuración correspondiente.
Es fundamental no confundir las condiciones de pago con las modalidades de pago.
Si deseas obtener más información sobre las modalidades de pago, te recomendamos consultar la guía específica sobre la configuración de las modalidades de pago.
Contenido de la Proforma
Para ingresar las líneas de servicio que compondrán la proforma, utilizamos la sección ubicada debajo del contenido de la proforma.
En esta sección, podemos escribir la descripción detallada de los servicios que ofrecemos.
Es importante tener en cuenta que el límite de caracteres por cada línea de servicio es de un máximo de 300 caracteres. Este límite no se debe a restricciones internas, sino a las limitaciones impuestas por el SRI en el archivo XML.
El botón de búsqueda, ubicado al lado derecho de la caja de texto para ingresar la descripción del servicio, permite buscar entre las descripciones de servicios que hemos utilizado en proformas o facturas de servicios previas.
Esto resulta útil para ahorrar tiempo, especialmente cuando se emplean descripciones de servicios extensas.
Una vez que hemos escrito la descripción del servicio, podemos presionar la tecla TAB o hacer clic con el ratón para mover el enfoque al campo de cantidad.
Luego, ingresamos la cantidad, especificamos el precio y, si es necesario, indicamos el IVA.
El IVA que se propone por defecto es el IVA que hemos establecido previamente en la sección de configuración de los códigos de IVA.
Para agregar la línea al contenido de la proforma, simplemente presionamos el botón con la flecha verde.
Documentos adjuntos
Esta sección permite adjuntar documentos, especialmente gráficos, que deseamos incluir como parte de la proforma.
Si imprimimos la proforma, se incorporará el primer gráfico encontrado como parte de su contenido.
Esta opción permite proporcionar una representación visual del trabajo ofrecido y cómo se vería una vez aceptada la proforma, aunque no es un requisito obligatorio.
Para adjuntar un documento, presionamos el botón de búsqueda para localizar el archivo gráfico, luego escribimos una descripción y finalmente presionamos el botón con el icono de disquete para agregarlo a la sección de documentos de la proforma.
Vendedores
El cuadro combinado “Vendedor” solo se mostrará si la opción adicional de Gestión de Vendedores está activada.
Esta función está disponible en las versiones START+INV, PREMIUM y FULL del sistema.
La Gestión de Vendedores es beneficiosa para especificar el vendedor asociado a la futura venta desde la proforma, lo que facilitará la inclusión en el cálculo de comisiones de ventas en un momento posterior.
Notas de la Proforma
Para agregar cualquier información adicional que sea necesaria en la proforma, disponemos de un cuadro de edición denominado “Notas”.
Este cuadro se ubica en la parte derecha de la ventana principal y tiene la misma altura que el contenido de la proforma.
En el ejemplo de impresión que se presenta más adelante, se señala la ubicación precisa de la sección de notas.
Registro de la Proforma
Una vez que hemos ingresado los datos y se cumplen los requisitos mínimos para la creación de una nueva proforma, el botón “Nueva Proforma” ubicado en la parte inferior derecha de la ventana se activa.
Al presionar este botón, el programa registra la nueva proforma y cambia el nombre de la ventana, mostrando el número asignado a la proforma.
Además, se muestran nuevos botones con opciones en la parte inferior derecha.
Emisión de una nueva Proforma por Códigos
Para crear una nueva Proforma por Códigos, dirígete al grupo de opciones “Proformas” y selecciona la opción “Nueva Proforma“, y en el menú que aparece selecciona el botón “Proforma x Códigos” como se muestra en la siguiente captura de pantalla.
Al realizar esta acción, el programa mostrará la ventana principal para la creación de una nueva proforma.
Datos del cliente, condición de pago y Listas de precios
En esta ventana, puedes comenzar seleccionando al cliente al que se le emitirá la proforma.
Además, tienes la opción de indicar la condición de pago, que puedes seleccionar directamente desde el cuadro combinado “Condición de Pago“.
Es importante recordar que puedes gestionar las condiciones de pago a través de la configuración correspondiente.
Es fundamental no confundir las condiciones de pago con las modalidades de pago.
Si deseas obtener más información sobre las modalidades de pago, te recomendamos consultar la guía específica sobre la configuración de las modalidades de pago.
En el cuadro combinado “Listas de precios“, puedes especificar el precio que se aplicará al cliente antes de ingresar los artículos que formarán parte de la proforma.
Para obtener más detalles sobre las listas de precios, consulta la guía de “Creación, configuración y uso de las listas de precios”.
Contenido de la Proforma
Para ingresar los artículos que compondrán la proforma, utilizamos la sección ubicada debajo del contenido de la proforma.
En esta sección, tienes la opción de ingresar directamente el código del artículo (o el código de barras) o buscarlo a través del botón ubicado junto a la casilla de entrada de código.
Una vez que hayas seleccionado el artículo, se mostrará su descripción y, si estás utilizando una versión del producto que gestiona el inventario, se mostrará la existencia actual del artículo.
Luego, puedes ingresar la cantidad y, al presionar ENTER, el artículo se agregará al contenido de la proforma.
Si deseas modificar las cantidades o el precio del artículo que acabas de ingresar, puedes hacerlo directamente en la sección de contenido de la proforma.
En esta sección, las columnas de descripción, precio unitario y cantidad son modificables.
Documentos adjuntos
Esta sección permite adjuntar documentos, especialmente gráficos, que deseamos incluir como parte de la proforma.
Si imprimimos la proforma, se incorporará el primer gráfico encontrado como parte de su contenido.
Esta opción permite proporcionar una representación visual del trabajo ofrecido y cómo se vería una vez aceptada la proforma, aunque no es un requisito obligatorio.
Para adjuntar un documento, presionamos el botón de búsqueda para localizar el archivo gráfico, luego escribimos una descripción y finalmente presionamos el botón con el icono de disquete para agregarlo a la sección de documentos de la proforma.
Vendedores
El cuadro combinado “Vendedor” solo se mostrará si la opción adicional de Gestión de Vendedores está activada.
Esta función está disponible en las versiones START+INV, PREMIUM y FULL del sistema.
La Gestión de Vendedores es beneficiosa para especificar el vendedor asociado a la futura venta desde la proforma, lo que facilitará la inclusión en el cálculo de comisiones de ventas en un momento posterior.
Notas de la Proforma
Para agregar cualquier información adicional que sea necesaria en la proforma, disponemos de un cuadro de edición denominado “Notas”.
Este cuadro se ubica en la parte derecha de la ventana principal y tiene la misma altura que el contenido de la proforma.
En el ejemplo de impresión que se presenta más adelante, se señala la ubicación precisa de la sección de notas.
Registro de la Proforma
Una vez que hemos ingresado los datos y se cumplen los requisitos mínimos para la creación de una nueva proforma, el botón “Nueva Proforma” ubicado en la parte inferior derecha de la ventana se activa.
Al presionar este botón, el programa registra la nueva proforma y cambia el nombre de la ventana, mostrando el número asignado a la proforma.
Además, se muestran nuevos botones con opciones en la parte inferior derecha.
Modificar una Proforma
Independientemente de si se trata de una proforma de servicio o una proforma por código, para realizar modificaciones en una proforma, debemos dirigirnos a la sección de “Proformas”, como se muestra en la siguiente captura de pantalla.
Al realizar la acción mencionada, se abrirá una ventana que contiene todas las proformas almacenadas, con la última proforma generada en la parte superior de la lista para facilitar el acceso.
En la parte inferior de la ventana, hay una casilla de filtro que nos permite restringir la búsqueda según nuestras necesidades.
Para abrir una proforma, simplemente haz doble clic en la línea que la contiene.
Una vez abierta podemos proceder con las modificaciones necesarias.
Imprimir una Proforma
Para imprimir una proforma, tienes dos opciones disponibles:
- Utilizando el menú contextual de las proformas en la ventana que muestra la lista de ellas.
- Una vez que hayas abierto una proforma específica, puedes imprimirla directamente haciendo clic en el botón de impresión.
Imprimir Proforma a través del Menú Contextual
Como se muestra en la captura de pantalla anterior, al abrir el listado de proformas emitidas y hacer clic con el botón derecho del ratón (botón secundario), se despliega el menú contextual de las proformas.
En este menú, seleccionamos la opción “Imprimir”.
Imprimir Proforma a través del botón Imprimir
Después de abrir la proforma, puedes encontrar el botón “Imprimir” en la parte inferior de la ventana.
Simplemente haz clic en este botón para imprimir la proforma.
Ejemplo de proforma impresa
A continuación, se presenta un ejemplo de cómo se ve la proforma impresa.
Duplicar una proforma
Para duplicar una proforma, tienes dos opciones disponibles:
- Utilizando el menú contextual de las proformas en la ventana que muestra la lista de ellas.
- Una vez que hayas abierto una proforma específica, puedes imprimirla directamente haciendo clic en el botón de impresión.
Duplicar Proforma a través del Menú Contextual
Como se muestra en la captura de pantalla anterior, al abrir el listado de proformas emitidas y hacer clic con el botón derecho del ratón (botón secundario), se despliega el menú contextual de las proformas.
En este menú, seleccionamos la opción “Duplicar Proforma”.
Duplicar Proforma a través del botón Duplicar
Después de abrir la proforma, puedes encontrar el botón “Duplicar” en la parte inferior de la ventana.
Simplemente haz clic en este botón para dar inicio al proceso de duplicación.
Proceso de duplicación de una proforma
Cuando aparezca la ventana “Duplicar Proforma“, elige el cliente al que deseas dirigir la nueva proforma.
Luego, presiona el botón “Duplicar Proforma“, que debería estar disponible una vez seleccionado el cliente.
Confirma el proceso y recibirás un número de proforma recién creada.
Facturar Proforma
Para facturar una proforma, tienes dos opciones disponibles:
- Utilizando el menú contextual de las proformas en la ventana que muestra la lista de ellas.
- Una vez que hayas abierto una proforma específica, puedes imprimirla directamente haciendo clic en el botón de Facturación.
Facturar Proforma a través del Menú Contextual
Como se muestra en la captura de pantalla anterior, al abrir el listado de proformas emitidas y hacer clic con el botón derecho del ratón (botón secundario), se despliega el menú contextual de las proformas.
En este menú, seleccionamos la opción “Facturar Proforma”.
Facturar Proforma a través del botón Facturar
Después de abrir la proforma, puedes encontrar el botón “Facturar” en la parte inferior derecha de la ventana, arriba del botón “Registrar Cambios“.
Simplemente haz clic en este botón para dar inicio al proceso de facturación.
Proceso de facturación de una proforma
Una vez que iniciamos el proceso de facturación de una proforma, el programa evalúa el tipo de documento que se está facturando.
Si es una proforma de servicio, procede directamente a emitir la factura de servicio y al final del proceso mostrará el número de factura generado.
Si se trata de una proforma por códigos y no estamos utilizando una versión con control de inventario (EASY, START), el programa también crea el documento y nos proporciona el número de factura correspondiente.
Después de seleccionar la bodega, simplemente presionamos el botón “Seleccionar”, y el programa procederá a generar la factura y nos mostrará el número de documento correspondiente.
En el caso de tener activado el control de inventario ‘rígido’ y no contar con suficiente stock para emitir el documento, recibiremos una notificación que indicará que no se pudo completar el documento debido a la falta de stock.